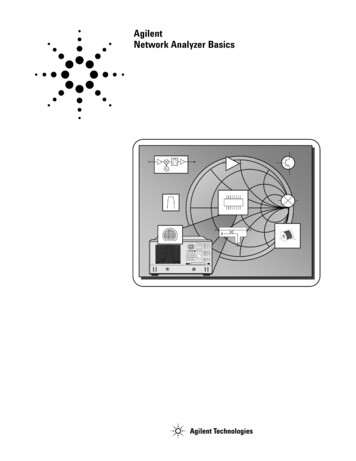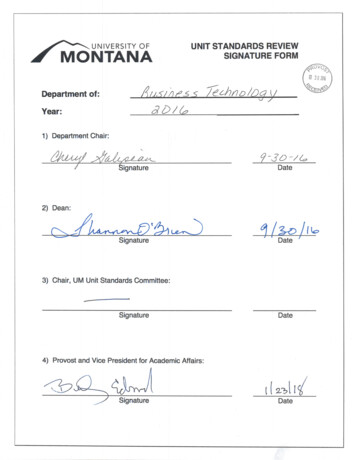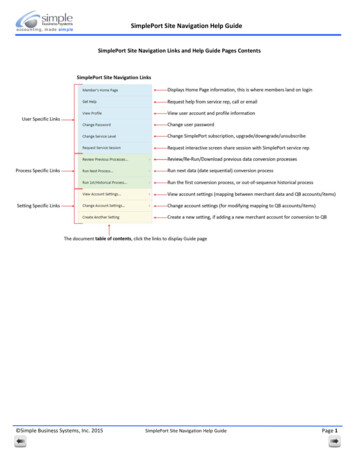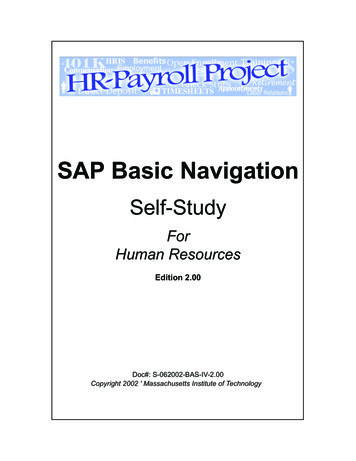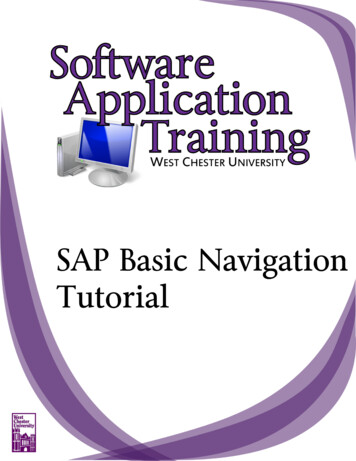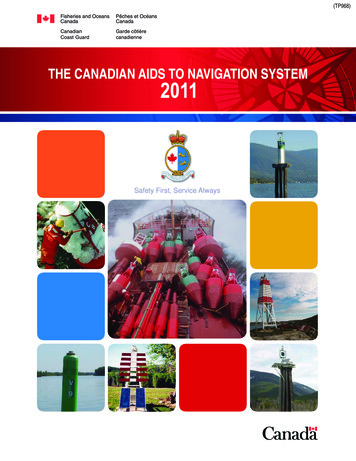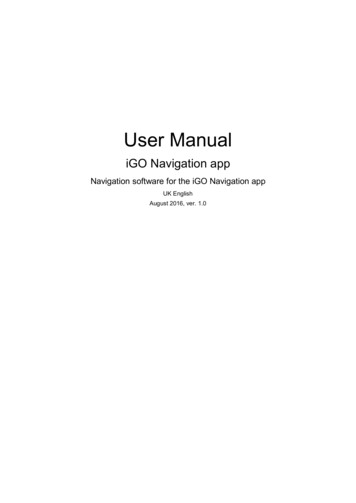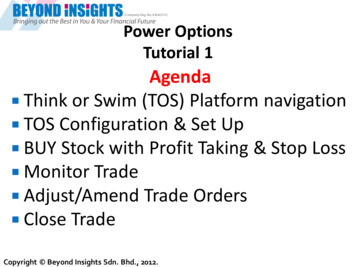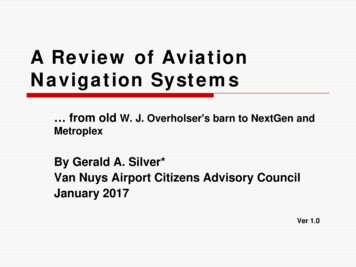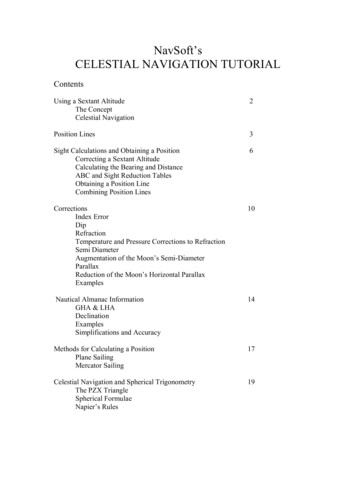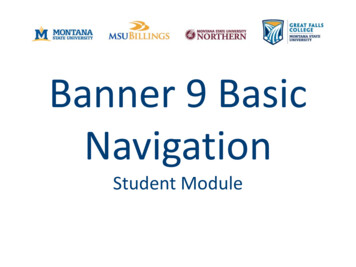
Transcription
Banner 9 BasicNavigationStudent Module
Contents (click link to go directly to page)Welcome to Banner 9Banner URLsBookmark Banner URLLoginApplication Navigator & Main Menu PanelMain Menu PanelMain Menu Panel – Home ButtonMain Menu Panel – Applications & MyBannerMain Menu Panel – Search (Direct Access)Main Menu Panel – Recently OpenedMain Menu Panel – HelpMain Menu Panel – Sign OutDashboard Navigation – Main SearchDashboard NavigationAccessing Banner PagesBasic Navigation – Page HeaderBasic Navigation – Page Key BlockBasic Navigation – Lookup ValuesBasic Navigation – Multiple RecordsBasic Navigation – Name Quick SearchBasic Navigation – Parts of a Page (tabs, sections, save)Basic Navigation – Parts of a Page (insert, delete, copy, filter icons)Basic Navigation – Related MenuBasic Navigation – Tools Menu (actions)Basic Navigation – Tools Menu (options, Banner Doc Mgmt BDM)Basic Navigation – Tools Menu (page layout)Basic Navigation – Notification CenterBasic Navigation – DataBasic Navigation – DatesBasic Navigation – Multi/Single ViewBasic Navigation – Filter Data (Query)Basic Navigation – Export DataBasic Navigation – Keyboard Shortcuts for Banner PagesBasic Navigation – Print & Item Properties2
Welcome to Banner 9 Welcome to Banner 9, the Student Information System for the MSU 4-campus system. This documentcovers basic navigation for Banner 9 including accessing pages and using key features of the system. Family Educational Rights and Privacy Act (FERPA)The federal Family Educational Rights and Privacy Act (also called FERPA or the Buckley Amendment)affords students certain privacy rights regarding their education records. Those rights are summarizedbelow.FERPA protects the privacy of all education records, in any medium, maintained by Montana StateUniversity. Although the law was written in 1974, its coverage is not limited to paper copies. All studenteducation records, including records about students contained in computer databases, are protected.Additionally, Montana law protects students' right to privacy and is considered more restrictive in itsapproach to the release of dependent student information to parents. Page Access Disclaimer – forms used in this document are not necessarily forms all users have access tobut are simply used as examples.3
Banner 8 and 9 URLs PRODUCTION–– Banner 9 (works best with Chrome):Banner 8 (use IE): Banner 9 (works best with Chrome): r/Banner 8 (use IE): https://marvin.msu.montana.edu/ssomanager/c/INB4
Bookmark Banner URL The Banner URL automatically redirects to a one-time use URL. Saving this URL as a bookmark requiresadditional steps to return the URL to the original address which can be reused.Add to Favorites Bookmarks Bar (to show or hide the Bookmarks Bar Ctrl Shift B)– Open Chrome (you should have a new, blank tab open)– Right-click on the Bookmarks Bar* and select Add Page– In the Name field, enter ‘Banner 9 PROD’ or ‘Banner 9 TEST’– In the URL field, copy/paste PROD or TEST URL provided on page 4– Click SaveAdd to Bookmark Folder– Open Chrome– Go to PROD or TEST URL you wish to bookmark (see page 4)– To the right of the address bar, click Star– In the Name field, enter ‘Banner 9 PROD’ or ‘Banner 9 TEST’– Choose the folder to create bookmark and click Done– Locate the bookmark you just created, right-click on it and select Edit– In the URL field, clear existing contents & copy/paste PROD or TEST URL provided on page 4– Click Save5
Login For optimal performance, Google Chrome is the suggested browser for Banner 9.Login with your NetID and password (do not allow browser to save password).6
Application Navigator & Main Menu Panel Application Navigator is used to access Banner 9.x applications. The Application Navigator Dashboard isthe main landing page for navigating the system. The Main Menu Panel is located along the left side of the dashboard, and contains all tools needed fornavigating the system. The main menu panel is sticky which means it is always present and available toyou regardless of where you are in the system.7
Main Menu Panel The Menu icon is indicated by a group of three horizontal lines at the top left of the page. Click this icon todisplay or hide the names of the main menu icons. Note the thin blue line - this is a visual reminderindicating where you are in the menu. You do not need to expand the menu in order to access the icons.8
Main Menu Panel – Home Button The Dashboard icon, indicated by a house, is your “home” button. Click this icon or CTRL SHIFT X toreturn to the dashboard from any location in the system.9
Main Menu Panel – Applications & MyBanner The Applications icon is indicated by 9 small boxes in a grid of 3 x 3. Click this icon or CTRL M to displaythe Banner and My Banner menus. Click Back to Main Menu to return to the expanded menu panel.–Navigate the Banner menu to view all Banner pages and jobs, grouped by module and submodule.–The My Banner menu, if configured, can be used to quickly access the pages, jobs, menus andQuickFlows that are most important in your daily work.10
Main Menu Panel – Search Icon The Search icon, indicated by a magnifying glass, can be used to find pages, jobs, menus, and QuickFlowsusing key words or the seven letter object name. Click this icon or CTRL SHIFT Y to display the searchmenu. Click Back to Main Menu to return to the expanded menu panel.11
Main Menu Panel – Recently Opened The Recently Opened icon, indicated by an open file folder, displays a list of all pages accessed duringyour Banner session and will become active once you begin opening pages. Click this icon or CTRL Y toopen the list and select a page. Click Back to Main Menu to return to the expanded menu panel.12
Main Menu Panel – Help The Help icon, indicated by a question mark, displays online help specific to the page you are on. On anygiven page, click this icon or CTRL SHIFT L to display detailed online help.13
Main Menu Panel – Sign Out The Sign Out icon, indicated by a lock, is used to log out of the system. Click this icon or CTRL SHIFT F toensure you have securely logged out of your Banner session. It is important to use this icon instead ofsimply closing your browser.14
Dashboard Navigation – Main Search The dashboard Search field can be used to search for pages, jobs, menus, and QuickFlows using key wordsor the seven letter object name. Use the scroll bar as needed to view the entire list of results. Click on theobject name to open it.15
Dashboard Navigation The Keyboard Shortcuts icon, located on the bottom right of the dashboard, displays the shortcuts whichcan be used to navigate Application Navigator. Keyboard shortcuts for navigating Banner pages are locatedat the end of this guide and are also available as a one page document.16
Accessing Banner Pages As outlined in previous pages, you can access Banner pages, jobs, menus and QuickFlows in one of threeways:1. Applications Icon2. Search Icon3. Search field17
Basic Navigation – Page Header The Page Header contains information about the page such as the page name, version, database (TEST orPROD) and campus. Banner Document Management (BDM) Add & Retrieve icons are also located in the page header for quickaccess. Use the Close icon (Ctrl Q) to close the page.18
Basic Navigation – Page Key Block Key Block– When in the Key Block, the fields are displayed in columns and are enterable. When out of the KeyBlock, the fields are rearranged into a linear format and are not enterable. To access the body of thepage, populate the key block data and click Go–Return to the key block from the body of a page by clicking Start Over–The Get Started menu bar gives a hint as to what steps to take next–If a student’s record is marked confidential in the system, a warning will display in the NotificationCenter and a “Confidential” label will display in the key block.19
Basic Navigation – Lookup Values The Lookup feature allows you to quickly look up available values for a field. Click the Lookup iconor double-click in the field to display available values In the Criteria field, enter data to further filter results. Select a value and click OK, or double-click a value to return the value to the page.(F9)20
Basic Navigation – Multiple Records Page through the records using the pagination controls (first, last, next, previous, or enter specific pagenumber), decide how many records you want to review in the grid, and sort the data in ascending ordescending order by clicking on column headers (this feature is not available on all columns).21
Basic Navigation – Name Quick Search To quickly search by name, press TAB from an ID field, enter your search criteria, and press ENTER. If onerecord is found, the ID field will populate. If more than one record is found, the Extended Search Window appears. Here you can view all results andfurther filter by address, birth date, gender, etc.22
Basic Navigation – Parts of a Page Many pages have tabs which help organize data – unless greyed out, tabs are active. Pages are divided into sections as denoted by the grey bars and contain additional details for the key blockinformation. Move between sections or tabs by clicking the Next Section (Alt PgDn) & Previous Section (Alt PgUp)icons located on the bottom left corner of the page. You can move between tabs by clicking on them aswell. Save changes on the page by using the Save (F10) icon located on the bottom right corner of the page.23
Basic Navigation – Parts of a Page Use the horizontal and vertical scroll bars to move side to side or up and down on a page. You can perform specific functions such as Insert, Delete, Copy and Filter within each section header. Yourcursor must be in the section to activate these functions, otherwise they will be greyed out. Collapse or expand sections using the direction arrows within the section headers. This can come in handywhen printing a page to hide data you do not need to show.24
Basic Navigation – Related Menu The Related menu displays a list of related pages that can be accessed from the current page. In theSearch field, enter data to further filter choices. Click the Related icon to display or hide the Related menu.25
Basic Navigation – Tools Menu The Tools menu gives you access to standard Actions, Options specific to the current page, BannerDocument Management (BDM) and Page Layout options. Click the Tools icon to display or hide the Toolsmenu. The Actions section of the Tools menu allows for access to standard tools such as refresh, export, print,clear record, clear data, item properties, display ID image, Exit QuickFlow and About Banner.26
Basic Navigation – Tools Menu The Options section of the Tools menu allows for access to specific functions based on the current page. The Banner Document Management section of the Tools menu allows for access to BDM functions such asRetrieve Documents (Alt R), Count Matched Documents and Add Documents.27
Basic Navigation – Tools Menu The Page Layout section of the Tools menu provides you with options for switching between CompactPage Layout and Expanded Page Layout. Compact layout reduces the amount of excessive white space on pages and increases the amount ofinformation visible on a page, limiting the need to scroll vertically. Compact layout is the default. Expanded layout displays pages with increased white space and reduces the amount of informationvisible on a page. This may result in the need to scroll to see all of the info.28
Basic Navigation – Notification Center The Notification Center displays when there are one or more alerts as indicated by the number. Click inthe box with the number to open or close the notification. The Enter key will also close a notification. There are four types of notification messages:–Green: Successful save – click the “number” to close message–Yellow: Warning message – click OK to proceed–Blue: Informational Messages – click OK to proceed–Red: Error Messages – requires an action to proceed29
Basic Navigation – Data Required Fields– An asterisk (*) displayed next to a field name indicates that the field is required.Sort Columns– Many columns can be sorted by clicking on the column header.Reorder Columns– Columns can be reordered by dragging them to a new location. This is useful when printing the pageso important data displays.30
Basic Navigation – Dates Dates are now displayed as dd/mm/yyyy or 05/01/2018 (in Banner 8, dates displayed as dd-mon-yyyy or01-May-2018). Dates can be entered directly or by using the calendar icon for date selection.–Click the date icon to the right of a date field and select desired date. Adjust the month and/or yearby clicking the Month and Year dropdown menus. Click the back and forward arrows to navigate frommonth to month.–Populate today’s date by entering a “t” in the date field and moving out of the field (move out of thefield by using the tab key or by clicking in a different field).–Enter a specific date as ddmmyy and move out of the field to populate the date.31
Basic Navigation – Multi/Single View Some pages give you the option to view records in a grid or one record at a time. Click the MultipleRecords and Single Record icons (Ctrl G) to switch between views. Use the left/right arrows to navigationthrough single records.32
Basic Navigation – Filter Data (Query) Filtering can be done within sections of a page or in query forms such as SOAIDEN. Basic and Advancedfiltering is available. Example: Use the Basic Filter to show a student’s 200 level WRIT courses.– Click the Filter icon within the section header (F7).– Choose the field(s) you want to filter by from the Add Another Field drop-down list.– Enter a value for the field you would like to filter. % can be used as a wildcard for partial search.– Click Go (F8) to view results– Click Filter Again (F7) to perform additional filtering.– To close the filter and display all unfiltered records, click the close iconin upper right corner.33
Basic Navigation – Filter Data (Query) Example: Use Advanced Filter to show a student’s WRIT courses which have a repeat indicator.– After opening the Filter window, click Advanced Filter in upper left.– Choose the field(s) you want to filter by from the Add Another Field drop-down list.– Choose an operator from the Contains drop-down list. Available operators depend on type of field.– Enter a value for the field you would like to filter. % can be used as a wildcard for partial search– Click Go (F8) to view results–Some forms provide a Case Insensitive/Sensitive radio buttons. Case Insensitive is the default.34
Basic Navigation – Export Data Some pages allow for the export of the data displayed on the page into an Excel spreadsheet.– Filter data to extract only the data you need (optional)– Go to Tools Export (Shift F1)– The file should automatically download to the downloads folder (based on chrome settings).– If asked, choose where you want to save the file, and click Save.– When the download completes, the file will display at the bottom of the window. Click the file nameto open it.35
Basic Navigation – Keyboard Shortcuts36
Basic Navigation – Keyboard Shortcuts37
Basic Navigation – Print & Item Properties Print Page– Printing is most effective when using the Compact Page layout. You can reorder columns to move themost important data to appear first and ensure that these columns are visible on the printed page.– To print the selected page go to Tools Print (Ctrl P). Item Properties TOOLS– To display all Item Properties for a field, place the cursor in the field and select Tools ItemProperties. The column name for a selected field also displays at the bottom of the page.Jennifer Moser 9/10/2018 version 4. Portions of this document sourced from a combination of elive presentations & ellucian documentation.38
The Banner Document Management section of the Tools menu allows for access to BDM functions such as Retrieve Documents (Alt R), Count Matched Documents and Add Documents. 27 . Basic Navigation – Tools Menu The Page Layout section of the Tools men
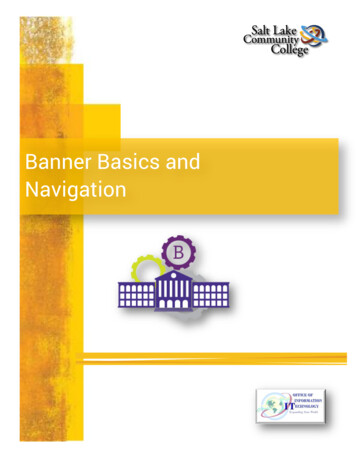
![IN THE SUPREME COURT OF T]-lE STATE OF MONTANA](/img/7/526b198c923f8.jpg)