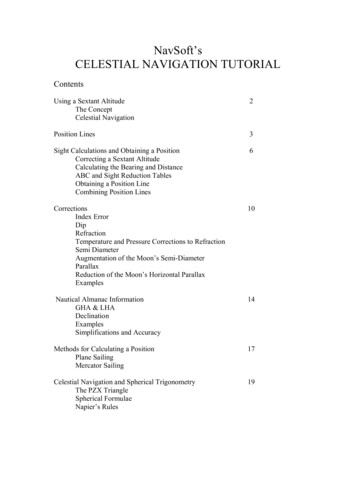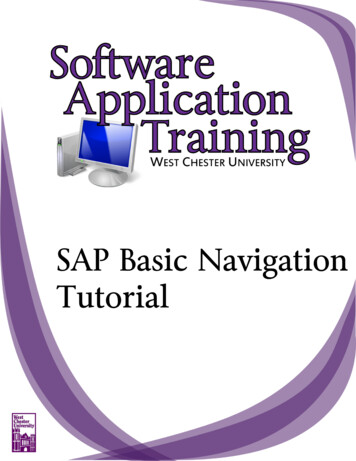
Transcription
SAP Basic NavigationTutorial
SAP Financial System Training DocumentationBasic NavigationSAP Log OnIn order to be able to log into the SAP system you should have the following icon on yourdesktop. If you do not have it and need access to the SAP system, you should contact theWCU Help Desk (x3350) to load the SAP GUI (Graphical User Interface) on yourcomputer.Clicking on this desktop icon will cause the following pop-up window to appear:To enter the production (real live data) environment, highlight the PRD [SSHE-PRD]line; then double-click or click the Log On button. The following window will thenappear:West Chester University of PennsylvaniaBusiness and Finance Services
SAP Financial System Training DocumentationBasic NavigationEnter your User ID and Password in the appropriate named fields. All WCU user ID'swill start with 75. When entering your password type directly over the asterisks, you donot have to delete them.Then click the green Checkmarkor hit enter.The first time you logon to the system you will immediately be prompted for a newpassword. Passwords must be 7 characters long, they cannot begin with the first 3 digitsof your User ID, and they must be changed every 30 days. When changing yourpassword, you may not use the last 5 passwords you utilized previously.This will then take you to the following screen which is the first SAP window fromwhere you can navigate to the various SAP transactions.West Chester University of PennsylvaniaBusiness and Finance Services
SAP Financial System Training DocumentationBasic NavigationHow to Log OffClick on System and then select Log Off.You may also click on the small Xyour screen.West Chester University of PennsylvaniaBusiness and Finance Servicesin the right corner of
SAP Financial System Training DocumentationBasic NavigationThe purpose of this document is to familiarize you with some of the basic toolsand terminology utilized in navigating through the SAP system.THE SAP WINDOWThe SAP window is the user interface to the SAP System. The elements of a typical SAPwindow are shown below:West Chester University of PennsylvaniaBusiness and Finance Services
Basic NavigationSAP Financial System Training DocumentationMenu BarScreen HeaderStandard ToolbarTitle BarApplication ToolbarScreen BodyInput FieldStatus BarWest Chester University of PennsylvaniaBusiness and Finance Services
SAP Financial System Training DocumentationBasic NavigationMENU BAR/TOOL BARThe Menu Bar contains menu paths available for navigation from the current screen. Themenu options vary according to screen or task. On the following screen, the availableoptions include:Menu Edit Favorites Extras System HelpTo navigate a menu path, click on the desired option on the Menu Bar in order to viewmore menu options for that module area.STANDARD TOOLBARThe standard toolbar, located just below the menu bar, contains buttons/icons forperforming common actions such as Save, Enter, Back, Exit, Cancel, etc. The toolbaralso contains the Command field (see white rectangular box in red circle below) wheretransaction codes can be entered.If you are in a particular transaction and want to proceed to the next transaction withoutgoing back to the main menu, you can enter “/n” followed by the transaction code in thecommand field, then click.The functions that can be performed with the toolbar will be dependent upon where youare in a particular transaction. For example, notice in the toolbar that the Save iconis“grayed out”; you would not be able to Save in this instance. Other buttons may be“grayed out” at any given time depending on where you are in a particular transaction(i.e., what screen you are on).A table summarizing the function of each button of the standard toolbar is presented onthe next page. In addition, these buttons/icons are explained in further detail later in thiscourse.West Chester University of PennsylvaniaBusiness and Finance Services
Basic NavigationSAP Financial System Training DocumentationSTANDARD TOOLBAR (Buttons/Functions)ButtonWest Chester University of PennsylvaniaBusiness and Finance ServicesNameFunctionEnterConfirms the data you have selected or enteredon the screen. Same function as the Enter key.Does not save your work.Command fieldAllows you to enter commands, such astransaction codes.SaveSaves your work. Same function as Save in theEdit menu.BackReturns you to the previous screen without savingyour data. If there are required fields on thescreen, these fields must be completed first.ExitExits the current function without saving. Returnsyou to the initial screen or main menu screen.CancelExits the current task without saving. Samefunction as Cancel in the Edit menu.PrintPrints data from the current screen.FindSearches for data required in the current screen.Find nextPerforms an extended search for data required inthe current screen.First pageScrolls to the first page. Same function as theCTRL Page Up keys.Previous pageScrolls to the previous page. Same function asthe Page Up key.Next pageScrolls to the next page. Same function as thePage Down key.Last pageScrolls to the last page. Same function as theCTRL Page Up key.Create sessionCreates a new SAP session. Same function asCreate session in the System menu.Create shortcutAllows you to create a desktop shortcut to anySAP report, transaction, or task if you are workingwith a Windows 32-bit operating system.F1 HelpProvides help on the field where the cursor ispositioned.Layout menuAllows you to customize the display options.
SAP Financial System Training DocumentationBasic NavigationRADIO BUTTONS AND CHECKBOXESTo enter information in the SAP System, you must sometimes select among severaloptions. In some cases, you can select only one option; in other cases, you can selectmore than one.When you are limited to only one option, radio buttons identify the options:When you can select multiple items, options are identified by checkboxes:Choosing Options with Radio Buttons To select an option, click the radio button next to that option. The selectedradio button is now filled in. To change your selection, click a different radio button. The original button isnow empty and the new selection is filled in. To select a radio button using the keyboard, use the Tab key to move to thegroup of options. Use the arrow keys to move to the desired option, and pressthe spacebar.Choosing Options with Checkboxes To select one or more options, click the checkbox next to each desired option.The selected checkboxes now contain a checkmark. To deselect a checkbox containing a checkmark, click it again. Thecheckmark disappears. To select a checkbox using the keyboard, use the Tab key to go to the groupof options. Use the arrow keys to go to each desired option, and press thespacebar. To deselect a checkbox containing a checkmark, use the arrow keys to go tothe option, and press the spacebar. The checkmark disappears.West Chester University of PennsylvaniaBusiness and Finance Services
SAP Financial System Training DocumentationBasic NavigationDIALOG BOXESThe SAP System displays dialog boxes when it: Requires more information before it can proceedIs providing information, such as messages or specific information about yourcurrent taskBefore you can continue, you must choose an action from a dialog box. To choose anaction, choose one of the buttons at the bottom of the dialog box.A sample dialog box is shown here:When you end a task without saving your data, or you choose a function that may causeyou to lose data, the SAP System usually displays a dialog box in which you are asked toconfirm or cancel your action.West Chester University of PennsylvaniaBusiness and Finance Services
SAP Financial System Training DocumentationBasic NavigationREQUIRED INPUT FIELDSWhen you work in the SAP System, you will sometimes encounter input fields containinga checkmark icon. These are required input fields. An example is shown below:If the screen you are working in contains any required input fields, you must enter data inthese input fields before you can proceed to the next screen or tab (if the screen is usingtabs).Generally, if a screen has no required input fields, you can go to the next screen or tabwithout entering data in any fields. Some screens, however, have required input fieldsthat are not identified. This situation can occur when You enter data in an optional field that has required fields associated with it You need to enter data in one of several input fieldsFor example; freight can be delivered by a specific day or week. Neither theDay field nor the Week fields are identified as required input fields; however,you must complete one of the fields (not both).When you choose OK to proceed to another screen, if you have not completed all therequired input fields on a screen, the SAP System displays an error message in the statusbar. At the same time, it places the cursor in the required input field so that you canmake the necessary data entry.West Chester University of PennsylvaniaBusiness and Finance Services
SAP Financial System Training DocumentationBasic NavigationTABSTabs enable you to enter, display, and alternate between multiple screens. In transactionscontaining multiple screens, they provide a clearer overview. In addition, tabs enable youto proceed from one tab page to the next without having completed all the data. Toaccess a tab page, select the corresponding tab header. In some cases, you must complete all required input fields on a tab pagebefore you can move to the next tab page. In the case of longer tab strips, not all of the tabs appear on the screen. Theleft and right arrows at the top of the tab strip allow you to scroll to all thetabs. If you choose the button at the right of the tab strip, the system displays alist of all the tabs on the tab strip. If you select a tab from this list, the selectedtab page moves to the foreground. Tabs are arranged in order of importance or in the process order of thetransaction. Tab headers can contain text, icons, or both.West Chester University of PennsylvaniaBusiness and Finance Services
SAP Financial System Training DocumentationBasic NavigationFeatures & ProceduresOnce you have logged into SAP, you will be presented with a screen similar to this:In order to reach a specific transaction, such as running a budget report or creating apurchase requisition, you will need to drill down to the lowest level.Drilling down is achieved by clicking once on a right-pointing arrow.Each transaction can have multiple levels. The lowest level is indicated by the cubesymbol. Double clicking the lowest level will take you to that transaction.West Chester University of PennsylvaniaBusiness and Finance Services
SAP Financial System Training DocumentationBasic NavigationHOW TO ENTER A TRANSACTION CODEA transaction code is a faster way that can be used to reach a transaction screen withoutusing a menu path. It is an alphanumeric value that identifies a “transaction”, such asFB60, which is used for Entering a Vendor Invoice, or ZFM01 EXP which will request abudget status report.On the following screen, the Command Field has been circled in red. This is the placewhere you can enter the transaction code:After entering a transaction code, hit Enter or click the Green Checkmark to proceed tothe transaction.NOTE: If you are already in a particular transaction and want to proceed to the nexttransaction without going back to the main menu, you can enter “/n” followed by thesubsequent transaction code in the command field, then click.NAVIGATION ARROWSThe navigation options in the SAP R/3 System are intended to give the user as muchfreedom as possible when moving between screens and tasks. To support this, a numberof standard functions (such as "Back", "Exit", and "Cancel") are offered.Note the green checkmark and colored arrows on the following screen (green, yellow andred).West Chester University of PennsylvaniaBusiness and Finance Services
SAP Financial System Training DocumentationBasic NavigationThe functionality of each of these icons is explained as follows:Green CheckmarkThis icon is used as the ENTER key that allows you to continue to the next step. It isused when you require the system to validate your field entries and then move to the nextfunction, or screen, in a system task. This key does NOT save the information that youenter. For that, you will have to use the SAVE icon.Green ArrowThis icon is used as the BACK key. It is typically used to go back to the previous screenor menu level.Yellow ArrowThis icon is used as the EXIT key. It is used when you want to exit the current menu levelor system task without saving the data.Red XThis icon is used as the CANCEL key. It is used when you want to cancel the data youentered in the current system task.PAGINGYou can use the four paging buttons to move through a long list or report.To move: A page up: click on the single up arrow A page down: click on the single down arrow To the first page: click on the up double arrows To the last page: click on the down double arrowsWest Chester University of PennsylvaniaBusiness and Finance Services
SAP Financial System Training DocumentationBasic NavigationCREATING A NEW SESSIONYou can work with multiple sessions (up to 6) of SAP. A session is equivalent to awindow. What this feature allows is to have two, or more, windows open at the sametime. For example, you can use one window to work on the transaction “Create aninvoice”. Simultaneously, you can use the other window to go to another transaction tocheck the address of the vendor, without closing the first window.The following screen highlights the icon that is used to create a new session:To create a new window: Click on the icon highlighted by the red circle on the above screenThis will create a new window. You can switch between the two windows, the old andthe new, by: Pressing the ALT & TAB keys simultaneously to move t
SAP Financial System Training Documentation Basic Navigation West Chester University of Pennsylvania Business and Finance Services SAP Log On In order to be able to log into the SAP system you should have the following icon on your desktop. If you do not have it and need access to the SAP system, you should contact the WCU Help Desk (x3350) to load the SAP GUI (Graphical User
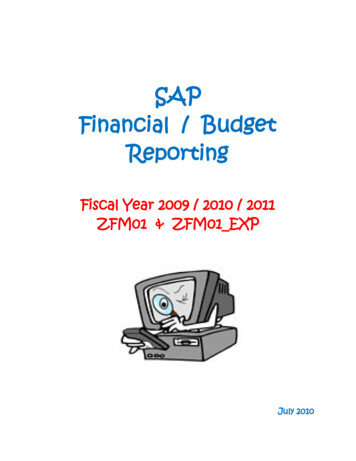
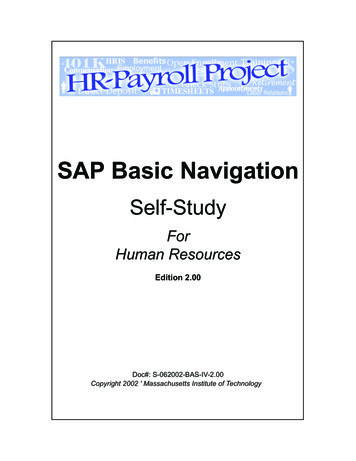
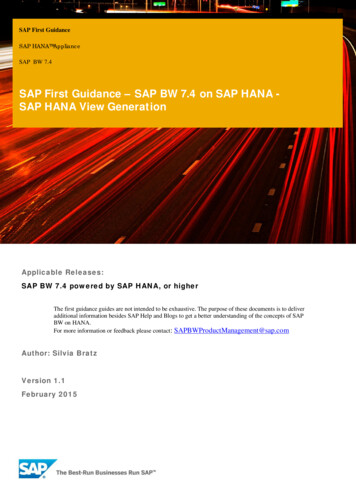

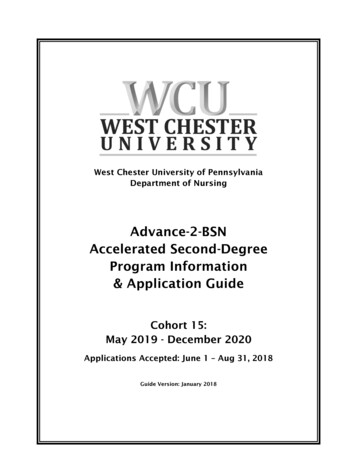
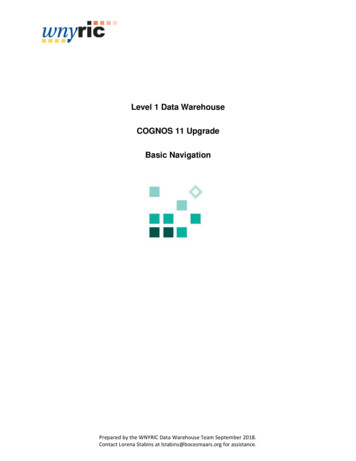

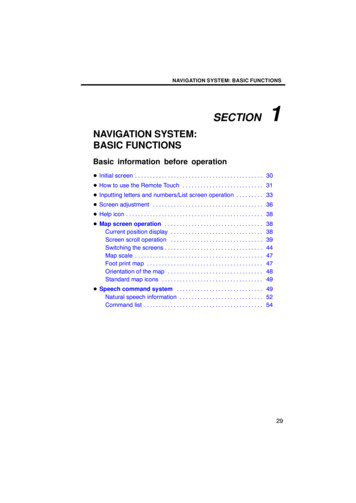
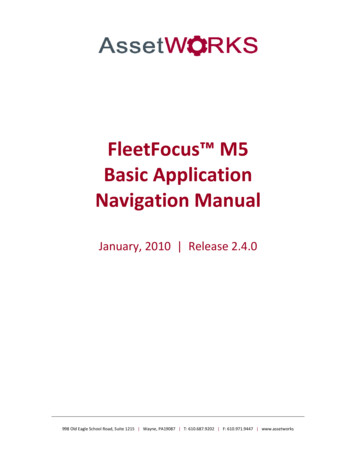
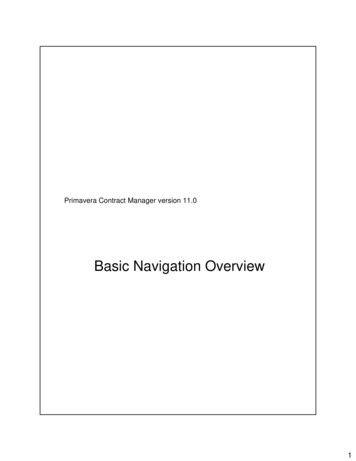
![Unreal Engine 4 Tutorial Blueprint Tutorial [1] Basic .](/img/5/ue4-blueprints-tutorial-2018.jpg)