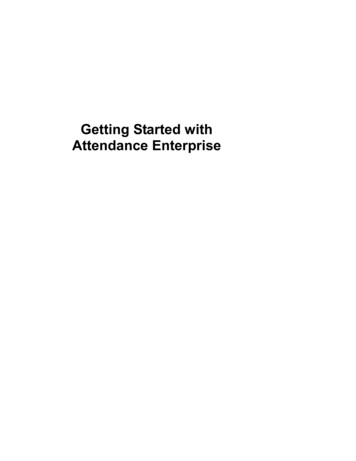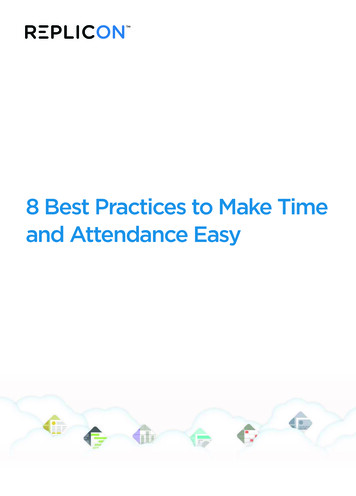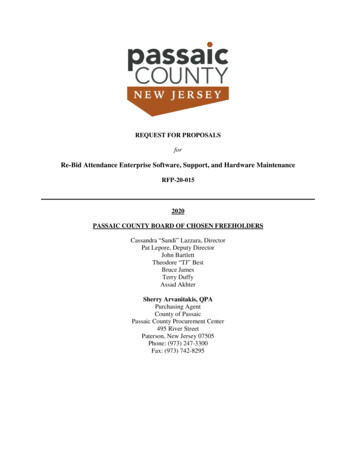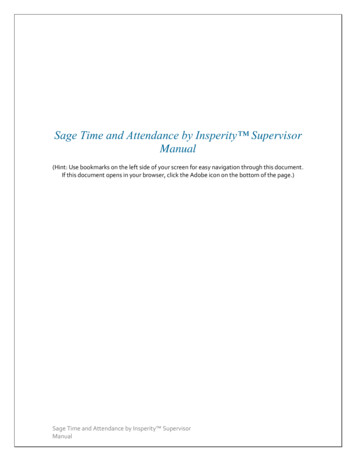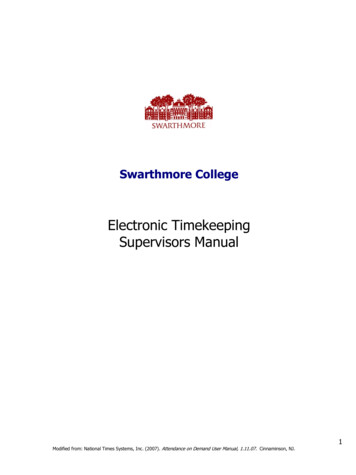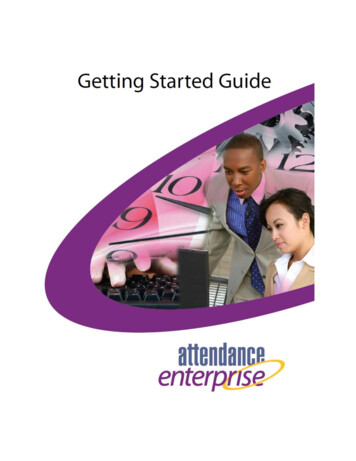
Transcription
Getting Started with Attendance Enterprise Version 2Document a companion to Attendance Enterprise Version 2 2014, InfoTronics, Inc. All Rights Reserved.InfoTronics, Attendance, and Attendance Enterprise are registered trademarks of InfoTronics,Inc.Microsoft and Windows are registered trademarks of Microsoft, Inc. All other company andproduct names are registered trademarks or trademarks of their respective holders.Information in this document is subject to change without notice.Getting Started with Attendance Enterprise Version 2ii
Getting Started with Attendance Enterprise Version 2iii
Getting Started with Attendance Enterprise Version 2iv
Welcome to Attendance Enterprise Version 2, a time and attendance system that allows you tomanage employee hours easily and maximize your workforce. This section discusses things to dobefore using Attendance Enterprise, such as preparing your computer and having theappropriate credentials.To access Attendance Enterprise, you need a URL, a login account name and password. Writedown your login name and password and keep them in a safe place.Other software tools work with Attendance Enterprise. A web browser is required, whileadditional tools are optional.Attendance Enterprise is optimized for use with Internet Explorer. The following browsers withtheir minimum required versions are supported:Internet Explorer (IE) 6.0Safari 5.0Firefox 3.6Chrome 7.0Opera 10.63In order to view PDF reports and job aids, make sure to have Adobe Reader or Adobe Acrobatinstalled on your computer. In order to watch instructional videos, make sure Flash is enabled inyour browser. The free Adobe Reader and Flash Player are both available from www.adobe.com.In order to send files to Excel, install Microsoft Excel or Excel Viewer. The free Excel Viewer isavailable from www.microsoft.com. When on the site, search for Excel viewer.Getting Started with Attendance Enterprise Version 25
Becoming familiar with Attendance Enterprise allows you to quickly use the software to yourbest advantage.To log in to Attendance Enterprise, launch Internet Explorer and type in theAttendance Enterprise URL provided by your technician or manager. Then type your accountname and password.Login PageMake Attendance Enterprise a favorite in Internet Explorer so you can easily use the software atany time. You can also make Attendance Enterprise your home page in order to closely monitorlabor and attendance statistics.Using Attendance Enterprise is intuitive and task-based. When you perform one task, likeediting an employee's time card, you can go right to the next task quickly and easily. AlthoughAttendance Enterprise is customized for you and your company, there are some commonelements. These common interface elements make the system easy to use.The left-hand menu allows access groups of related information.Left-hand MenuGetting Started with Attendance Enterprise Version 26
The header displays today’s date, the number of active and inactive employees, the start and enddates of the pay period, and the posting date. Active employees are currently working for yourorganization, while inactive employees are former employees whose information is being storedin Attendance Enterprise.Attendance Enterprise HeaderUse the Locate Employee icon to find an employee’s information at any time. See page 32 tolearn more about the types of employee information you can access.Locate Employee IconDrop-down menus help to change the date range, the employee, or the type of view displayed.Drop-down Menu on the Calendar DashboardGetting Started with Attendance Enterprise Version 27
Sorting features allow you to sort summary sheets or lists by last name, employee number, orother item. For example, here is a Department Hours summary sorted by RG1 (Regular 1)hours.Department Hours SummaryIn-cell editing features allow you to select an item and quickly change the information.Time CardShortcut menus allow you to perform additional edits. Right-click to display shortcut menus.Employee ScheduleGetting Started with Attendance Enterprise Version 28
Attendance Enterprise lets you browse easily from section to section using a simple click of themouse. Follow your intuition! Most text displayed is linked to more detailed information. Don’tworry, you can always return to your most frequently used pages using the menu on the left.Getting Started with Attendance Enterprise Version 29
Dashboards present quick snapshots of labor activity forreminders about employees who need attention. Accessdetails by clicking any item in the dashboard. Investigate the source of premium hours likeOvertime and DoubletimeFind a replacement for an absent employeeCompare the actual worked hours with the scheduled amount of hoursDepending on the time and attendance tasks you perform, you may have several dashboards orno dashboard. This section describes some typical dashboards and the types of tasks you canperform using the dashboards.Getting Started with Attendance Enterprise Version 210
One very important duty in the time and attendance system is to check employee hours prior topayroll, to pay employees properly, and to keep accurate records. To simplify these duties,Attendance Enterprise offers the payroll monitor.Payroll MonitorUse the payroll monitor to review the status of payroll readiness for the pay period. You can alsoreview the start and end dates of the current and previous pay periods, as well as the hoursworked and dollars paid out to the included employees.The most important thing to do in the payroll monitor is to click Issues and review outstandingproblems that could affect payroll negatively, like missing punches. Clicking Issues in thePrevious Period shows the people that are responsible for correcting those issues (in red). Thefollowing image displays the Attendance Enterprise users responsible for addressing the issue.Closing Payroll Status PageAt this point, contact Tom and tell him to correct the outstanding issue, or click on Tom's nameto browse to the issue and fix it. For more information on correcting issues in the time card, seepage 23.Getting Started with Attendance Enterprise Version 211
When all issues are resolved, the payroll readiness Status is green.Payroll Monitor, Payroll ColumnIn addition to the payroll status, the information displayed in the payroll monitor helps youprocess payroll, perform human resources functions, or see an overview of employee schedules.The Payroll section highlights the status and issues in the previous and current pay periods.Your organization decides the situations that can hold up payroll. For example, if employeeshave missing punches, they are not paid for the appropriate hours.Attendance Enterprise flags any problems to correct before exporting payroll information. TheStatus area is a quick indicator of whether or not payroll is ready for processing.Green means the payroll is ready to go.Yellow means payroll is ready to go, but some corrections are recommended.Red means corrections must be completed before payroll can be processed.You can access the most important parts of the system, and correct the most important errorsfrom the payroll monitor. There is no need to check every single time card. Because the timecards with errors are brought to your attention, you can trust the accuracy of the remaining timecards.Getting Started with Attendance Enterprise Version 212
The scheduling section lists employee schedules for this week and next week. The number ofemployees scheduled to be off, and the number of employees who have not been scheduled yet,are also listed.Payroll Monitor, Scheduling ColumnThe HR section lists number of employees by status for reference. For example, you can see howmany employees are on probation or in training.Payroll Monitor, H.R. ColumnGetting Started with Attendance Enterprise Version 213
Some organizations use a link directly from the Payroll Monitor to run payroll. In this case,simply click Initiate Close Payroll under the Previous Period section in the Payroll Monitor.Payroll Monitor, Payroll ColumnIn other organizations, or when payroll is not ready to be closed, download a payroll exportusing the System Exports menu item. See page 66.Use the calendar dashboard as your place to start working with employee information thatneeds daily attention. The dashboard is customized to display only relevant and timelyinformation. From the calendar dashboard, browse to additional information by clicking on it inorder to review it or edit it. Depending on your user role, you may have a simple calendardashboard or a more detailed calendar dashboard.If you are in a supervisory role, use the Calendar Dashboard to manage employee time andattendance for your employees. From this view you can correct any time card errors, scheduleemployees, respond to leave requests, and monitor any labor issues.Simple Calendar DashboardOptions for each day are different depending on the customization of yourAttendance Enterprise.Getting Started with Attendance Enterprise Version 214
Use this dashboard to manage employee attendance daily. A best practice is to:Clear the non-critical and critical exceptions for the previous dayCheck to make sure enough employees are scheduled for today and tomorrowReview overtime levelsReview the difference (if any) between worked and scheduled shiftsCheck for any news itemsPerforming these tasks helps you manage employee attendance issues as they occur, andeliminates an end-of-the-pay-period rush to correct time cards.If you do not directly supervise, but oversee several departments, the detailed calendardashboard can give you an idea of the daily big picture. You can change the time perioddisplayed using the Periods drop-down menu.Detailed Calendar DashboardGetting Started with Attendance Enterprise Version 215
1. Review yesterday’s exceptions in the dashboard. In this example, 3 critical and 3 noncritical exceptions are displayed.2. Click Critical Exceptions. An editing sheet is displayed with the employees that needcorrections.3. Correct all critical issues. Critical issues were customized for your company at installation. Inthis example, the supervisor adds an Out punch for Kathy Adams and Janet Adolph andhandles Richard Campagna’s absence. The absence can be taken care of by adding punchesfor Richard, removing his schedule for July 16, or scheduling him for benefit time (Sick,Vacation, or PTO hours, for example) for that day. In some cases, you can acknowledge anexception, which indicates that you’ve seen it.Visit the Learning Center for more information about correcting time card exceptions. Seepage 68 for information about accessing the Learning Center.Click in Out column, wait forappearance to change, thentype a departure timeIf employee forgot to punch,click in columns to addpunchesIf employee is actuallyabsent, right-click scheduleand choose Remove ScheduleGetting Started with Attendance Enterprise Version 2If employee took a day off, rightclick and credit benefit hours orschedule a benefit day16
4. Reselect the Dashboard menu item to make sure all critical errors are removed. There is noneed to recheck employee time cards.5. Use the same process to correct the non-critical exceptions.Today’s date in the dashboard is indicated by a yellow background color and a black box aroundthe calendar cell.Simple Calendar DashboardCheck labor coverage right now using the Working Now gauge. Click on Working Now to seewho is working on site (employees who have an In punch but no Out punch). You can review thenumber of employees scheduled, as well as those who have completed their shifts.You can also review the number of schedules for tomorrow. Clicking Schedules for July 18displays employee schedules for that day. If needed, you can add schedules for additionalemployees using the group schedule (click Employee Schedules in the left-hand navigation.)Getting Started with Attendance Enterprise Version 217
You can review overtime usage for your employees on the dashboard. In this example, 4 hours ofovertime are used on Tuesday, July 15.See the comparative number ofRegular (Reg), Overtime (Ovt), andpaid time off (PTO) hoursDetailed Calendar DashboardClick Overtime to review the employees who worked overtime hours. This can help youunderstand why overtime is being utilized and help control unexpected costs.Use the dashboard to see the number of employee schedules and the number of shifts workedfor earlier days this week or the prior week. This helps you gauge the success of labor estimates.When employees work without being scheduled, this can add unexpected labor costs.Detailed Calendar DashboardIn this example, 12 schedules are created for July 15 but only 10 shifts are worked. You can drilldown on Schedules to see a calendar view of employees scheduled, or drill down on ShiftsWorked to see an editing sheet listing employees who actually worked.Getting Started with Attendance Enterprise Version 218
Additional employees that need to be reviewed, beyond those with critical and non-criticalexceptions, are displayed in news items. News items can be expanded using the , displayingthe first items in the list. News items without results (for example, if no employees need to bereviewed) are not displayed.Click the employee name to browse to more information about the employee.News ItemExpanded News ItemOnce you’ve browsed to the employee, you can correct the relevant information if needed.Reviewing leave requests is the process of accepting or denying employee requests for paid orunpaid time off work. Leave requests only are displayed if your company uses LeaveManagement and if employee leave requests have not been addressed.You can see the number of leave requests to be reviewed listed in today’s calendar cell. ClickLeave Requests to approve or deny requests.Simple Calendar DashboardGetting Started with Attendance Enterprise Version 219
Use the Periods drop-down menu to browse to summaries for different periods of time, such asLast Week.Simple Calendar DashboardYou may have an additional drop-down menu used to narrow the group of employeesincluded in the summaries displayed.Getting Started with Attendance Enterprise Version 220
Editing time cards goes a long way towards ensuring the accuracy of payroll totals.Attendance Enterprise makes it easy to see which employee time cards need attention bydisplaying issues or exceptions in dashboards,Simple Calendar Dashboard CellPayroll Monitor, Payroll Columnor by listing those exceptions in the Employee Exceptions interactive summary.Employee Exceptions Interactive SummaryGetting Started with Attendance Enterprise Version 221
When an issue or exception is clicked, a single employee time card or group editingsheet is displayed. Both types of time cards allow edits to the employee schedule, punchtimes, workgroup assignment, and so on.Single Employee Time CardGroup Editing SheetSupervisors can also acknowledge an exception, which means that the exception hasbeen reviewed and it should remain on the employee time card.Getting Started with Attendance Enterprise Version 222
Common time card edits include:Adding a punchAdding a scheduleTransferring departmentsCrediting an employee for sick/vacation timeApproving a time cardMany time card edits are available, and they differ according to your user rights. For moreinformation about these and other edits, access the Learning Center. To learn how to access theLearning Center, see page 68.Missing punches are important to correct in Attendance Enterprise, so employee time is totaledand paid appropriately. Each In punch must have an accompanying Out punch.1. Click in the In or Out column next to the red circle. Wait for the appearance of the cell tochange.2. Type the time in 24-hour format or use an “a” or “p” to indicate morning orafternoon/evening.Getting Started with Attendance Enterprise Version 223
3. Press Enter to save the changes.Schedules are important in Attendance Enterprise because the system uses them to determinewhether or not an employee is meeting attendance goals. For example, if an employee is notscheduled, there is no way to tell whether the employee is on time or late for work. Schedulesalso help supervisors budget labor expenses and ensure proper staffing coverage.1. Right-click the Schedule column and click Add a New Schedule.Getting Started with Attendance Enterprise Version 224
2. Indicate the schedule type.Standard Schedule means the employee is scheduled to work the scheduled hoursAbs. Plan. Schedule means the employee is being scheduled for paid time offFlex Schedule means the employee is scheduled to work the Amount listed, starting atany time3. Indicate the schedule date, start time, and end time.Getting Started with Attendance Enterprise Version 225
4. Select a transfer department if needed. Here the employee is usually assigned to ProjectManagement, but changing the department creates a temporary transfer.5. Click OK. Once the employee works the schedule, the hours are recorded in the transferdepartment.Getting Started with Attendance Enterprise Version 226
If an employee works for part of the day in another department it may impact his or her pay. Itis sometimes important to track the department in which employees work for budgetaryreasons. A temporary transfer can be done beforehand by adding or editing the schedule duringthe day, or after the hours are already worked. The temporary transfer ends at the end of theshift or when the employee is transferred again.1. Right-click in the Workgroups column and click Transfer at time of Day.Getting Started with Attendance Enterprise Version 227
2. Select or type the time of day to temporarily change workgroups. The workgroup changesback at the end of the shift.3. Select the temporary department.4. If needed, select a Reason.5. Click OK. The home workgroup and the temporary department are listed in the Workgroupscolumn.Getting Started with Attendance Enterprise Version 228
1. Right-click in the Workgroups column and click Reallocate Hours.2. Type or select the time at which to start transferring hours to another workgroup.3. Type the number of hours to transfer to the selected workgroup.4. Select a new workgroup to transfer the time to. Your workgroup level names may bedifferent than the workgroup level names displayed here.Getting Started with Attendance Enterprise Version 229
5. Select a reason for the transfer and click OK. The reallocation of hours is displayed on thetime card.If an employee takes an unexpected paid day off, like a sick day, credit those hours to theemployee in the time card or change the employee’s schedule. After the day passes, scheduledbenefit hours are paid on the time card.1. Right-click the Date column, click Adjustments, then click Credit/Debit Hours.Getting Started with Attendance Enterprise Version 230
The Credit Non Worked Hours for This Employee window is displayed.2. Select the date of the paid absence, and the number of hours the employee was absent.3. Select the pay designation with which to pay out the hours.4. Select a new department, if needed. The employee’s home department is selected.5. Select a reason for the credit, if needed.6. Click OK. In this example, 8 hours of sick time are credited on the time card.Getting Started with Attendance Enterprise Version 231
Attendance Enterprise is designed for easy handling of employee attendance issues as theyoccur. For example, if the dashboard indicates 5 employees are tardy, click the statistic tobrowse to those employees' information and review the exceptions. However, you can easilylocate a specific employee in the system.To browse to an employee's information directly, click, located at the top of the menu to theleft. From there, type the employee's name (first or last) in the Search field on the EmployeeProperties tab. To retur
Getting Started with Attendance Enterprise Version 2 6 Becoming familiar with Attendance Enterprise allows you to quickly use the software to your best advantage. To log in to Attendance Enterprise, launch Internet Explorer and type in the Attendance Enterprise URL provided by your technician or manager. Then type your account name and password.File Size: 2MB