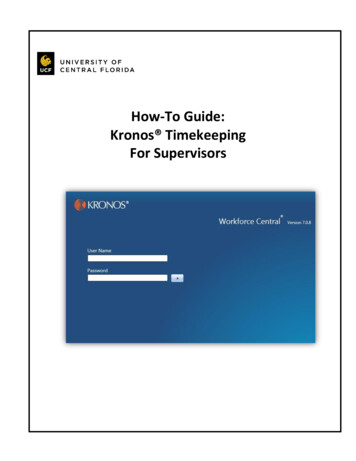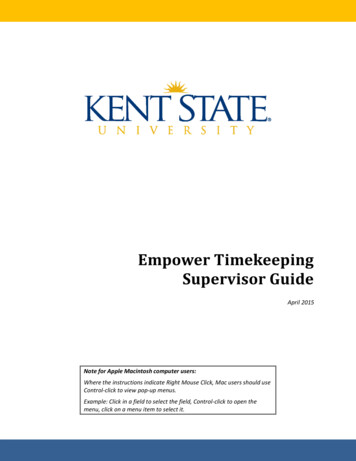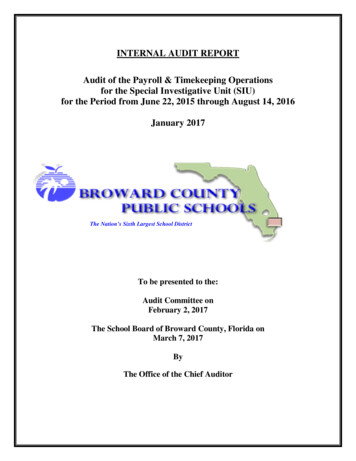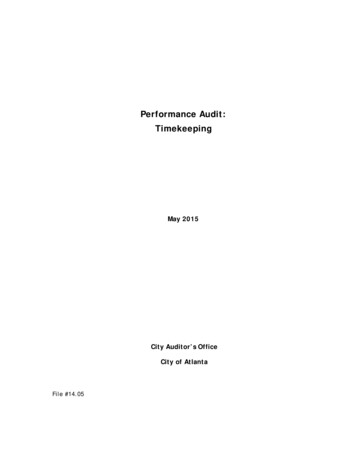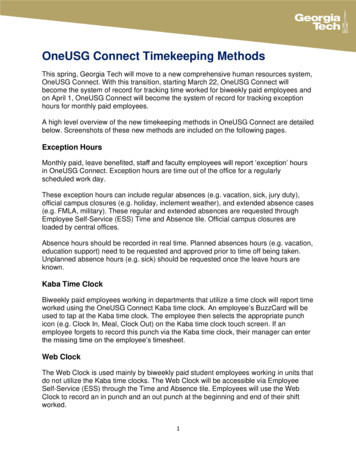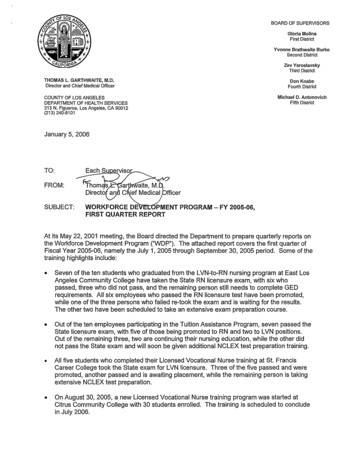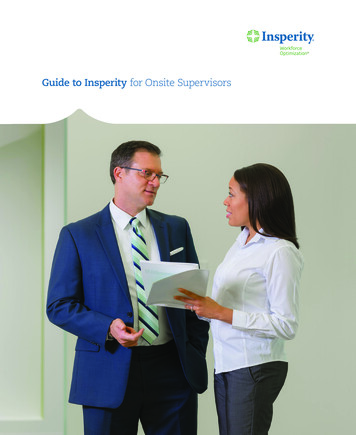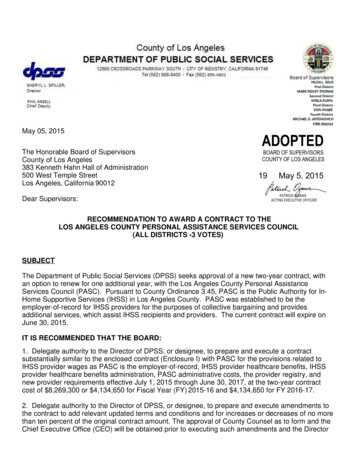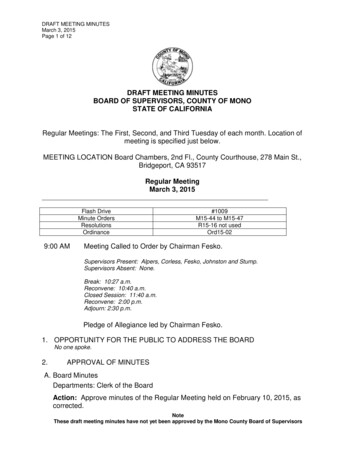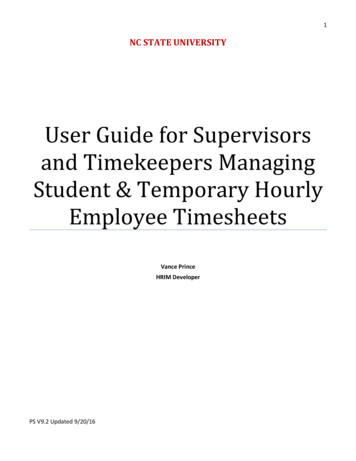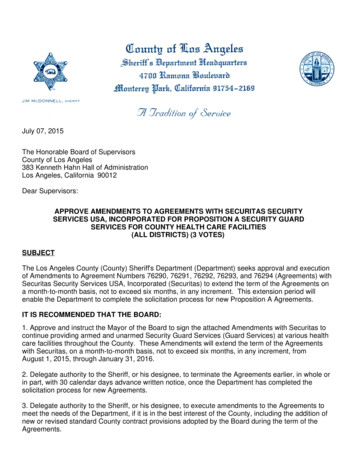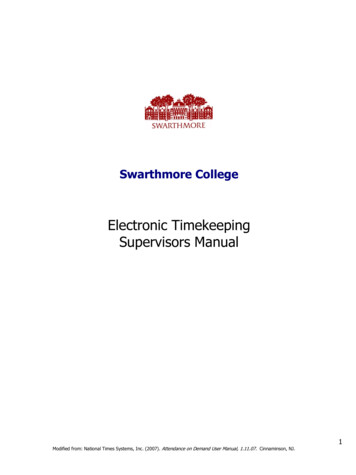
Transcription
Swarthmore CollegeElectronic TimekeepingSupervisors ManualModified from: National Times Systems, Inc. (2007). Attendance on Demand User Manual, 1.11.07. Cinnaminson, NJ.1
Original publication:Attendance on Demand User ManualPublished by National Time Systems, Inc.Revision 1.11.07 – November, 2007Microsoft and Excel are registered trademarks of Microsoft, Inc.Adobe Reader is a registered trademark of Adobe Systems, Inc.Hand Punch is a registered trademark of Recognition Systems, Inc.Attendance on Demand is a registered trademark of Infotronics, Inc.2
Table of Contents Attendance on Demand User ManualNavigating Through Attendance on Demand . 5Locating Comprehensive Employee Information . 6Using Time CardsUnderstanding the Time Card . 7-8Adding a Punch for a Single Employee . 9Deleting a Punch for a Single Employee .10Crediting/Debiting Hours or Dollars .11Changing Pay Designations for a Shift .12Transferring Hours to a Different Workgroup .13Paying Employees to Actual or Scheduled Shift Time .14Crediting Deducted Lunch Time . 15Managing Schedules in the Time Card . 16-17Acknowledging Exceptions .18Managing Supervisor Edits .19Managing Time Card Notes .20Using and Accessing SchedulesAccessing Employee Schedules by Group .21Accessing Employee Schedules by Individual .22Defining SchedulesAdding a Schedule . . 23Editing a Schedule . .24Deleting a Schedule . .24Using Copy and Paste Functions .24Scheduling a Benefit (Planned Absence) Day .253
Using Schedule PatternsAdding a Schedule Pattern . 26-27Building the Schedule Pattern Entries .28Assigning a Schedule Pattern to an Employee .29Understanding ReportsTypes of System Reports .30Types of My Saved Reports .31Managing My Saved Reports .32Recommended Attendance ProceduresDaily Procedures . . 34-35Preparing for Payroll Procedures . 36-384
Navigating Through Attendance on Demand Attendance on DemandUser ManualUsing the Attendance on Demand is intuitive and task-based. When you perform onetask, like editing an employee‟s time card, you can often go right to your next task quicklyand easily.When a user logs into Attendance on Demand, the main window is displayed.Header Area – This area contains active and inactive employee counts, current date, current pay perioddates, user welcome message and a Log Off option.Menu Area - This is a series of buttons or tools available for use while performing certain tasks. The menucan be refreshed separately from the rest of the page. All menu groups can also be expanded andcollapsed by clicking on the header name.Interactive View Area – Information displayed in this view area is dynamic relative to the menu optionselected or the drill-down selection and can change based on the items selected.5
Locating Comprehensive Employee InformationAttendance onDemand User ManualThe Attendance on Demand allows you to check on a particular employee or employeesby using the Locate feature.Locating a Single EmployeeUse this method to browse to an employee'sinformation directly. Click the Locating an Employee icon on the menu title barSelect the Employee Properties linkSpecify the employee‟s name in the SearchfieldPress the Enter key or wait a few secondsfor the resultsClick the appropriate employee name to browse to his/her information Locating a Single Employee by WorkgroupUse this method to browse to an employee'sinformation by indicating a workgroup (i.e.Department). Click the Locating an Employeeiconon the menu title barSelect the Employee WorkgroupAssignments linkSpecify the workgroup code (i.e. 2200) in theSearch FieldPress the Enter key or wait a few seconds forthe resultsClick the appropriate employee name to brows to his/her information6
Understanding the Time Card Attendance on Demand User ManualElements of the Time CardInformation about each shift is displayed in the columns on the time card. Each row represents a shift orcredit for the date specified in the left-most column. Other columns from left to right are:7
Understanding the Time Card Attendance on Demand User ManualSummaries of the Time CardDaily and Period summaries are displayed at the bottom of the time card window. A calendar-type view ofScheduled planned absences is also available.8
Adding a Punch for a Single Employee Attendance on Demand User ManualAdding a Punch in the Time CardThe Time Card allows you to add a transaction to an employee‟s Punches section. You do this, for example,when an employee forgets to punch out.Adding a New Punch Right-click on the Date fieldSelect AdjustmentsSelect Add a PunchSpecify the punch dateSpecify the punch timeoo Use 24-hour clock (i.e. 1530)Use 12-hour clock (i.e. 330p)Specify a reason code in the Reason fieldClick OKShortcut Click on the cell to the left of the Missing Punchicon and enter the punch time.9
Deleting a Punch for a Single EmployeeAttendance on Demand UserManualDeleting a Punch in the Time CardWhen a supervisor is adjusting an employee‟s Time Card, they may add a punch transaction time that isincorrect. A supervisor deletes the incorrect punch using the Delete a Punch button.Deleting a New Punch Right-click on the punch timeSelect Remove this Punch10
Crediting/Debiting Hours or Dollars Attendance on Demand User ManualCrediting/Debiting Hours or Dollars in the Time CardYou can credit or debit hours or dollars on an individual employee's time card on the Time Card. You credithours to a specific day when employees should be paid for time that they did not work. For example, you usecredits for sick or vacation time.You debit hours or dollars by using a negative number in the edit. Debiting is used to deduct hours or dollarsfor extra time on the time card (for example, when an employee punches out an hour after stopping work).Debiting can also correct a mistake in crediting hours or dollars.Crediting/Debiting Hours Right-click on the Date fieldSelect AdjustmentsSelect Credit/Debit HoursSpecify the edit dateEnter the hour amountoo Use HH:mm format (i.e. 4:30)Use HH.hh format (i.e. 4.50)Select an hour pay designationSpecify the appropriate workgroups if different fromthe listed home workgroup assignmentsSpecify a reason code in the Reason fieldClick OKCrediting/Debiting Dollars Right-click on the Date fieldSelect AdjustmentsSelect Credit/Debit DollarsSpecify the edit dateEnter the dollar amountSelect a dollar pay designationSpecify the appropriate workgroups if different fromthe listed home workgroup assignmentsSpecify a reason code in the Reason fieldClick OK11
Changing Pay Designations for a ShiftAttendance on Demand User ManualTransferring a Pay Designation in the Time CardYou can change/transfer the pay designation Attendance on Demand uses for a full or partial shift. The paydesignation returns to the original pay designation when the employee punches in for the next shift.Transferring a Pay Designation Right-click on the shift hours in the HoursfieldSelect Reallocate Pay Designation HoursSelect the hours to be assigned to the newpay designation in the Allocate From fieldEnter the number of hours to be transferredin the Amount fieldoo Use HH:mm format (i.e. 4:30)Use HH.hh format (i.e. 4.50)Select the new pay designation in the PayDesignation fieldEnter the hour amountSpecify a reason code in the Reason fieldClick OK12
Transferring Hours to a Different Workgroup Attendance on DemandUser ManualTransferring a Block of Time to a Different WorkgroupUse this function (sometimes known as “distributing labor”) when you are reviewing an employee‟s hours fora day or a pay period and you determine that some of the hours should be assigned a different workgroup(i.e. Department). Block Hours Transfers re-assign hours without regard to a specific time of day or specificshift.Transferring a Different Workgroup Right-click on the Date fieldSelect Workgroup OpsSelect Reallocate HoursSelect the hours to be assigned to the newworkgroup in the Allocate From fieldEnter the number of hours to be transferred in theAmount fieldoo Use HH:mm format (i.e. 4:30)Use HH.hh format (i.e. 4.50)Select the new workgroup in the Location,Department, Cost Center fieldsSpecify a reason code in the Reason fieldClick OK13
Paying Employees to Actual or Scheduled Shift TimeAttendance onDemand User ManualPaying Employees to Actual or Scheduled Shift Time Using Special EditsSpecial edits are changes made to a time card specifying that an employee is paid to the scheduled start/endor actual start/end of a shift.Pay to Actual Start and Pay to Actual End are used to override rounding areas, or authorize Overtime. Youcannot apply a special edit to an unscheduled shift.Authorizing Extra Hours with Special Edits Right-click on the Date fieldSelect AdjustmentsSelect Special EditsSpecify the edit typeoooo PayPayPayPaytotototoScheduled StartScheduled EndActual StartActual EndClick OK14
Crediting Deducted Lunch Time Attendance on Demand User ManualCrediting Deducted Lunch Time in the Time CardThe Credit Worked Time function calculates the amount of automatically deducted time and lets you credit theemployee for that amount. Worked hours that are credited this way are always assigned to the Regular paydesignation.Crediting a Deducted Lunch Time Right-click on the Date fieldSelect AdjustmentsSelect Credit Worked TimeEnter the number of auto deducted hours to becredited in the Amount fieldoo Specify the credit rule in the Worked Time toCompensate fieldoo Use HH:mm format (i.e. 4:30)Use HH.hh format (i.e. 4.50)Pay Amount Indicated – Credits the lunch amountas specified in the Amount fieldPay Lunch Amount Deducted – Credits the fulllunch amount automatically deducted; theAmount field is ignoredSpecify a reason code in the Reason fieldClick OK15
Managing Schedules in the Time Card Attendance on Demand User ManualManaging Schedules in the Time CardA schedule in Attendance on Demand is not just the range of time the employee is expected to be at work.Schedules can also indicate a planned absence, such as Sick time.Adding a Schedule Right-click on the Date fieldSelect SchedulingSelect Add a ScheduleDefine the schedule properties as described in thefollowing table:FieldDescriptionDateSpecifies the schedule date.Schedule TypeStandard – defined using the Start Time and End Time fields.Abs(ence) Plan(ned) – defined using the Benefit field.Start TimeSpecifies schedule start time in a Standard schedule type.End TimeSpecifies schedule end time in a Standard schedule type.AmountSpecifies the number of hours worked in a Standard schedule type orthe number of hours credited in an Absence Planned schedule type.LocationSpecifies the workgroups associated with the schedule. Use the pulldown menu to specify the workgroup if it is other than the homeworkgroup.DepartmentCost CenterDescriptionFieldDateSpecifies the schedule date.Schedule TypeStandard – defined using the Start Time and End Time fields.Abs(ence) Plan(ned) – defined using the Benefit field.Start TimeSpecifies schedule start time in a Standard schedule type.End TimeSpecifies schedule end time in a Standard schedule type.AmountSpecifies the number of hours worked in a Standard schedule type orthe number of hours credited in an Absence Planned schedule type.LocationSpecifies the workgroups associated with the schedule. Use the pulldown menu to specify the workgroup if it is other than the home16
Managing Schedules in the Time Card Attendance on Demand User ManualSchedule Shortcuts in the Time CardThere are several shortcuts available in the Time Card to manage schedules.Scheduling a Planned Absence Right-click on the Date fieldSelect SchedulingSelect Benefit SchedulesooDefault value is 8 hoursReplaces original schedule (if present)Editing an Existing Schedule Right-click on the start/end time in the Schedule columnSelect Edit ScheduleCompleted fields in schedule propertiesoSee Adding a Schedule for optionsDeleting an Existing Schedule Right-click on the start/end time in the Schedule columnSelect Delete Schedule17
Acknowledging Exceptions Attendance on Demand User ManualAcknowledging Exceptions in the Time CardIf employees are Absent when they are scheduled to work or Tardy when they punch IN late, the Time Cardindicates the exception with the criticalAcknowledging a Single Exception Right-click on the critical exception iconSelect Acknowledge (exception name)ooThe acknowledged exception icon will appear in thePunches columnAn asterisk ( ) symbol appears to the upper right of eachacknowledged exception in the Exceptions columnAcknowledging All Exceptions for a Single Day Right-click in the Exceptions columnSelect Acknowledge All ExceptionsooThe acknowledged exceptions icon will appear PunchescolumnAn asterisk ( ) symbol appears to the upper right of each18
Managing Supervisor Edits Attendance on Demand User ManualManaging Supervisor Edits in the Time CardSupervisor edits are adjustments made to an employee‟s Time Card and are displayed with theicon in thePunches column. When clicked, supervisor edits for the current day are displayed – supervisor‟s name, theaction taken and the date of the edit.Reviewing a Single Day’s Supervisor Edits Click on theicon in the Punches columnoThe supervisor edits for the current day will be listedoClick on theicon to hide the supervisor editsReviewing all Supervisor Edits Right-click on the Date fieldSelect ReviewSelect Supervisor AdjustmentsCanceling a Supervisor Edit Click on the icon in the Punches columnClick the cancelbe cancelledicon to the left of the exception to19
Managing Time Card Notes Attendance on Demand User ManualManaging Notes in the Time CardNotes are available to add to an employee‟s Time Card to indicate comments, such as why an employee wasTardy.Adding a Note Right-click on the Date fieldSelect Notes/CommentsSelect Add Note/CommentSpecify the commentClick OKooThe date field will be in a bold typeMove the mouse over the bold date to reviewnoteReviewing all Notes Right-click on the Date fieldSelect ReviewSelect Notes/CommentsRemoving a Note Right-click on the Date fieldSelect Notes/CommentsSelect Remove Notes/Comments20
Accessing Schedules Attendance on Demand User ManualAccessing Employee Schedules by GroupGroup schedules lists employees who are grouped together for faster and easier scheduling. Views can befiltered to show schedules for employees who are Absent today, have no schedules for today or are scheduledto be Absent next week.All group schedule views can be accessed from the Scheduling menu group. To view an individual employee‟sschedule, click on the employee‟s name link.Use the navigationschedules from page to page or week to weekUse the workgroupsschedules for a specific workgroup (i.e. Cost Center).toolbar to browstoolbar to view employee21
Accessing Schedules Attendance on Demand User ManualAccessing Employee Schedules by IndividualThe employee schedule gives you a detailed overview of an employee‟s work schedule and planned absences(paid and unpaid) bymonth.toolbarto browse different information about the employee (i.e. Time Card), aUse the navigationdifferent employee in the same workgroup or month to month.22
Defining Schedules Attendance on Demand User ManualDefining Schedule PropertiesThere are many ways to create a schedule, either in the employee‟s monthly schedule view or a groupschedule view. To access the schedule menu for a calendar day, right-click inside the calendar cell and theschedule options will be displayed.Adding a Schedule Right-click in a calendar cellSelect Add a ScheduleDefine the schedule properties as described in thefollowing table:Shortcut Click on the Insert Scheduleicon within the calendar cell.23
Defining Schedules Attendance on Demand User ManualEditing an Existing ScheduleOnce a schedule is created, you can edit the schedule by double-clicking on the schedule. Make changes tothe schedule properties as necessary and click OK to confirm. Double-click on a schedule in the calendar cellComplete fields in schedule propertieso See Adding a New Schedule for optionsDeleting an Existing ScheduleSchedules can be deleted from a calendar cell using the Cut options in theschedule menu. When you select Cut, the selected schedule in the calendar cell isremoved. Right-click on a schedule in the calendar cellSelect the Cut optionooCut (Off this Day) – Deletes schedule for a single dayCut (Off this Week) – Deletes schedules for entire weekShortcut Click on the Delete Scheduleicon within the calendar cell.Using Copy and Paste FunctionsAfter entering a schedule in one or more calendar cells, you can Copy or Pastecells using the options in the schedule menu. Right-click on a schedule in the calendar cellSelect the Copy option to save a schedule to Windows clipboardSelect the Paste option to write a Windows clipboard schedule to a newcalendar cell.24
Defining Schedules Attendance on Demand User ManualScheduling a Benefit (Planned Absence) DayThe schedule menu provides the Benefit Schedules option, which allows you to specify a calendar day as aplanned absence. Right-click in a calendar cellSelect Benefit SchedulesSelect the desired benefit type (i.e. Vacation)ooThe selected Benefit type will appear in the calendar day cell with a default value of 8 hoursSee Editing an Existing Schedule to alter the hours value for a scheduled Benef
Navigating Through Attendance on Demand Attendance on Demand User Manual Using the Attendance on Demand is intuitive and task-based. When you perform one task, like editing an employee‟s time card, you can often go right to your next task quickly and easily. When a user logs