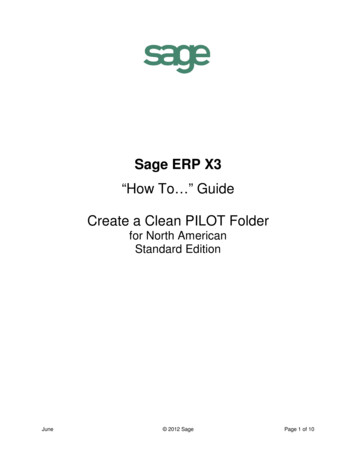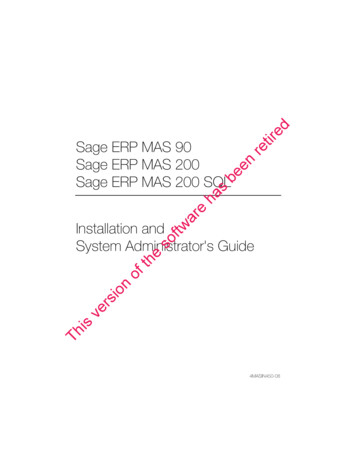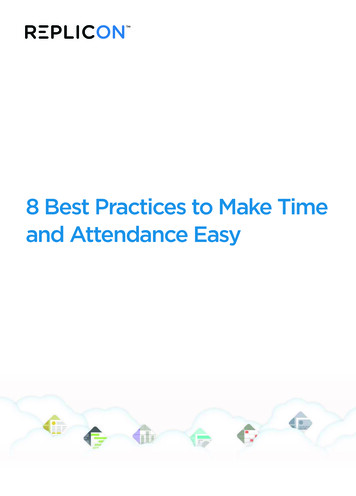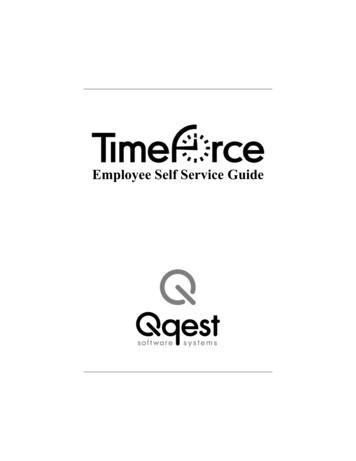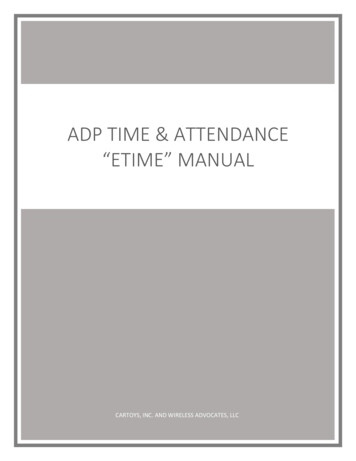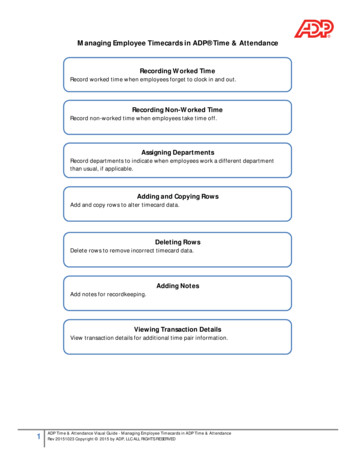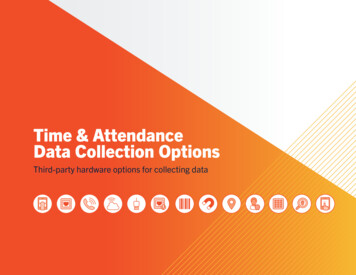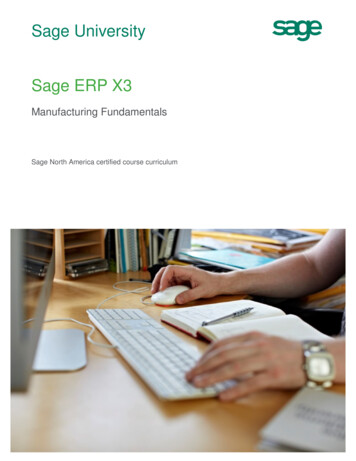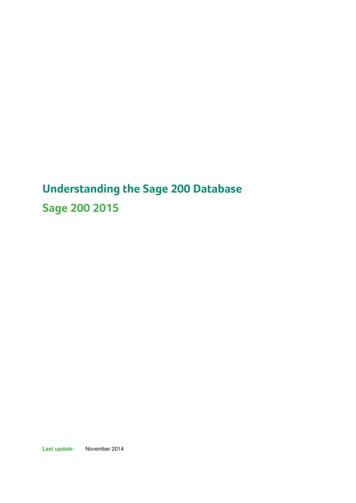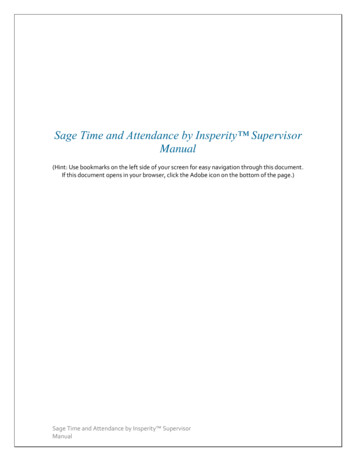
Transcription
Sage Time and Attendance by Insperity SupervisorManual(Hint: Use bookmarks on the left side of your screen for easy navigation through this document.If this document opens in your browser, click the Adobe icon on the bottom of the page.)Sage Time and Attendance by Insperity SupervisorManual
Table of ContentsTABLE OF CONTENTS .1LOGIN .4ACCESSING ONLINE HELP .5NAVIGATION.5HOME PAGE NAVIGATION . 6EMPLOYEE NAVIGATIONADDING A FAVORITEUSING FILTERS. 7. 8.9SIMPLE FILTERS . 10COMPLEX FILTERS . 12SEARCHING FOR AN EMPLOYEE . 15WIDGETS . 16TAKE ACTION WIDGETS . 17Alerts . 17Approvals . 18Employee Requests . 19My Requests. 19ANALYZE WIDGETS . 20Employees . 20DAILY PROCEDURES . 23DATA ENTRY - HOURS . 24Adding a Single Record for a Single Employee: . 24Adding/Editing/Viewing Hours . 25DATA ENTRY - PUNCHES . 28Adding /Editing/Viewing Punches . 30DATA ENTRY - TIMESHEET . 32Adding Multiple Records for a Single Employee: . 32Adding/Editing/Deleting Data via Timesheet . 32To add punches, follow these steps: . 35EXCEPTIONS . 36Alerts . 36Attendance . 37Adding/Editing/Viewing Attendance records . 38To add an attendance record: . 38Attendance Calendar . 40Sage Time and Attendance by Insperity SupervisorManual
REQUESTS . 41Submitting a Request . 41Submitting a Time Off Request . 41Submitting a General Request . 45Submitting a Missing Punch Request . 46Cancel Requests . 47Monitoring Requests . 49Time-Off Calendar. 54TOTAL HOURS. 55END OF PERIOD PROCEDURES . 59APPROVALS . 59REPORTS . 61GENERATE REPORTS. 61EMPLOYEE MAINTENANCE . 64EMPLOYEE INFORMATION . 64Employee Information - Accrual Summary . 64Adding/Editing/Viewing Accrual Information . 64Sage Time and Attendance by Insperity SupervisorManual
LoginThe link for your system is: https://time.co.wood.wi.usBasic training videos anddocumentation located here.Do not use the reset passwordlink, please contact Help Deskwith login issues.The Sage Time and Attendance by Insperity login page is the user’s first step in accessinginformation within the Sage Time and Attendance by Insperity system. To access the loginpage, the user must enter the URL established for their company.The user must enter their user name and password and press the ‘Enter’ key or click the ‘Login’button to enter Sage Time and Attendance by Insperity .UserName:Type in your username.The format for most username is: the same username you use to log into yourcomputer (First Initial Last Name for most)Your username is not case sensitive.Password: the same password you use to log into your computer on the Wood County networko Click LoginTips and Tricks for Your First Login Confirm your User Name with your location Admin Contact. Make sure your caps lock is not on when entering the password Check that your web address has been typed correctly. If all of the above does not work, contact your administratorSage Time and Attendance by Insperity SupervisorManual
Accessing Online HelpThe information available in this manual is available by accessing the Sage Time and Attendanceby Insperity online help system. Follow the steps below to access online help.1. Login to Sage Time and Attendance by Insperity 2. Click theicon; it can be found on each page in the upper right corner of the windowjust below the navigation bar.3. Once in online help, you may select any of the topics from the left side of the screen.NavigationSage Time and Attendance by Insperity has multiple navigation tools available based on thesecurity assigned to the user. A user can select from the widgets that appear on the main page,or use the navigation tree on the left side of the screen. The widgets are linked to frequently usedareas of the system. If an icon is clicked, the user will be directed to the page requested. Thenavigation tree is grouped by category.Sage Time and Attendance by Insperity SupervisorManual
Home Page NavigationBelow is an example of the home page for a user with a Sage Time and Attendance by Insperity administrator role that has logged into Sage Time and Attendance by Insperity . Others mayhave less displayed, based on their permissions set by the System Administrator.On the home page of Sage Time and Attendance by Insperity , a ‘Take Action’ and ‘EmployeeInfo’ tab appear with different areas of information. These will are referred to as Widgets.Additional details about each widget can be found in the Widgets section.NOTE - If a user navigates to a specific page and would like to return to the home screen, theycan clickat the top left side of the screen.Sage Time and Attendance by Insperity SupervisorManual
Employee NavigationTo select an employee, use the drop-down with the name and type the first few letters of the lastname to move to that group of employees. You can also use the arrow buttons to move betweenemployees. Additionally, you can access historical pay periods or future pay periods by using thedate drop-down.Above the left navigation tree, there are 7 icons.Favorites – See ‘Adding Favorite’ section for more detailsList of saved filtersReports – list of system reports and shared reports.Quick launch - Options including approvals, attendance calendars, coverage view, monitorconsole, time off calendar and timesheet.My Alerts - Specific to the user.My Requests - Specific to the user.Located in the upper right corner of the window may be several options. About, Account, andLog Out are available to all users.- Display support information and installed options for the Sage Time and Attendanceby Insperity system- Logout of Sage Time and Attendance by Insperity - Allows the user to change their own and, if permissions allow, their supervisee’spasswords.If the user logged into Sage Time and Attendance by Insperity has access to punch in/out viathe Web Punch feature, an additional icon will be available in the upper right corner of the homepage.- Punch in/out without having to logout of Sage Time and Attendance byInsperity Sage Time and Attendance by Insperity SupervisorManual
Adding a FavoriteFavorites may be added from items on the navigation tree.To add a Navigation favorite, follow these steps:1. Click theicon on the navigation tree.2. On the navigation tree, select the page to add as a Favorite.3. Hold the mouse over the name of the page and when the icons appear, click theto add to Favorites.iconTo add a Reports favorite, follow these steps:1. Click theon the navigation tree.2. On the navigation bar, select the report to add as a Favorite.3. Hold the mouse over the name of the report and when the icons appear, click theiconto add to Favorites.4. To generate the Report favorite, click the report name to bring up the Report Generatorscreen to generate the report with saved options.To add a Quick Launch favorite, follow these steps:1. Click theon the navigation tree.2. On the navigation tree, select the item to add as a Favorite.3. Hold the mouse over the name of the item and when the icons appear, click theto add to Favorites.iconTo open any of the pages on the navigation tree in a new window or tab, follow these steps:1. Hold the mouse over the name of the page and when the icons appear, click theiconto open the page in a new window.a. Users can also hold down the Shift key and click the page to open in a newwindow.Sage Time and Attendance by Insperity SupervisorManual
Using FiltersFilters can be used within Sage Time and Attendance by Insperity as a means to view a specificset of employees. For example, if a user wants to access all employees that are part of a specificpay group, the user could create a filter.To create a filter, the user must click thebutton that is located in the employee tool bar. Whencreating a filter using the filter option on the employee toolbar, the filter will be saved specificallyfor the user who created it.If a filter must be applied to user accounts other than the currently logged in user, select SecuritySetup – User Security and below the section titled Employee List Filtering, click theto create the filter.buttonYou must save the filter for the filter to be available for user accounts. The filtering setup is thesame as the filter page accessed via the employee toolbar. Once you have saved the filter, selectthe filter from the Filter drop-down and save the user account.Sage Time and Attendance by Insperity SupervisorManual
Simple FiltersFilters that use the ‘Match All’ or ‘Match Any’ options are called simple filters. Simple filters donot contain comparisons between different criteria.To create a simple filter, click thebutton from the employee toolbar.Filters must contain a name in order to be saved. If a filter is going to be saved, enter the nameof the filter in the ‘Filter Name’ field.For a simple filter choose a filter type of ‘Match ANY’ to display a list of employees that matchany of the criterion selected. A filter type of ‘Match ALL’ will display a list of employees thatmatch the entire criterion selected.Use the first drop-down menu to select the criteria to be used to filter the employee data. Usethe second drop-down menu to further limit the value set in the first drop-down menu.An example of a simple filter is Active Status IS NOT Terminated.Sage Time and Attendance by Insperity SupervisorManual
‘IN’ and ‘NOT IN’ are useful for comparisons that involve organization levels or pay groups so thatmultiple comparisons do not need to be created.When ‘IN’ or ‘NOT IN’ are selected, the user is presented with more options via an additional entryscreen. A number of items may be selected and by clicking the ‘Apply’ button, the comparison iscreated.If the comparison is a ‘NOT IN’ or ‘IN’ statement, thethe list. Comparisons may be deleted by clicking theSage Time and Attendance by Insperity SupervisorManualicon will appear to update the items inicon.
Complex FiltersComplex filters give the user very robust filtering capabilities. A user may create a combinationof AND/OR statements as well as combine saved filters to create comparisons.To create a complex filter, select ‘Complex’ from the ‘Filter Type’ drop-down. Add comparisonsusing the same method used in simple filters.To assign multiple comparisons at once, click thebutton between comparisons.For complex filters, the filter name must be defined before the filter can be applied. The ‘Apply’button will be grayed out until the complex filter is named.Below is an example of three comparisons to be used to create a complex filter. The user islooking for a list of employees that are paid hourly, in any department and work first or secondshift.To further define the comparisons, click and drag theof the first.icon of the second comparison to the topOnce the filter is named, use the drop-downs to select comparison values.Sage Time and Attendance by Insperity SupervisorManual
If the ‘OR’ drop-down is set to ‘AND’ then the word ‘EITHER’ will be changed to the word ‘BOTH’.Name the first complex filter then drag the second filter into the first and you will see the resultsbelow. The filter will select employees who are in pay group ‘Hourly’ and not in the list ofdepartments defined on the previous screen.Sage Time and Attendance by Insperity SupervisorManual
This filter now applies to employees that are either in the Hourly pay group AND the listeddepartments OR the shifts listed.Filters must be named in order to be saved. The user must click the ‘Save’ button to save a filter.The user must click the ’Apply’ button to save the filter and apply the filter immediately.Sage Time and Attendance by Insperity SupervisorManual
Searching for an EmployeeYou may search for an employee using the employee search function. To search for an employee,click on the search icon.To search for an employee, follow these steps:1. Use the drop-down for Employee’s Last Name (options are: includes, begins with, endswith). Other options available for searching are: Badge Number, Employee Number,SSN, Job Title and Birth Date.2. Enter a few characters of the employee’s last name.3. Select the ‘Search’ button.A listing of potential matches will appear. Sage Time and Attendance by Insperity does havephonetic searching technology enabled for these types of searches.The employee will be listed in the lower portion of the ‘Search Results’ area on the page. Ifmultiple employees are found, they will be listed in alphabetical order.The employee’s name will appear as a link. If the link is clicked, the search window will close andthe user will be returned to the home page with the selected employee’s information displaying.Sage Time and Attendance by Insperity SupervisorManual
WidgetsOn the home page of Sage Time and Attendance by Insperity , in the center pane, there areimportant windows of information displayed. Two tabs appear called Take Action and Analyze.Take Action widgets will allow users to complete tasks on different areas of Sage Time andAttendance by Insperity from the home screen. The Analyze Widgets will allow users to viewdifferent layouts of data in Sage Time and Attendance by Insperity displayed on the homescreen.Take Action WidgetsAlertsPurposeUsers can review alerts as well as take actionon the alerts listed.Users can approve employee’s time via thewidget.Users will be able to approve/declinerequests that have been sent to them.Users will be able to submit requests tosupervisors and see previously submittedrequests.PurposeUsers can view employees in the system thatare active, new hires, and terminated.Users can view hours/gross pay for currentand previous pay periods.Users can view their schedule for the currentpay period.Users can view employees who are scheduledfor today and employees who are currentlyworking.ApprovalsEmployee RequestsMy RequestsAnalyze WidgetsEmployeesHours & WagesMy ScheduleSchedules Widgets will be available according to users security settingsOnly Supervisors will have access to the Employees and Schedules widgetsNOTE – In order to update widgets therefresh button will need to be selected and not the global.By clicking thebutton the widget will be refreshed so if new data has been added itwill now appear in the widget. By clicking theicon a popup will appear to export to a .csv file. For example –Sage Time and Attendance by Insperity SupervisorManual
NOTE - Only one Widget can be expanded at a time similar to the navigation tree.Take Action WidgetsAlertsThe Alerts widget displays a list of alerts that have been generated in the system. To expand thewidget click theicon. The following content will display: Clicking theicon will display the Alert detail screen. An example is displayed below: Clicking theicon will delete the alert record from the widget and the Alert page. Users can sort any of the fields by clicking the arrowSage Time and Attendance by Insperity SupervisorManualicons to the right of the header.
ApprovalsThe Approvals widget is the same information that will display on the Approvals page. To expandthe widget click the icon. The fo
Sage Time and Attendance by Insperity Supervisor Manual Login The link for your system is: https://time.co.wood.wi.us The Sage Time and Attendance by Insperity login page is the user’s first step in accessing information within the Sage Time and Attendance b