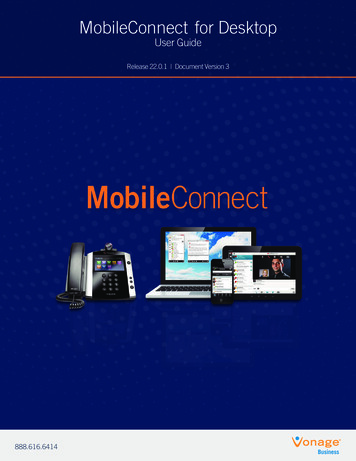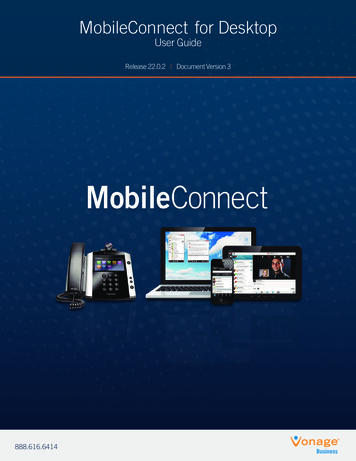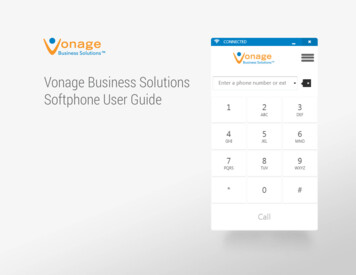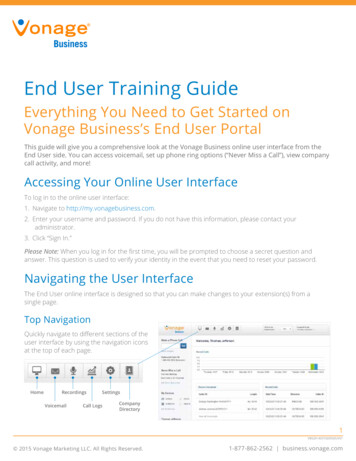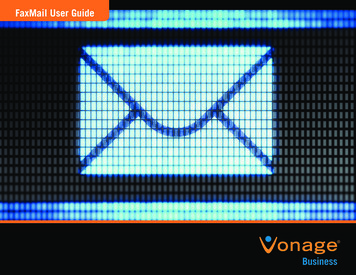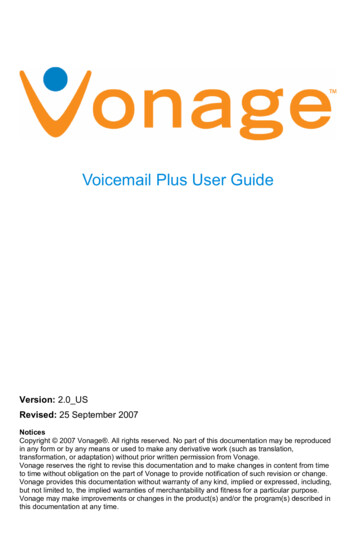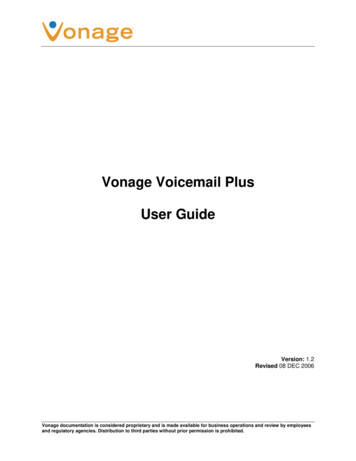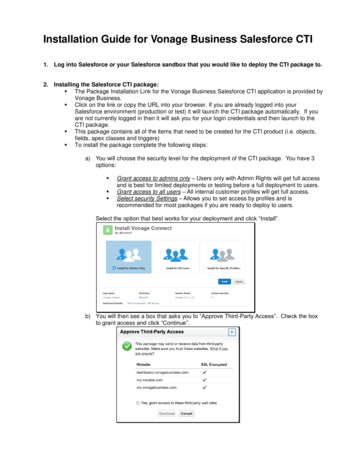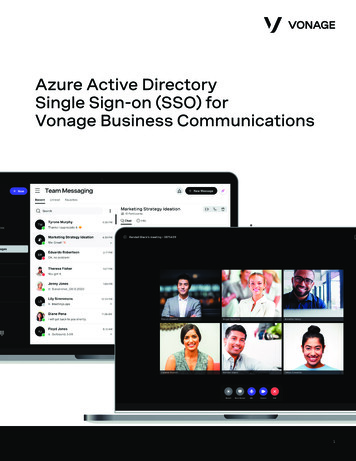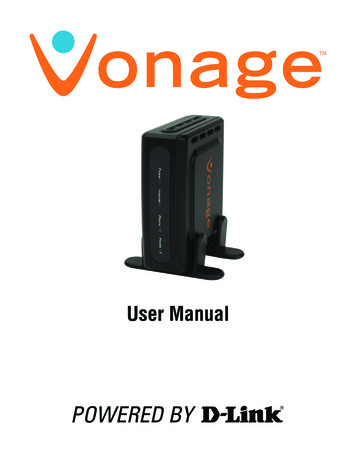
Transcription
User Manual
WelcomeUnleash Your PhoneFor assistance with installation or troubleshooting common problems, please refer to thisUser Manual or Quick Installation Guide.Please visit www.vonage.com/vta to obtain the most up-to-date User Manual and adescription of the latest VTA features.ActivationIf you purchased your Vonage Telephone Adapter from a retail location, you must firstactivate your Vonage phone service by visiting www.vonage.com/activate.After activation, wait 30 minutes before checking for a dial tone.You will need your MAC ID, which is located on your Vonage Telephone Adapter. The MACID is a combination of twelve letters and numbers. Be sure to enter all of the characters.After you have chosen a plan and activated, please follow the step-by-step installationguide to set up your equipment.D-Link VTA User Manual
Table of ContentsTable of ContentsChapter 1 - Product Overview. 1Package Contents. 2System Requirements. 2Front Panel. 3Rear Panel. 3Chapter 2 - Installation. 4Network Overview. 5Install the Hardware. 6Chapter 3 - Configuration. 8Find IP Address. 9Login. 10Internet. 11Dynamic IP Address. 11Static IP Address. 11Factory Reset. 12Password. 13Status. 14Product Info. 15Save&Reboot. 16Logout. 16Appendix A - Troubleshooting. 17IVR Messages. 20Appendix B - Technical Specifications. 21D-Link VTA User ManualII
Chapter 1 - Product OverviewChapter 1 - Product OverviewProduct OverviewD-Link VTA User Manual1
Chapter 1 - Product OverviewPackage ContentsVonage VTATelephone AdapterStandRJ-11 Phone CableBlue Ethernet CableDocumentationCD-ROMPower AdapterSystem RequirementsAn available Broadband connectionRouterA valid Vonage account** If you purchased your Vonage Telephone Adapter from a retail location,you must first activate your Vonage phone service by visiting www.vonage.com/activate. After activation, wait 30 minutes before checking for a dialtone.D-Link VTA User Manual
Chapter 1 - Product OverviewFront PanelPowerInternetPhone 1Phone 2When the power lightstops blinking and is asolid green, this indicatesthat your adapter hasstarted up properly. Notethat both the power lightand the phone light mustbe solid in order to makea phone call.Solid light indicatesconnectivity to yourrouter or network- whenever there isdata activity this lightwill blink.Solid light indicatesthat phone line 1 isready for VonageInternet telephone orFAX calls. A blinkinglight indicates thatthe phone is in use.If the LED is blinkingslowly, there isvoicemail on the line.Solid light indicatesthat optional phoneline 2 is ready forVonage Internettelephone or FAXcalls. A blinkinglight indicates thatthe phone/FAX isin use. If the LEDis blinking slowly,there is voicemailon the line.Rear PanelPhone (1 & 2)Plug your phone intoport #1 and if you’vesigned up for a secondVonage phone line, anoptional phone or FAXmachine into phoneport #2.D-Link VTA User ManualInternetResetPowerConnect to yourPress the reset buttonPlug in thenetwork using the blue for at least 10 seconds supplied powerEthernet cable.to reset the VTA back to adapter.the default settings.
Chapter 1 - Product OverviewInstallationD-Link VTA User Manual2
Chapter 2 - InstallationNetwork OverviewBelow is a common way to connect your VTA to your network.D-Link VTA User Manual
Chapter 2 - InstallationInstall the Hardware1Connect the blue Ethernet cable intothe blue port labeled Internet onthe back of the telephone adapter.Connect the other end to one of yourrouter’s Ethernet ports.2Connect the included power supplyto the Power port of the TelephoneAdapter. The Power LED will go througha blink sequence before turning solidgreen.Warning: Using a power supply with adifferent voltage will cause damage tothe device and will void the warranty.3Verify the status lights on the unit.The Power, Phone 1, and Internetstatus lights should be solid green.The Phone 2 light will be a solidgreen if you have a second Vonageline. (The Internet light will blinkwhenever there is data activity.)D-Link VTA User Manual
Chapter 2 - Installation4Insert the provided RJ-11 telephonecable into the green port labeledPhone 1 on the back of the Vonageadapter. Connect the other end toyour telephone.If you activate a second Vonage phoneline, then connect another phone orFAX machine into the Phone 2 port.Check for dial tone. If you do not hear one, please consult the Troubleshootingsection of this guide.Congratulations! You’ve finally freed yourself from thephone company.Once you hear the dial tone, please call 800-342-1791 to complete the installation process.Then, you’re all set. Even if you are transferring your telephone number to Vonage, youcan enjoy the great savings and super quality by using your Vonage phone service rightNOW.Bon Vonage!911 Service: Vonage’s 911 offering is different from that offered by traditional telephonecompanies; please visit www.vonage.com/911 to learn more about it.D-Link VTA User Manual
Chapter 3 - ConfigurationChapter 3 - ConfigurationConfigurationD-Link VTA User Manual3
Chapter 3 - ConfigurationFind IP AddressThe VTA telephone adapter has a built-in configuration utility. To access this utility, you needto obtain the IP address of the VTA. By default, the VTA telephone adapter automaticallyobtains an IP address from your DHCP enabled router or DHCP server. If you do nothave DHCP enabled, the IP address will automatically be set to 192.168.15.254. If youdo have DHCP disabled, you must use a 192.168.15.x network or statically assign theIP address of a computer to 192.168.15.x (where x is between 1 and 253). You can thenconnect to the configuration utility of the VTA and change its IP address to an availableIP address of your network. You will need to change your computer back to the originalIP address.To find the IP address, log into your router or DHCP server and locate the DHCP table(reference the User Manual for your router or DHCP server as necessary). The tablewill display all of your network clients (using DHCP) that are connected. Search for theVonage VTA’s MAC address in the table and the IP address will be listed next to it. TheMAC address is on the bottom of the Vonage VTA device.Note: The terms MAC Address and MAC ID are used interchangeably.D-Link VTA User Manual
Chapter 3 - ConfigurationLoginOpen a web browser such as Internet Explorer and enter the IP address (e.g.192.168.0.100) of the Vonage VTA adapter.Enter user for the username and your password (default password is user) and thenclick the Login button. It is recommended to change your password for security reasons.Please refer to page 13.D-Link VTA User Manual10
Chapter 3 - ConfigurationInternetDynamic IP AddressBy default, the Vonage VTA device is set to Dynamic IP Address. Simply connect thedevice to your network and the VTA will receive an IP address from your router or DHCPserver.Static IP AddressIf you want to statically assign an IP address, click Static IP Address.Enter the IP address, subnet mask, and default gateway address you would like to assignto the Vonage VTA. The default gateway address must be the IP address of your routeror gateway.D-Link VTA User Manual11
Chapter 3 - ConfigurationFactory ResetYou may reset the VTA back to the factory default settings by clicking Factory Reset.D-Link VTA User Manual12
Chapter 3 - ConfigurationPasswordYou may change the User password on this page. Enter a new password and click Applyto save.D-Link VTA User Manual13
Chapter 3 - ConfigurationStatusThe Traffic Statistics page will display traffic statistics of the Vonage VTA device.D-Link VTA User Manual14
Chapter 3 - ConfigurationProduct InfoThe Product Info page will display product information of the Vonage VTA device such asthe firmware version, software version, and MAC address.D-Link VTA User Manual15
Chapter 3 - ConfigurationSave&RebootClick Reboot to restart the Vonage VTA device.LogoutClick Logout to exit the configuration utility. Click OK to verify.D-Link VTA User Manual16
Appendix A - TroubleshootingAppendix A - TroubleshootingTroubleshootingD-Link VTA User ManualA17
Appendix A - Troubleshooting Many installation issues, such as no dial tone on your telephone or no internet connectionon your computer, can be resolved by resetting all the equipment. First power down inthis order:1. Computer (shut down properly, it is not necessary to disconnect power to yourcomputer)2. VTA (unplug power cord from back of device)3. Router (unplug power cord from back of device)4. DSL or Cable Modem (unplug power cord from back of device)Wait at least 30 seconds. Confirm that all the network cables are firmly snapped into thejacks on all the devices. Then, one device at a time, plug the power back in snugly in thisorder:1. DSL or Cable ModemWait for the lights to come back on for power and external network connection beforecontinuing. Connecting back up to the Internet Service Provider may take severalminutes.2. RouterWait for the lights to come back on for power and status before continuing. Wait at least30 seconds.3. VTAWait for the power and phone lights to be a solid green. (The Internet light will blinkwhenever there is data activity.) At this point, you should have dial tone.4. Computer If you are transferring your phone number from your current phone company to Vonage,you will be assigned a temporary Vonage phone number. Until the transfer has completed,most people calling your phone number will ring your old line. They would need to callthe temporary phone number to ring your Vonage phone. However, Vonage customerscalling either your current phone number or the temporary phone number will ring yourVonage phone. Note: You will receive email notification from Vonage when the phonenumber transfer has completed. The temporary number will then be terminated.D-Link VTA User Manual18
Appendix A - TroubleshootingDuring the startup process you may notice that the Power light on the front of the VTA isblinking. These blinks indicate that the VTA is booting up with Vonage service. You mayfind the following blink sequences helpful to you:1 blink (blink, pause, repeat)2 blinks (2 blinks, pause, repeat)3 blinks (3 blinks, pause, repeat)4 blinks (4 blinks, pause, repeat)Rapid BlinkingSolidD-Link VTA User ManualVTA is powering upVTA is obtaining an IP addressVTA is obtaining configuration from VonageVTA is registering with VonageDownloading/upgrading firmware (do not power down)Startup process is complete19
Appendix A - TroubleshootingIVR MessagesYour Vonage telephone adapter comes equipped with some pre-programmed voicemessages to help troubleshoot issues with your device. The errors are listed below andwill automatically be played in the case there is an error when you lift the receiver of aphone attached to your device.The following IVR messages are played on the Vonage VTA:1. “The Vonage device has no network connectivity.”You will hear this message when your phone line is properly set up and ready for calls,but your Internet connection is down. Check to see if you are able to access the Internetfrom your computer that is connected to your router. If not, check with your InternetService Provider to determine if they are having connection issues in your area.2. “The Vonage device has no network settings.”You will hear this message when your phone line is properly set up, but there areinsufficient or incorrect network settings. If you have set a static IP address, verify thatthe Default Gateway and the DNS server address is the IP address of your router (referto page 11). Network issues may be resolved by resetting your equipment. Refer to page19 for details.3. “The Vonage device cannot contact the Vonage network.”You will hear this message when your phone line is properly set up but cannot connect tothe Vonage network. This may be due to a change to the network settings. For exampleyou may be experiencing firewall issues. Check if your network setup has changed sinceyou last connected to the Vonage network.4. “This telephone line cannot register to the Vonage network.”You will hear this message when your phone line is properly set up and can connect tothe Vonage network, but cannot register to Vonage. Please verify that your router in frontof the VTA device is not blocking any incoming traffic. If SPI is enabled on the router,disable it.5. “Your phone maybe plugged into the incorrect phone port. Please try the otherport. If you believe that you are connected to the correct phone port, please loginto your web account to check the status of your service.”You will hear this message when your telephone is connected into a phone port that is notset up for Vonage service. If you are plugged into Port 2, try moving to Port 1. In addition,you can check the status of your Vonage service by logging into your web account.For more troubleshooting tips, visit www.vonage.com/help.D-Link VTA User Manual20
Appendix B - Technical SpecificationsAppendix B - Technical SpecificationsTechnical SpecsD-Link VTA User ManualB21
Appendix B - Technical SpecsStandards IP TCP UDP ARP HTTPConnection Port RJ-11, 2 FXS Port RJ-45 Ethernet PortEthernet Port IEEE 802.3 for 10M Ethernet IEEE 802.3u for 100M EthernetTelephony Support SIP Call Control Protocol Supports Audio CODEC G.711 (A-law and U-law) G.723.1 G.726 G.729A G.168 (Echo Cancellation) DTMF Relay G.711 (In Band) RFC2833Quality of Service (QoS) TOS-Type of Service Supports 3 Levels: Normal Signaling RTP PacketsFax Support FAX Relay PCM (G.711)LEDs Power ON/OFF LAN Link & Activity Phone ON/OFF Hook & RingingPower External AC Power Adapter Output: 12V AC, 1.2AD-Link VTA User Manual22
Appendix B - Technical SpecsTemperature Operating:0 C to 40 C Storing: -10 C to 55 CHumidity 5%-95% Non-CondensingCertifications EMC: FCC Class B, CE Class B,CSA international, CBDimensions 90mm x 82.46mm x 31mm (WxDxH)Warranty 1 Year Limited WarrantyVonage USAVersion 1.2July 14, 2006Copyright 2006 D-Link Corporation/D-Link Systems, Inc. All rights reserved. D-Link and the D-Linklogo are registered trademarks of D-Link Corporation or its subsidiaries in the United States and othercountries. Other trademarks are the property of their respective owners.D-Link VTA User Manual23
Jul 14, 2006 · the temporary phone number to ring your Vonage phone. However, Vonage customers calling either your current phone number or the temporary phone number will ring your Vonage phone. Note: You will receive email notification from Vonage when the phone number transfer has completed. The t