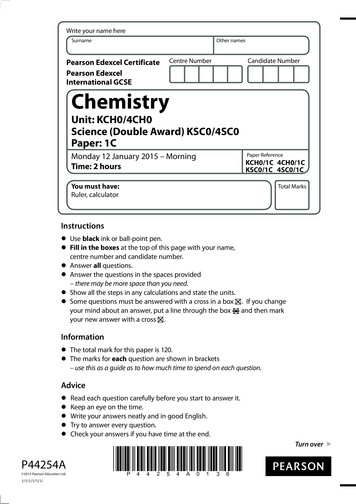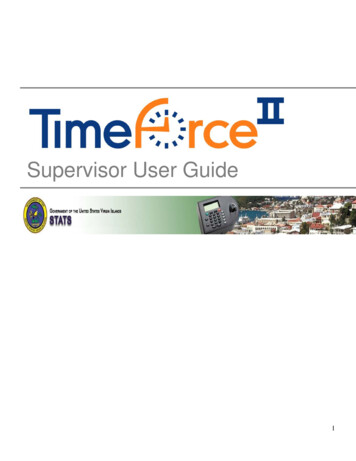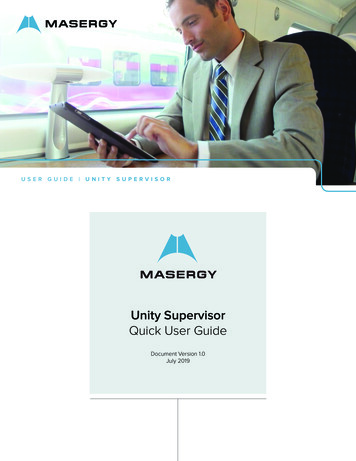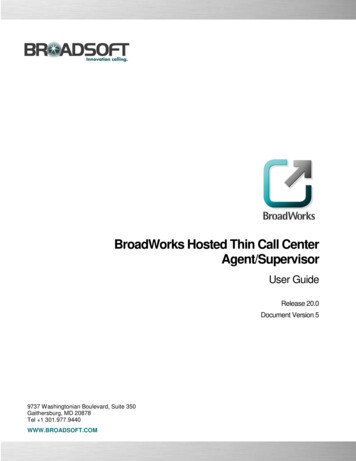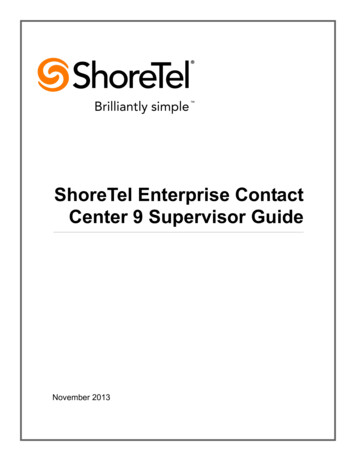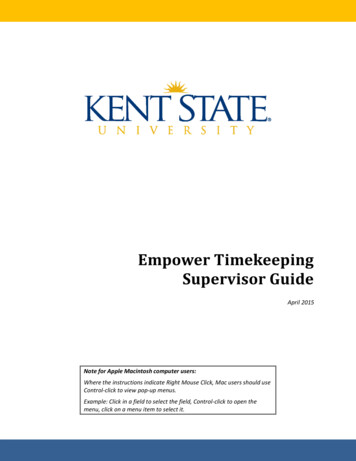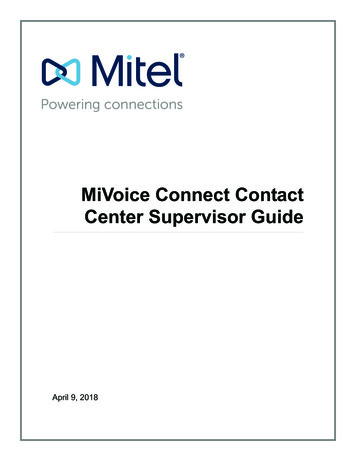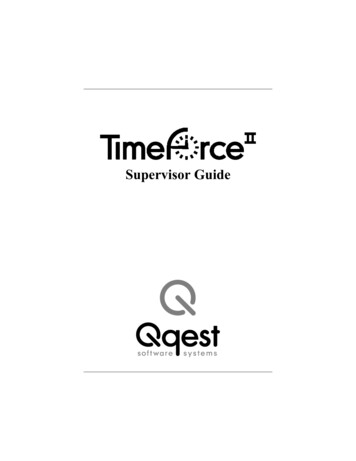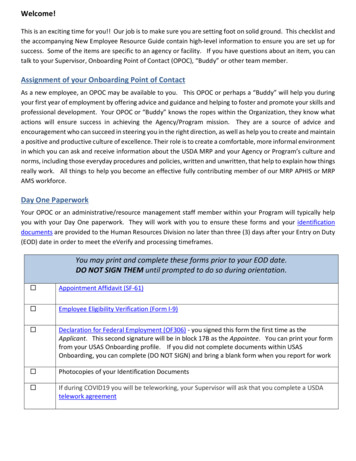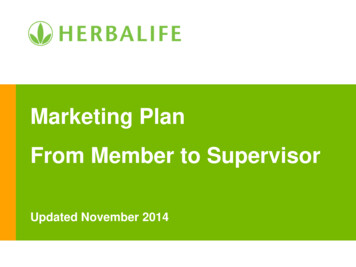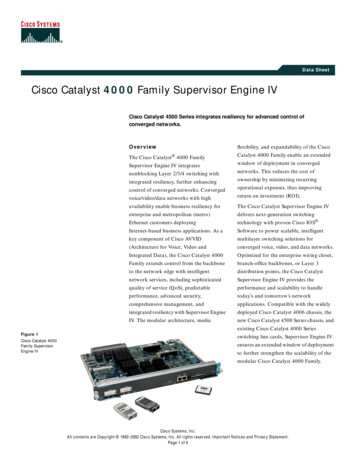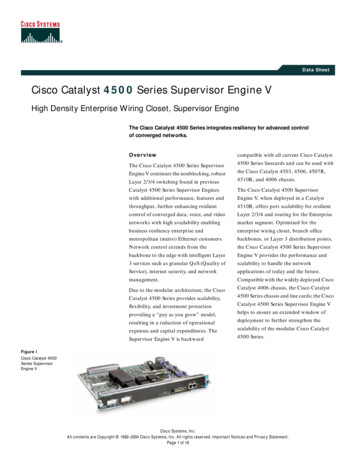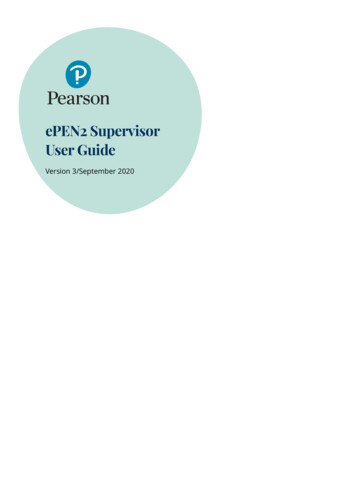
Transcription
ePEN2 SupervisorUser GuideVersion 3/September 2020
ContentsIntroduction .1Getting Started .1Set Up your Login – Step 1 . 2Set Up your Login – Step 2 . 3Set Up your Login – Step 3 . 3Logging into your ePEN2 Account . 5The ePEN2 Home Page .7How to change your Active Assignment .9Marking in the Demo environment . 10Accessing the Demo environment . 10Selecting QC Responses . 11Escalate Responses . 13Validity, Practice, or Qualification . 13ERA or ePACK . 13Approving QC Responses . 14Adding/amending annotations on Practice responses . 14Approving Practice and/or Qualification responses . 15Approving Validity Responses . 16How to mark candidate responses . 17Navigating the screen . 17Annotation tool bar . 17Marking Grids . 18Author: Online AssessmentApprover: Mark CampbelliSeptember 2020Confidential - Version 3
Reviewing marked responses . 19Sending responses to Review . 20Messaging . 21Reviewing Messages Received . 21Composing a message . 22Monitoring your performance and progress. 24Performance Peek Reportlet . 24My Marking Progress Reportlet . 25Marking responses in Review and Pulled Paper Scoring . 27Review . 27Pulled Paper Scoring. 28Backreading . 30Sending a message with a response image . 32Stopping a Marker on an item . 33Applying an Item Lockout . 33Removing an Item Lockout. 34Stopping a Marker from continuing to mark a locked-out item . 34Additional Support and Guidance. 35Frequently Asked Questions (FAQs) . 35Author: Online AssessmentApprover: Mark CampbelliiSeptember 2020Confidential - Version 3
IntroductionThis guidance document contains all the key information about the ePEN2 marking systemyou will need as an ePEN2 user with a Supervisory role.It covers all the functions/tasks that are available to you so you can mark the responseswhich have been allocated to you. It also covers the functions/tasks you will need to monitorthe marking progress and quality of the Markers with your team(s).It is advised that you read this document in conjunction with the ePEN2 Marker User Guide.Getting StartedWhen your ePEN2 account has been created you will receive the following email:Subject: Welcome to ePEN2!Welcome Joe Bloggs,Your login ID is 654321TLClick the link below to set up your user account:https://uk.pearsonepen.com/You will need to supply the Login ID above and the email address to which this email wassent. The New User Wizard will then walk you through the creation of 4 security questionsso you can get yourself back into the system should you forget your password.Your ePEN2 Username will consist of 7 to 8 characters with the first 6 characters being yourAA number and the last 1 or 2 characters being an abbreviation of your contracted role.Role abbreviations are as follows:Role Full NameePEN2 Username abbreviation suffixTeam LeaderTLAssistant Principal ExaminerPAPrincipal ExaminerPEChief ExaminerCChairCHAuthor: Online AssessmentApprover: Mark Campbell1September 2020Confidential - Version 3
The Expert and Graduate markers within your team(s) have usernames that consist of 6digits only which is their AA number. Their ePEN roles will also be ‘Marker’ regardless ofwhether they have been contracted as an Expert or Graduate Examiner.Figure 1 - ePEN2 Login pageSet Up your Login – Step 1You should click on the link in the email, at which point you will be taken to the Set up YourLogin screen shown in figure 2 below. You can also access this screen by clicking the Set upYour Login button seen on the sign-in screen above.Figure 2 - Set Up Your Login Step 1 of 3Once you have entered your Login ID and eMail Address in the relevant fields, click on theContinue button.Author: Online AssessmentApprover: Mark Campbell2September 2020Confidential - Version 3
Set Up your Login – Step 2You will then be presented with a drop-down list of security questions (see figure 2 below).You will be required to provide (memorable) answers to at least 4 of these.Figure 3 - Set Up Your Login Step 2 of 3The following are the security questions that you can choose from: What was your childhood nickname?In what city did you meet your spouse/significant other?What is the middle name of your eldest child?What is your oldest sibling’s middle name?What was your childhood phone number?What is your oldest cousin’s first and last name?What was the name of your first stuffed animal?In what city or town did your mother and father meet?What is the last name of your favourite teacher?In what city does your nearest sibling live?What is your maternal grandmother’s maiden name?When you have provided responses to a minimum of 4 security questions you will be able toclick on the Continue button.Set Up your Login – Step 3You will be required to set up your password for your account in the following screen:Figure 4 – Set Up Your Login Step 3 of 3Author: Online AssessmentApprover: Mark Campbell3September 2020Confidential - Version 3
The password you set must comply with the following rules: The password must contain at least 8 charactersThe password must contain 3 of the following 4 character typeso A numbero An uppercase lettero A lowercase lettero A symbol characterThe ‘Enter a password’ and ‘Re-enter password’ fields must matchThe password expires every 30 daysPasswords cannot be reused for 12 monthsWhen you have set a password that meets the above criteria click on the Finish button. Youwill then get the confirmation box in figure 4 below. Click on the OK button to complete theSetup process.Figure 5 – Password acceptance messageFor every subsequent series that you are contracted for you will not receive a notificationemail from ePEN2. Instead you will receive the following notification:Dear %FORENAME%,Thank you for accepting a contract for the upcoming examination series. For this marking series you will be using ourmarking platform ePEN2. To ensure you are ready and familiar with the marking platform please follow the guidancecontained within this email.Accessing ePEN2If you have already set up an account on ePEN2, when logging in use your Log in ID as the username and the passwordcreated when you setup the account.Access ePEN2 here: https://uk.pearsonepen.comLog in ID: %LOGINID%Unable to remember your password? Click on Reset your Password. Using your Login ID and email address(%EMAIL%), you will be able to run through your security questions and reset the password.Never created a new user account for ePEN2? Click on Setup your Login. Using your Login ID and this email address(%EMAIL%) you will be taken through the steps required to set up your account.Papers you will be marking on ePEN2 using this account:%SUFFIX% (This will be a list of papers assigned to your ePEN2 account, in line with the papers you have accepted acontract for)Author: Online AssessmentApprover: Mark Campbell4September 2020Confidential - Version 3
What you need to do nowIn preparation for this series and to ensure you do not encounter any delays during the marking window please carry outthe following:1.2.3.4.Ensure you can Log into ePEN2Make sure you are optimised to use ePEN2 by reviewing ePEN2 System Requirements.Review ePEN2 Support material on the website and view relevant tutorials.Familiarise yourself with the platformBy carrying out these steps you will be best prepared to use ePEN2 during this marking window.What will happen nextIf you have not already, you will soon be attending standardisation for the relevant paper(s). Please be aware livepapers will only be available 48hrs after the exam has taken place.If you need to contact us please visit Pearson AssociateKind regards,Online AssessmentLogging into your ePEN2 AccountYour ePEN2 account will contain all the papers you have been contracted to mark within aseries, if you hold the same role on each paper. If you hold multiple roles within a series,then you will have an account for each role.Figure 6 – ePEN2 Login PageFigure 6 above shows the page on which you will log into ePEN2 using your Login ID and thepassword you have created.In the Existing Users box enter your Login ID (from your Welcome to ePEN2! eMail) in the UserName field and your selected password in the Password field. Then click in the Sign In button.Author: Online AssessmentApprover: Mark Campbell5September 2020Confidential - Version 3
You will then be presented with the End User Terms and Conditions, click on Accept tocontinue.Figure 7 - End User AgreementAuthor: Online AssessmentApprover: Mark Campbell6September 2020Confidential - Version 3
The ePEN2 Home PageThe ePEN2 Home Page, figure 8 below, contains links to other key areas of the system suchas the marking screen and progress reports.Figure 8 - ePEN2 Home Page1. Account SettingsIn the top right of the screen you will see your username and your ePEN2 role e.g. Logged inas 654321 (Principal Examiner). Beside this is a drop-down list button which will allow you toaccess:Help - Clicking on this link will display a list of the Quick Reference Guides that areavailable for Markers and Supervisors.Preferences - From this screen you can check and amend your personal details such asemail address and phone number on the User Information tab. On the ChangePassword you can also change your Account password. As a Supervisory user you alsohave the ability to select additional Reportlets to be displayed on your Home Page.Logout - Clicking this will log you out of ePEN2.2. NewsfeedMessages either from Pearson or your Senior Examiner that are relevant to the selectedActive Assignment will be displayed here.3. ReportletsReal-time reports on your marking performance will be available in the Performance Peekand My Marking Progress Reportlets, plus any other Reportlets you select to be displayedfrom Preferences.4. Active AssignmentThe Item (Assignment) that you are currently working on will be displayed here. Clicking onthe link (e.g. 1MA0 1F Q23) would take you to another screen which would allow you toselect a different item to work on.Author: Online AssessmentApprover: Mark Campbell7September 2020Confidential - Version 3
5. Task MenusIn the top right-hand corner of the Welcome Page you will see these menus. Clicking on amenu header will display the following options. (Note that depending on your role you mayor may not see all the tasks shown here.):Figure 9 - Menu and task optionsClicking on the arrows will open each of the respective menu allowing you to select the taskthat you need to access.Author: Online AssessmentApprover: Mark Campbell8September 2020Confidential - Version 3
How to change your Active AssignmentFrom the ePEN2 Welcome Page, click on the Item name in the breadcrumb (see below) toview the other items assignedto your account.Figure 10 - Active AssignmentThe Set Active Assignment screen will be displayed on screen.21365847Figure 11 - Set Active Assignment screenThe screen elements as labelled in Figure 11 above are as follows:1.2.3.4.5.6.7.8.Subject –the list of Subjects assigned to you, e.g. GCSE MathsGrade – the Subject Qualification - GCSE, GCE etc.Retrieve Assignments – after selecting the appropriate Subject and Grade click here.Assignments – items assigned to your account are listed here. You can select whichones you wish to follow.Population buttons – select the items you wish to follow click on the top arrow(pointing to the right). If you want to follow all assigned items, select the 2nd buttondown. The maximum number of items that can be ‘followed’ is 100.Assignment(s) I’m Following - Your followed assignments are listed here. These areuseful for some Reportlets that display stats for followed assignments.Set Active Assignment – select an item by clicking and then click here to make it youractive assignment.Save and Close – Click to save the new item selection and return to the Home page.Author: Online AssessmentApprover: Mark Campbell9September 2020Confidential - Version 3
Marking in the Demo environmentWhen you have set up your ePEN2 account it is a good idea to access the Demoenvironment. From here you can access historical papers which will allow you to familiariseyourself with the various areas of ePEN2. By doing this before you need to use ePEN2 youcan be assured that there are no compatibility issues and if you do identify any you shouldhave enough time to get this escalated and resolved before marking begins.Accessing the Demo environmentClick on the Active Assignment link.Select Demo from the Account drop down list and select an Administration, Subject and Grade,then click on Retrieve Assignments.You will then be presented with a list of assigned items. Click on the item name link and youwill be taken straight to Mark Student Responses for that item. From here you can markresponses from historical papers and Familiarise yourself with the User Interface.You will have access to the same role-based menu options as you would in the Liveenvironment.To go back to the Live environment, click on the Active Assignment link, select the relevantqualification from the Account drop down menu and select the 4-digit series code from theAdministration drop down list. The 4-digit series code is in YYMM format. So, the June 2018series code would be 1806.Author: Online AssessmentApprover: Mark Campbell10September 2020Confidential - Version 3
Selecting QC ResponsesWithin 24 hours of an exam taking place scripts will begin to be loaded onto ePEN2. Oncescripts are available, this will mark the beginning of the Familiarisation period. It is duringthis time that you should be selecting your QC Responses for Validity, Practice, Qualificationand ePACKS. All QC responses are copies of live responses which are used either to monitormarking quality or to standardise markers on how to apply the standard.This is done in the Frontreading task available in the Scoring menu drop down list from theHome Page. Ensure that you are in the Live Environment for the current exam session andnot the Demo Environment. You will also need to have the provisional Mark Scheme for thepaper to hand.Figure 12 - Frontreading response selectionThe Frontreading search screen; it has the following elements:1. Your active assignment is displayed here. If you need to change your activeassignment to view responses for a different item, you can click here.2. The list of responses can be filtered by various categories. It is advised that you selectonly responses which are Unscored.3. The responses will be listed, and you can click on the boxes to select the responsesyou wish to review.4. Once you have selected the responses you wish to view, click Frontread to access theresponses.5. If you wanted to Frontread all the responses displayed in the list, then you couldselect this checkboxAuthor: Online AssessmentApprover: Mark Campbell11September 2020Confidential - Version 3
6. These are the pagination controls you can select another page (if one exists) or youcan change the number of responses displayed on screen.Figure 13 - Scoring a response in FrontreadingThis is the Frontreading screen; it has the following elements:1. The item name and item description for the response currently being viewed isdisplayed here. This could also be positioned at the top or to the right of the responseimage.2. This is the Thumbnail tab, where thumbnails are displayed for all the clipped pages ofa response.3. This is the clip viewing region of the screen.4. This is the Marking Grid where the mark is entered for the response being viewed5. These are the actions available within this screen:a. Send to Review – to send the response to Review.b. Skip – to move on to the next selected response.c. Exit Scoring – this will take you back to Frontreading Search screen.d. Other Actions - this offers the option to Escalate a response.In order to escalate a response, you will need to select a mark from the Marking Grid, clickon Other Options and select Escalate. You will then be presented with the Escalate Responsemodal.Author: Online AssessmentApprover: Mark Campbell12September 2020Confidential - Version 3
Escalate ResponsesThis is the Escalate Response modal, andthese are the options available whenescalating a response:Figure 14 - Escalate Responses modalClassification – There are seven (7) Classifications to choose from:1. Not Classified2. Good Example3. Reserve for Later4. Duplicate5. Poor Example6. ERA (Examiner
Your ePEN2 account will contain all the papers you have been contracted to mark within a series, if you hold the same role on each paper. If you hold multiple roles within a series, then you will have an account for each role.