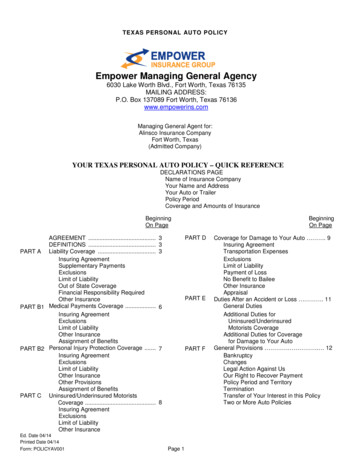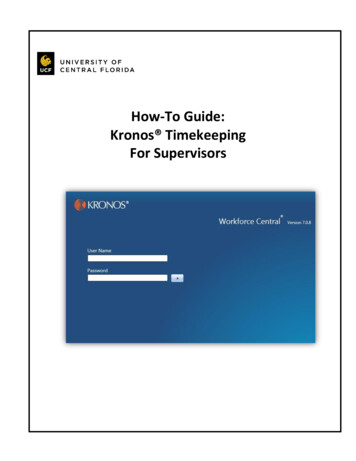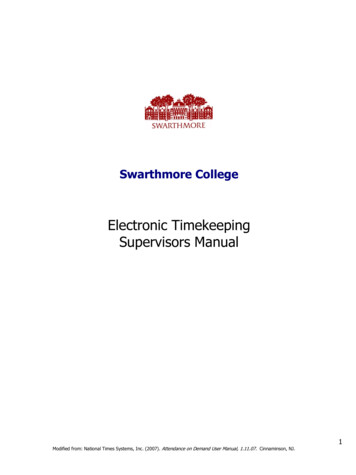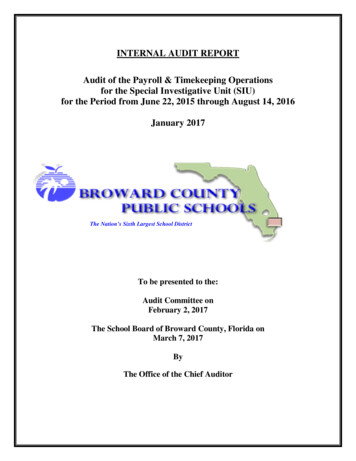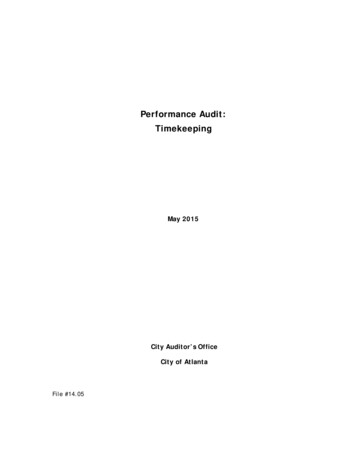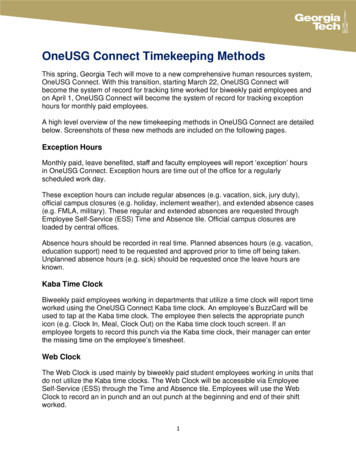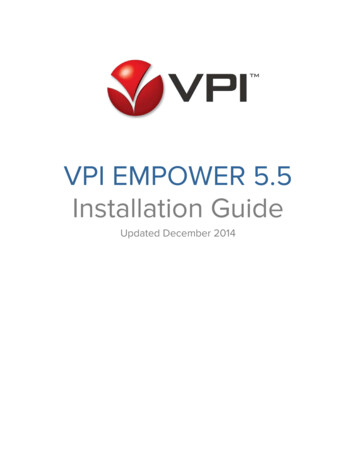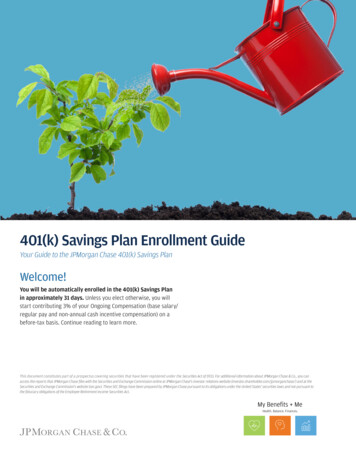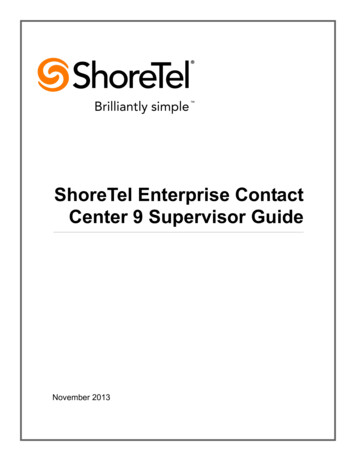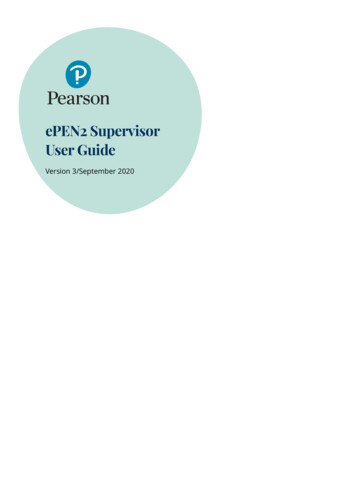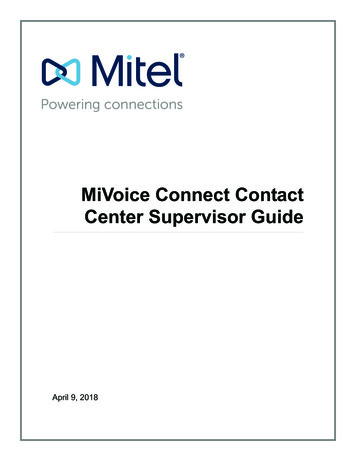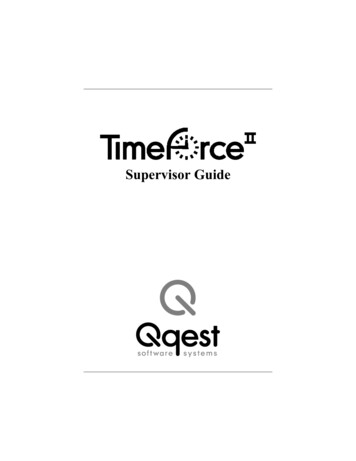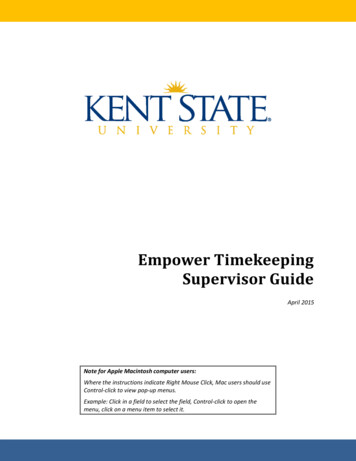
Transcription
Empower TimekeepingSupervisor GuideApril 2015Note for Apple Macintosh computer users:Where the instructions indicate Right Mouse Click, Mac users should useControl-click to view pop-up menus.Example: Click in a field to select the field, Control-click to open themenu, click on a menu item to select it.
2014 Empower Software Solutions, Inc., and Kent State UniversityThis information is provided by the Division of Information Services, Kent State University and isproprietary and confidential. These materials are made available for the exclusive use of Kent StateUniversity employees, and shall not be duplicated, published or disclosed for other purposes withoutwritten permission.Empower Timekeeping Supervisor Guide rev04/30/2015Page 2
Table of ContentsSupervisor Overview . 4System Navigation . 5Modules . 5Working Area . 5Personnel Module . 7Employee Name Searching . 7Employment Status . 8Personnel Module Tabs . 8Scheduler Module . 10Timecard Module . 11Pay Period Date Range . 12Timecard Views . 12Edit a Timecard . 13Add a Punch . 16Cancel a Meal . 17Special Codes . 18Timecard Approvals . 19Crew Sheet Module . 21Correct Timecards from the Crew Sheet View . 21Time Off Requests Module . 22Add a Request . 22Accruals . 22Approve a Request . 23Time Off Request Tool Bar . 23Schedule Requests Module. 23Reports Module . 24Empower Timekeeping Supervisor Guide rev04/30/2015Page 3
Supervisor OverviewThe EmpowerWFM Time & Attendance web application automates thecollection, calculation, and reporting of accurate employee work transactiondata. The system streamlines the entire pay process to improve productivity andreduce costs.Supervisors must access a different log in screen athttp://ksuwfm.kent.edu to manage timecards and schedules.The Supervisor login is accessible from campus computers and off-campusthrough the use of VPN.Log InUse your FlashLine User Name and Password to log in.Note: that the employee punches in and out at a time clock,or at http://timekeeping.kent.edu. There is also a link in FlashLine.For assistance with Empower Timekeeping contact thePayroll Department at:Payroll@kent.edu or by phone at 330-672-8640Empower Timekeeping Supervisor Guide rev04/30/2015Page 4
System NavigationModulesUse the links in the left navigation panel to access the screenswhere you may view and manage employee data.Working AreaThe working area is located to the right of the navigation panel.It is updated every time a new module is selected in the menu.DashboardThe Manager View is a page of reports that displays a “To-Do” list of employeemissed punches, time off requests, the status of new hires, and employeesapproaching overtime.On PremisesThe On Premises view displays which employees are currently punched in.Empower Timekeeping Supervisor Guide rev04/30/2015Page 5
System Navigation Tool BarThe toolbar is shown at the top of the working area for all modules. Access tooptions in toolbars will vary based on security permissions.Maximize/Minimize Working Area: Click to hide the Modules sectionand maximize your working area screen.Print: Click the print button to print data to a local or network printer.Add and Delete: Based on security permission level, this functionalitymay be disabled (grayed out).Select: Click the select filter to search for an employee by Labor,Customer Filter, or Status.Save: Click the Save changes icon on any screen through theapplication to save changes made to the data in the screen.Toggle User Controls: Click to go back to the default Home Screen.Access Online Help, Log Off, Change PasswordRestore: Click the Restore icon to cancel changes not yet saved.Find: Click to search by specific employee by Last Name, First Name orEmployee credentials. Always check to be sure that you have selected the correct time period.Where checkboxes are not provided, the filter funnel icon will let you select theperiod from a menu of available periods.OREmpower Timekeeping Supervisor Guide rev04/30/2015Page 6
Personnel ModuleThe Personnel module displays employee records for your unit. The record ispresented via tabs, which report pay policy information (for meal breaks),personal contact information, shift schedules, and more.Employee Name SearchingEmpowerWFM provides filters, sort options, and primary labor filters to makefinding employees easier.To select an employee, click the menu arrow and click on the employee name,or click on the Find icon and enter the employee details to search.The Left/Right arrows on either side of the Employee name field will allow youto scroll back and forth through the list of names. After clicking the drop menu arrow, type the first letter of theemployee’s last name to forward the list to that particular letter,minimizing scrolling. If the number of employees is extensive, a search window willappear to allow entry of employee criteria in order to simplify thesearch. When using the Find button, multiple results can appear afterentering a Last Name only. If so, the employees will display inalphabetical order and can be scrolled through by using the side arrows.Filters are used to select a group of employees in the drop menu based on aspecific attribute, such as FT, PT, or Students. Click the filter funnel icon to viewthe available options. Once a filter is chosen, the screen immediately refresheswith the filtered employee list.To remove a filter, choose the first blank line in the drop menu.Empower Timekeeping Supervisor Guide rev04/30/2015Page 7
Employment StatusThe employee list can be filtered by the employment Status drop menu.Note: This filter will NOT reset itself when you log out of WFM.To reset, select the All option and then sign out.Personnel Module TabsPrimary Tab:Employment Status information and Pay Policy, as well as ID Numbers, andPrimary Labor information are listed in this tab. Secondary Labor and SecondarySites are also viewed here.Contact Tab:Phone and e-mail information is displayed here.Empower Timekeeping Supervisor Guide rev04/30/2015Page 8
Scheduling Tab (Fixed Shift Entry)This tab in the Personnel module is where you enter the employee’s Fixed Shiftschedule. This can be utilized for ANY TYPE OF EMPLOYEE and can significantlyreduce the time taken to create the weekly schedule. To enter a shift, click on the cell under the Fixed Shift column and enter thetime in either of the following formats (8:00a-5:00p, 8a-5p).You may copy and paste shift times from one cell to another by highlighting ashift and using the keyboard commands Ctrl-C to copy and Ctrl-V to paste. When you enter fixed shift information, it does not become visible to theemployee until the WFM administrator runs a process to generate the shifts.In the Effective Date window, use the Addition Button ( ) or the DeletionButton ( ) to establish a new, or delete an inessential, fixed shift beginning ona particular date. Click the Save icon to save the Fixed Shift for the employee.This will be added to the unit schedule when it has been run.Shifts are automatically generated weekly on Saturday mornings, so new shiftinformation today will be visible to the employee after the run. The informationwill also be available to the employee if the schedule is run manually.For assistance with Empower Timekeeping contact thePayroll Department at:Payroll@kent.edu or by phone at 330-672-8640Empower Timekeeping Supervisor Guide rev04/30/2015Page 9
Scheduler ModuleRun the ScheduleThe Run icon in the toolbar is used to add the Fixed Schedules tothe weekly schedule. This occurs automatically each Saturdaymorning with the Empower schedule update, which imports thefixed schedules for three weeks forward. If, however, an edit ismade to an employee fixed schedule, it is necessary to Run the schedule withthe icon to apply the updates to the weekly empower schedule.1.2.3.4.5.6.From the Module Menu select the Personnel Module.Select the employee.Edit the Fixed Shift as necessary.Click the Save icon.From the Module Menu select the Scheduler Module.Click the Run icon to import the Fixed Schedule.The schedule should now display with the changes made to the fixed schedule.Publish the ScheduleFor employees to see the schedule in Empower Self Service, as created by theSupervisor, it must be Published. The schedule may be published manually atany time or will publish as part of a weekly update.A Supervisor may publish the schedule manually by clickingthe Publish icon in the Scheduler Module toolbar.If the Supervisor does not manually publish the schedule, it will be automaticallyupdated each Saturday morning, after which it will be visible in EmpowerEmployee Self Service.Empower Timekeeping Supervisor Guide rev04/30/2015Page 10
Timecard ModuleThe Timecard module displays the employees’ punches, total hours, andexceptions (missing punches). The punches entered through a time clockterminal or Employee Self Service will appear here. The Site and Position fieldsboth have to be populated if a student with multiple jobs is clocking into asecondary position.Three information windows are displayed: the Timecard Grid, the ExceptionsGrid and the Hours Summary.The Expand/ Contract icon for the Hours Summary will togglebetween Category Totals and Daily Totals.Category TotalsDaily TotalsEmpower Timekeeping Supervisor Guide rev04/30/2015Page 11
Pay Period Date RangeTimecards can be viewed for the Current, Previous, or Next pay period. To viewa timecard from another pay period other than the current, select the dropmenu next to Pay Period and choose from the options available.Timecard ViewsThe Timecard grid displays all punches including shift details and total hours.The Timecard module has two views: Summary and Detail.The Summary view displays transaction details in ahorizontal view.The Detail view displays all punch transactions in avertical view.Toolbar Icons offer additional actions for timecard processing.Calculate: Recalculate timecard changes and refresh the page. Thisis helpful if results of a change need to be seen without saving thetimecard. Once the change is correct, it can be saved.Selection Criteria: View timecards by filter, sort, or labor option.Supervisor Approval: Final timecard approvals require a supervisorto check this box.Timecard Locked: Once payroll has been processed, all timecardswill be locked form further edits.Empower Timekeeping Supervisor Guide rev04/30/2015Page 12
Edit a TimecardReview PunchesOpen the employee’s timecard and select Summary View.The Detail View shows each punch on a separate line and does not show any totalsEmpower Timekeeping Supervisor Guide rev04/30/2015Page 13
Acknowledge an Exception1. Click the proper cell in the Exception Grid.2. In the drop down, click Acknowledged.3. Click the Save icon in the toolbar. Note: Exception acknowledgements must be completed prior to approvingthe associated line item.For assistance with Empower Timekeeping contact thePayroll Department at:Payroll@kent.edu or by phone at 330-672-8640Empower Timekeeping Supervisor Guide rev04/30/2015Page 14
Transfer a PunchIf a student or other employee works in multiple locations or in multiplepositions, it will be necessary to edit a timecard to reflect the appropriate job.Use the Expand/ Contract Icon to view the details in the Hours Summary andreview the punch information.Edit the Site & PositionSite1.2.3.4.Click in the Site column for the punch entry.Click on the arrows to drill down to your campus and department.Click on the appropriate location/department from the menu.Click the Save icon in the toolbar.Position1. Click in the Pos column for the punch entry.2. Select the appropriate job from the drop-down list.3. Click the Save icon in the toolbar. Note: Be cautious when editing employees who hold two jobs. Thetimecard information that you see may have been entered inreference to their other job.Both Site and Position must be edited when transferring a punch to assurethe employee is paid correctly and the correct account is charged.Empower Timekeeping Supervisor Guide rev04/30/2015Page 15
Add a PunchIn the Detail View1. Click the plus sign ( ) next to the date. A new row is added to the datein the timecard.2. Click in the punch column and type the time.3. Click the Save icon in the toolbar.In the Summary View1.2.3.4.Select the day that needs the punch added.Click in the column with the appropriate punch type.Add the timeClick the Save icon in the toolbar.Empower Timekeeping Supervisor Guide rev04/30/2015Page 16
Cancel a MealView the timecard in Detail view only1. In the Cncl Meal column, click in the check box.2. Click the Save IconComp Time1.2.3.4.Check the accrual balance to make sure the employee is not at their comp time limit.To add Comp Time, click in the SPECIAL CODE column on the day that shows overtime.Select the code Comp Earned from the list.In the Time column to the right, enter the amount of overtime to be converted. Repeat at eachline that contains overtime to be moved.***Make sure the time you are converting is less thanor equal to the amount of overtime in the OT column***5. Click the Save icon in the toolbar.Empower Timekeeping Supervisor Guide rev04/30/2015Page 17
Special CodesSpecial Code Change1.2.3.4.5.Check “Employee Time Accruals” for available balance if applicable.Click in the Special Code column.Pick a code from the list.Add the number of hours needed.Click the Save icon in the toolbar. NOTE: Time shown as accrued may be understated if the employee hasscheduled time off in the future, but not yet taken the time off.Balances reflect time scheduled, and additional time may beavailable based on possible planned absences. Accruals will bediscussed further in the Crew Sheet Module.Empower Timekeeping Supervisor Guide rev04/30/2015Page 18
Timecard ApprovalsTimecards for the preceding week must be by the end of the day Tuesdayapproved each week.All employee exceptions require resolution or acknowledgement must beaddressed prior to approving the timecard.Approve a Timecard1.2.3.4.Open the employee’s timecard.View that all exceptions have been resolved.Ensure the accuracy of the total hours. All fulltime employees must account for 40 hours.Check the Supervisor checkbox to approve.To efficiently navigate through the timecards of employees,click on the directional arrows on either side of theEmployee Name field.Empower Timekeeping Supervisor Guide rev04/30/2015Page 19
Line Item Approval – For Employees with Multiple PositionsIn the Summary View, each Supervisor will approve each shift individually bymarking the line item for that shift as approved for the time the employeeworked at their site. When all shifts have been approved, the Supervisor whoapproves the final line item will then mark the Supervisor checkbox to approvethe timecard as complete.The timecard cannot be marked as approved until all shifts have had allexceptions addressed, and have been first marked as approved.1.2.3.4.5.6.Select Summary View of the Timecard.In the Apvd column, you will see checkboxes. Only those line itemsthat you need to approve will be enabled for you to check.Before approving a line item, look for any exceptions on the linesyou will be approving. Any exceptions should be addressed beforeyou check the line item approval box.Once all exceptions are cleared or acknowledged, check the box foreach line item to be approved.Click the Save button.Once all line items are approved by all supervisors, the lastsupervisor to approve should approve the timecard using theSupervisor approval checkbox at the upper left of the timecard.For assistance with Empower Timekeeping contact thePayroll Department at:Payroll@kent.edu or by phone at 330-672-8640Empower Timekeeping Supervisor Guide rev04/30/2015Page 20
Crew Sheet ModuleThe Crew Sheet is used to manage all employee exceptions (missing punches) on adaily basis. Changes made here will also display in the Timecard module. Viewexceptions for all employees, or use the Filter Options to select employees to view.Check for exceptions daily. All exceptions with a RED stopsign must be resolved.All Yellow exceptions have to be acknowledged.Other exceptions are information notifications, anddo not require resolution.Click on the Employee name to navigate to the Timecard for timecard correctionor acknowledgement as explained in “Edit a Timecard”.Correct Timecards from the Crew Sheet View1.2.Select Crew Sheet from the list of Empower modules.Select the Exceptions View.3.To correct an exception, click on the employee name to open thetimecard view for the employee. Correct the exceptions and SAVE.Se
Empower Timekeeping Supervisor Guide rev04/30/2015 Page 4 Supervisor Overview The EmpowerWFM Time & Attendanc