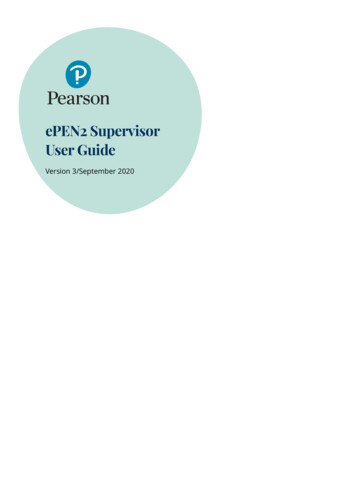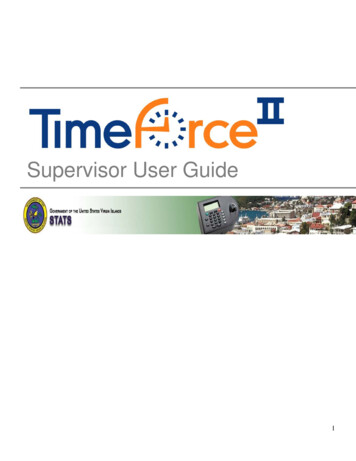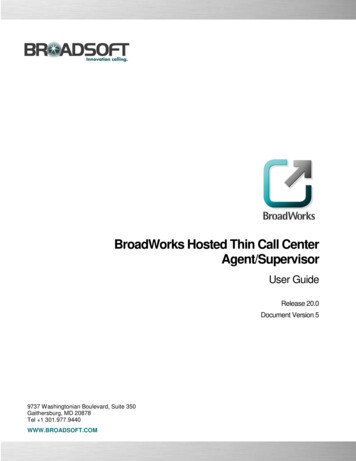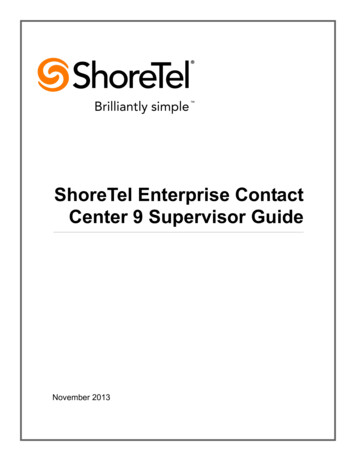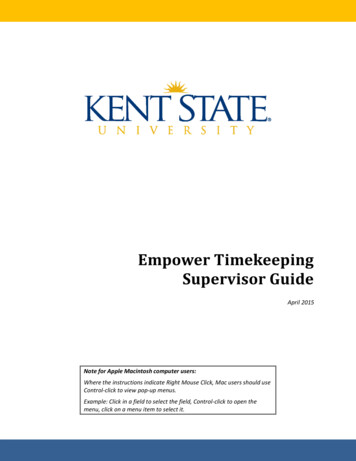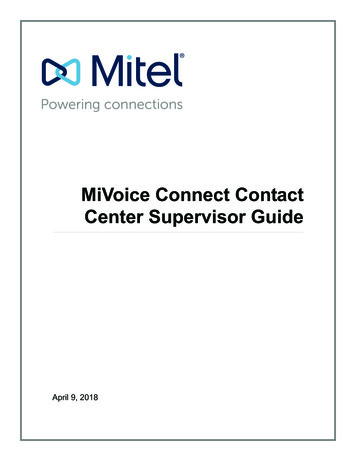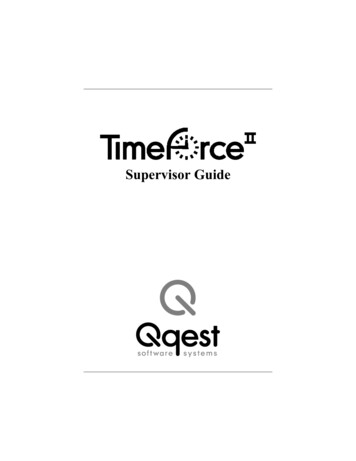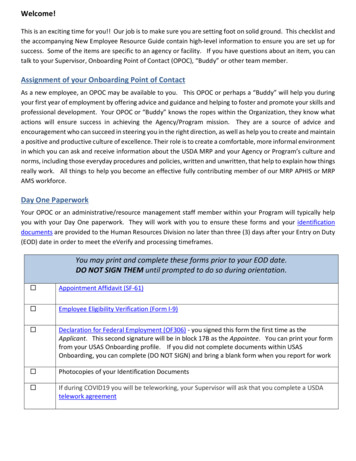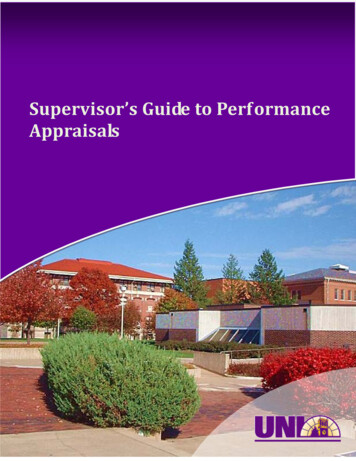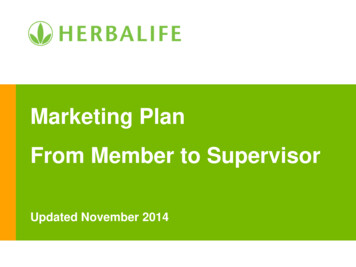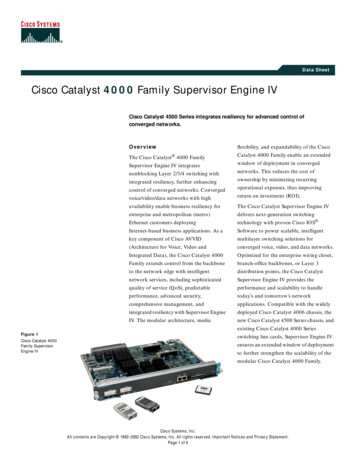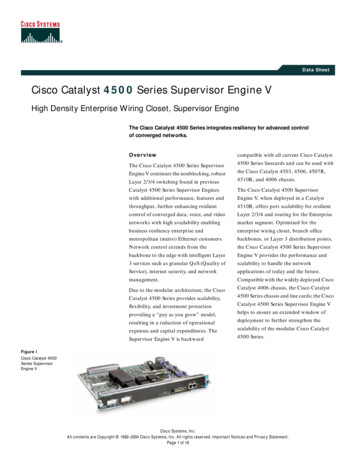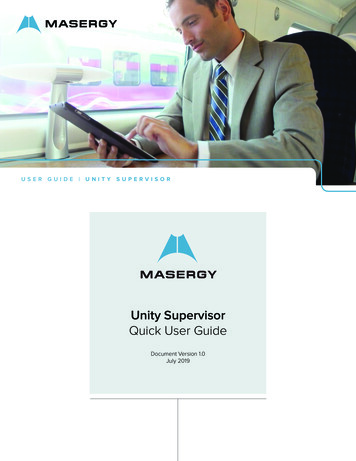
Transcription
USER GUIDE UNITY SUPERVISORUnity SupervisorQuick User GuideDocument Version 1.0July 2019
USER GUIDE UNITY SUPERVISORContents1INITIAL SETUP52UNITY SUPERVISOR INTERFACE OVERVIEW62.1ACD State Buttons72.2Call Control72.3Active Call Window72.4Contacts [Busy Lamp Field]72.5Call Logs72.6Abandoned Calls72.7Voicemail72.8Personal Wallboard82.9Staffed Ratio83CALL CENTER AGENT FUNCTIONALITY93.1Changing ACD State93.1.2Force Disposition Code93.2Using Personal Wallboard93.2.1Configuring Statistics Columns in Personal Wallboard93.2.2Customizing Statistics Label93.3Joining & Leaving Queues103.4Receiving ACD Calls103.5Supervisor Escalation113.6Standard Escalation113.6.1Emergency Escalation113.6.2Escalation via Active Call Window113.6.3Personal Statistical Reports114SUPERVISOR FUNCTIONALITY124.1Remotely Changing Agent State124.2Remotely Changing Agent State from Personal Wallboard124.3Threshold Alerts124.3.1Configuring Thresholds134.4Silent Monitoring134.5Configuring Statistics Columns in Personal Wallboard144.6Adding Agents to Monitored Agents List142
USER GUIDE UNITY SUPERVISOR5CALL CONTROL145.1Making a Call145.1.1Using the Dial Window145.1.2Using Directory Search155.1.3Dialling from the Clipboard155.2Answer a Call155.3End a Call155.3.1Redial155.4Send Call to Voicemail155.5.1Announced Transfer155.5.1.1Warm Transfer155.5.2Blind Transfer165.5.2.2Using Transfer Button165.6Call Hold/Retrieve165.7Conference Calling165.7.1Starting a Conference Call165.8Call Recording16ACTIVE CALL WINDOW166.1Window Layout176.2Calls in Queue1767DRAG AND DROP178CONTACTS PANEL [BUSY LAMP FIELD]178.1Contact Panel Display Options178.2User Icons188.2.1Instant Messaging Availability188.3Managing Monitored Users in the Contacts Panel188.4Park Call on Extension188.5Retrieving Parked Calls188.6Camp Call on Extension198.7Barge into This Call193
USER GUIDE UNITY SUPERVISOR910INSTANT MESSAGING199.1Docking the IM Window199.2Undocking and Redocking IM sessions209.3Sending an Instant Message209.4Adding Participants to an Existing IM Session209.5Logging IM Sessions20PERSONAL DIRECTORY2110.1Add New Entry2110.2Edit Entry2110.3Remove Entry2210.4Import Personal Directory2210.5Export Personal Directory2211CONTACT SEARCH DIRECTORIES2212CALL LOGS2313MY STATUS2413.1Call Forward Always2413.2Remote Office2413.3Connect to a Device254
USER GUIDE UNITY SUPERVISOR1INITIAL SETUPUnity Supervisor Enterprise FeaturesThe Unity Supervisor features are as follows:Full call control, directory integration and service configuration [as outlined in the Unity Desktop user guide], plus: Remotely change Supervisors ACD state [available, unavailable, wrap-up] Allows the Supervisor to set threshold alerts against real time statistics for call centers Call-back Caller ID capture of abandoned calls. Call center abandoned calls can be assigned to Agents for callback and reporting. Please note: this capability requires the customer to also be running the Unity Call Loggerand Unity Agent Enterprise. Unity Connect API – integration with third party database applications.When Unity Supervisor client is first started you will be prompted to authenticate on the Masergy Global UCaaSplatform, which requires a login ID [including domain] and password. The Login ID and Password will be assignedby Masergy.Note: This is the same user ID and password you will use to log in to the personal Web Portal. Your user ID is a10-digit phone number and ends in @masergy.com or @broadcore.com. If you do not know which user ID type touse, please contact your site administrator or Masergy support for assistance.On the Masergy Global UCaaS system, the Unity network server settings have already been preconfigured byMasergy. Please do not change any of the prepopulated fields.When you click OK, the Unity Supervisor client will be restarted.5
USER GUIDE UNITY SUPERVISOR1.1Call Center Login DetailsOnce Unity has been restarted it will connect to the Masergy Global UCaaS system and populate all the Call CenterInstance IDs for the call centers that the supervisor is a member of as shown below.2UNITY SUPERVISOR INTERFACE OVERVIEWUnity is split into six functional areas; ACD Buttons, Call Control buttons, Personal Wallboard, Active Call Window,Contacts [Busy Lamp Field and Instant Messages]. Contacts is a tab that can be toggled to display Call Logs,Abandoned Calls, Agent Activity and the Voicemail tab.6
USER GUIDE UNITY SUPERVISOR2.1ACD State ButtonsACD State buttons for setting the supervisor’s availability to the call center. When clicking “Unavailable” the userwill be presented a list of unavailable codes as configured in Masergy Global UCaaS Admin portal.2.2Call ControlCall Control buttons provide quick access to common telephone handling commands. Only services that areassigned to the user are displayed.2.3Active Call WindowThis provides a list of all current calls and their state. For example, Ringing, Active or On Hold. The duration of thecall is also displayed. This is from the moment the call was first placed and does not reset when a call is Held orRetrieved.2.4Contacts [Busy Lamp Field]This panel will display up to 30 monitored users, displaying their Do Not Disturb [grey], Available [green], Engaged[red] or Ringing [orange] state as icons.2.5Call LogsToggling the bottom Contacts panel to Call Logs will display Missed Calls, Received Calls and Dialled Calls.2.6Abandoned CallsA Supervisor can assign abandoned calls to an Agent for a call back. These will be listed in the “Abandoned Calls”tab. Right click these calls to assign them to an Agent or double click to make the outbound call.Please note that this functionality is only available if an instance has been made for the group in Unity Wallboardor if the Unity Call Logger has been enabled.2.7VoicemailClicking into the Voicemail tab will display a list of voice messages with the most recent at the top.7
USER GUIDE UNITY SUPERVISOR2.8Personal WallboardIf the Supervisor is not also an agent for the queue in the Masergy Admin Portal, then they will not be able to Join/Leave or take calls for those queues. The Join/Leave status icon will show as grey and there will be no statistics inthe “My Statistics” window as below.When the user is also an agentWhen the user is not an agent2.9Staffed RatioFor each queue, Staffed Ratio shows the total number of Agents that are available to take calls out of the totalnumber of Agents assigned to the queue in Masergy Admin Portal.8
USER GUIDE UNITY SUPERVISOR3CALL CENTER AGENT FUNCTIONALITYUnity Supervisor also allows the user to perform call center agent functionality such as changing ACD state, joiningand leaving a queue and taking calls for that queue.3.1Changing ACD StateClicking Unavailable, Available or Wrap-Up will change your availability for all queues you are a member of.3.1.2 Force Disposition CodeTo assign a Disposition Code the supervisor right clicks in the Active Call Window. Unity can force the supervisor toenter a disposition code by setting their ACD state post-call to Wrap-Up ACD state.3.2Using Personal WallboardThe Personal Wallboard will show current performance metrics for the call centers the supervisor is assignedto. The statistics are broken down by “My Statistics” which shows the supervisor’s individual performance and“Overall Queue Statistics” which will show the current conditions across the entire call center[s].3.2.1 Configuring Statistics Columns in Personal WallboardThe statistics shown in “My Statistics” and “Overall Queue Statistics” panels of the Personal Wallboard areconfigurable in Settings Services Call Center Statistics Columnns.3.2.2 Customizing Statistics LabelDouble click any statistic as displayed in the list above. From the below field you are able to customize the statisticlabel as required.9
USER GUIDE UNITY SUPERVISORDouble click an entry in the list to set overall threshold values or those for a specific call center.In the example below statistics columns have been added, some have been renamed from the default andthreshold alerts have been configured.3.3Joining & Leaving QueuesRight click any queue in the Personal Wallboard to toggle between Join and Leave queue. This is only available ifthe user is allowed to join and leave call center queues.3.4Receiving ACD CallsInbound ACD calls will display the call center name in the “To” field. The “From” field will display the incomingCaller ID.10
USER GUIDE UNITY SUPERVISOR3.5Supervisor EscalationUnity Call Center Supervisor facilitates the Masergy Global UCaaS call center escalation feature by allowing bothstandard and emergency call escalation. Both types of escalation can only be performed on call center calls andboth inbound and outbound [DNIS] calls are supported.3.6Standard EscalationStandard escalation is used when an agent needs to be given information or instruction from the supervisorwithout conferencing in the remote party.3.6.1 Emergency EscalationEmergency escalation is used to immediately conference a supervisor into the call with the remote party, thereforeit relies on either the 3-Way or N-Way Calling user service being assigned.3.6.2 Escalation via Active Call WindowTo perform escalation, the agent right-clicks the call in the active call window, then either chooses the supervisorto escalate the call to:3.6.3 Personal Statistical ReportsUnity Supervisor provides access to the following agent reports. To access these reports, click the Reports button.11
USER GUIDE UNITY SUPERVISOR4SUPERVISOR FUNCTIONALITY4.1Remotely Changing Agent StateThe supervisor can change the Agent’s availability to the call center either from the Personal Wallboard, Toolsmenu or Agent Activity tab. The supervisor can also specify an Unavailable code when selecting this state and Callor Instant Message the Agent from the drop list.When providing the option to change a monitored agent’s ACD state or joined status, Unity will show if the agent iscurrently joined to the queue and what the current ACD state is, as shown below.4.2Remotely Changing Agent State from Personal WallboardRight clicking any queue in the Personal Wallboard will present a drop list of options. Hover over “Agents” to see alist of all agents assigned to the selected queue.4.3Threshold AlertsThresholds allow the supervisor to configure performance triggers against various parameters for all the queuesthey are supervising.12
USER GUIDE UNITY SUPERVISOR4.3.1 Configuring ThresholdsClick Settings [button] Services [tab] Statistics Columns Call Center Columns – double click the statics (e.g.total calls) to set thresholds.4.4Silent MonitoringAllows the supervisor to silently monitor the next call or calls taken by a specified agent. To activate SilentMonitoring, right click the call center queue in Personal Wallboard select the agent select Next Call Only or AllCalls.13
USER GUIDE UNITY SUPERVISORSilent Monitoring Warning ToneThe supervisor can optionally play the agent a tone to alert them that they are being monitored.4.5Configuring Statistics Columns in Personal WallboardThe statistics shown in “My Statistics” and “Overall Queue Statistics” panels of the Personal Wallboard areconfigurable in Settings Services Call Center Statistics Columnns.4.6Adding Agents to Monitored Agents ListTo monitor a specific subset of the total agents, go to Settings [button] Settings [tab] Supervisor and uncheck“Automatically add all agents to my supervised agent list” and restart Unity.Right click the call center queue in Personal Wallboard, select “Modify supervised agent list” and add the agentsyou want to supervise.5CALL CONTROLAll calls are managed through the call control buttons at the top of the application. These buttons will changedepending on the state of the selected call, or the only call if there is only one call in the Active Call Window. Forexample, the Answer/Releaseand Hold/Retrieve buttons toggle as only one of these options will be valid atany time.5.1Making a Call5.1.1 Using the Dial WindowClick the Dial button to bring up the Dial dialogue box, as shown below. Using the computer keypad enter thedesired number and press Enter or click OK to make the call.14
USER GUIDE UNITY SUPERVISOR5.1.2 Using Directory SearchEnter the search field in the Contacts panel to dynamically search all internal users and speed dials.5.1.3 Dialling from the ClipboardAny number that is copied to the Windows clipboard, (highlight the telephone number, right click, then clickingcopy) this will cause a popup toast above the system tray with the option to call the number.5.2Answer a CallWhen Unity displays an inbound call, click the Answer icon or double click the call in the Active Call Window toanswer the call.5.3End a CallClick the Release button to end the currently selected call. If there are multiple calls in the current call list, makesure you select the right call before clicking Release.5.3.1 RedialYou can also right-click the Dial button to see a list of the last 10 dialled numbers. Simply click on an entry to dialthe party, as shown below.5.4Send Call to VoicemailTo send an inbound caller directly to your voicemail click the Voicemail button .5.5.1 Announced TransferReceive and answer an inbound call. Make a new call to the desired destination extension or number as describedMake a Call above. This will automatically place the first caller on Hold and will open a new call in the Active CallWindow. Once the called party answers, click Transfer and select the context menu option to transfer both callingparties together.Example – Transfer with two live calls5.5.1.1Warm TransferUnity Supervisor allows you to warm transfer a call by right clicking the user you want to transfer the call to andselecting “warm transfer” from the context menu. This will then put the original caller on hold and dial the selectednumber. When ready, click the transfer button in the call center control options panel and the two calls will betransferred.15
USER GUIDE UNITY SUPERVISOR5.5.2 Blind TransferUnity Supervisor can be configured to automatically blind transfer a call by dragging the call from the Active CallWindow and dropping it on a user icon or number icon in the Contacts panel, or dropping it onto a call centerqueue.5.5.2.2Using Transfer ButtonOnce on a call click the Transfer call control button . In the Transfer window enter the destination and click OK.5.6Call Hold/RetrieveThe Hold/Retrieve function toggles depending on the status of the currently selected call. Hold is only availablefor an active call while Retrieve is only a valid option for a call currently on Hold.5.7Conference CallingA conference call can be established with any combination of internal and external numbers. The total number ofparties that can be supported is determined by service assignment. The Three-Way Calling user service supportsconference calls with two other parties only while the N-Way Calling user service supports conference calls withmore participants.5.7.1 Starting a Conference CallYou can select two calls in the Active Call Window and click this button to quickly conference everyone together.Once in a conference you can easily select other calls and add them to it, but you must start with a conferencewith two other calls first. You can use the hold and retrieve buttons to hold the whole conference, and use therelease button to drop a caller out of the conference. Please note this feature depends on service assignment somay not always be available.5.8Call RecordingYou can use this button to manage call recording in two ways. You can right-click on the button to select how torecord calls.Or left click to start, stop, pause or resume recording the selected call. The button will change to show if theselected call is currently being recorded, or if recording is paused or stopped.6ACTIVE CALL WINDOWThe Active Call Window gives visual representation of the status of all calls the user receives or is currentlymanaging.16
USER GUIDE UNITY SUPERVISOR6.1Window LayoutFrom – This field will display the incoming Caller ID or the nameTo – This field displays the name of the user, hunt group or call centerDuration – This displays the total time elapsed since the call was first answeredStatus – This shows the Ringing/Active, on On Hold and recording status of each call6.2Calls in QueueSupervisors can optionally see all calls in queue for the Call Centers they are joined to, as shown below. This isconfigured in Settings Agent Display queued call center calls in the list.7DRAG AND DROPDrag & drop is an important feature of Unity; it means that in order to perform an action on a call you can simplydrag it on top of something. For example if you want to blind transfer a call to a user then this can be done bysimply searching for that user, then dragging the call and dropping it on that user in the contacts list. You may seesome options here depending on what was configured in settings, or Unity can automatically blind transfer the call.Similarly if you want to perform an announced transfer then simple drag one call on top of the other in the ActiveCall Window, the calls will be transferred together and be removed from the list.You can also drag other objects into this list to make a call, for example drag a user from the contacts list into theActive Call Window to call that internal user’s extension or external contact’s number.8CONTACTS PANEL [BUSY LAMP FIELD]The Contacts tab gives a visual indication of the status of users [within the group/enterprise] that are currentlybeing monitoring. A maximum of 30 users can be displayed. Double clicking a monitored user will call them andright clicking will bring up a dynamic options menu.8.1Contact Panel Display OptionsThere are four different views available, as outlined below. Right-click anywhere in the Contacts panel and selectAppearance list to change the view.17
USER GUIDE UNITY SUPERVISOR8.2User IconsThere are four main user icons states shown in the Contacts panel, regardless of the view chosen.AvailableThe monitored user extension is on hookRingingThe monitored user extension is ringingEngagedThe user is on the phoneDo Not DisturbThe user has selected DND or Unavailable profile8.2.1 Instant Messaging AvailabilityRegardless of a user’s Available/Ringing/Engaged/DND state, if they currently have any version of Unity open theywill be available for instant messaging. This is shown by the small blue dot bottom right of the user icon.8.3Managing Monitored Users in the Contacts PanelThe Contacts panel will display 30 users. In the Contacts panel right click anywhere and click “Manage user list”.This will allow you to choose which users to display.8.4Park Call on ExtensionWill park the call on the monitored user’s extension park slot.8.5Retrieving Parked CallsOnce a call has been parked onto a user’s extension, their Unity will display a “P” and a toast pop up window willappear. In order for the user to retrieve the parked call they simply need to click either the “P” or the toast pop up.18
USER GUIDE UNITY SUPERVISOR8.6Camp Call on ExtensionWill camp the call onto the engaged monitored user. When the user goes back on-hook the camped call will bedelivered and their phone will start ringing.8.7Barge into This CallMakes an immediate three-way conference call with the Supervisor user, the monitored user and the third partythe monitored user is talking to. If the phone plays a “number doesn’t exist” tone then this means the monitoreduser cannot be barged into.Please note that when leaving a call that you barged into, you must transfer the call parties together in order toleave the conference without ending the original call.9INSTANT MESSAGINGInstant messages can be sent and received between any Unity app [Reception, Desktop, Agent, or Supervisor].Messages sent to offline user [those that do not have an instance of Unity open] can be stored and delivered whenthe recipient ne
1 INITIAL SETUP 5 2 UNITY SUPERVISOR INTERFACE OVERVIEW 6 2.1 ACD State Buttons 7 2.2 Call Control 7 2.3 Active Call Window 7 2.4 Contacts [Busy Lamp Field] 7 2.5 Call Logs 7 2.6 Abandoned Calls 7 2.7 Voicemail 7 2.8 Personal Wallboard 8 2.9 Staffed Ratio 8 3 C