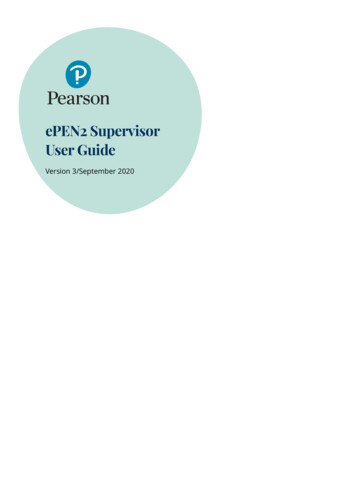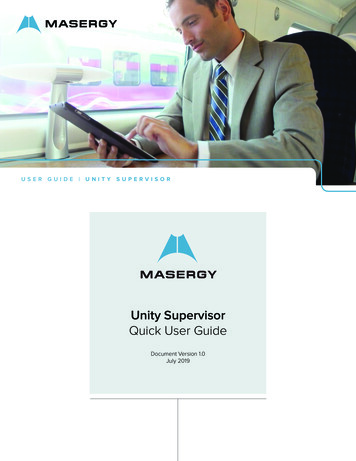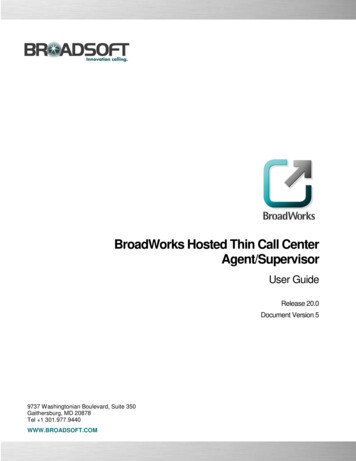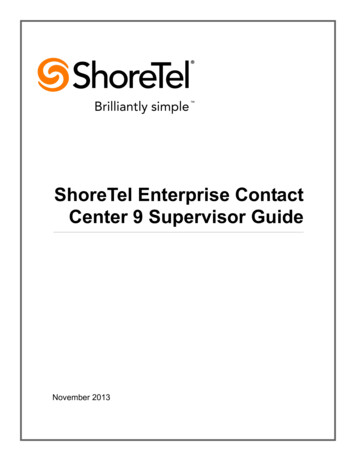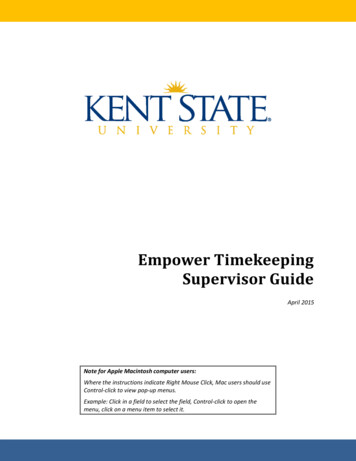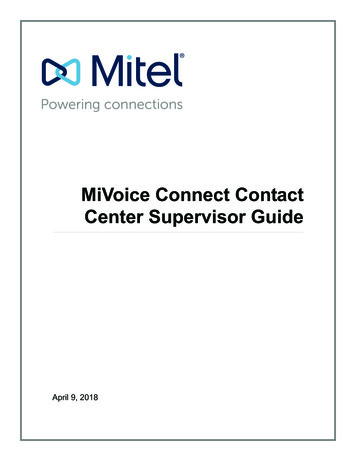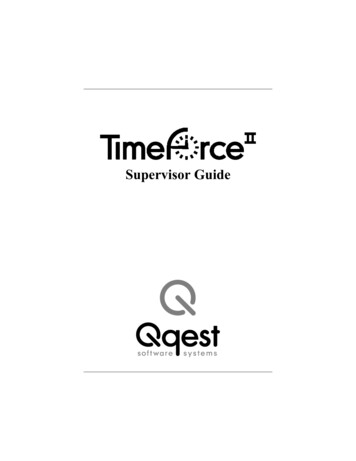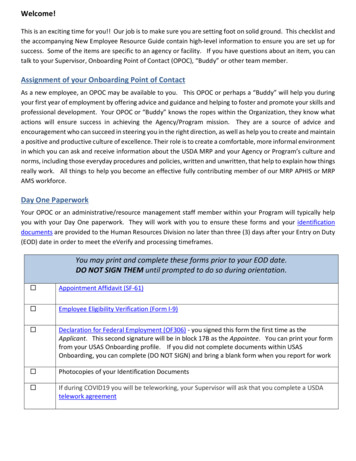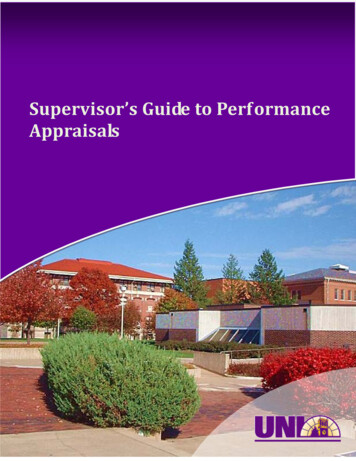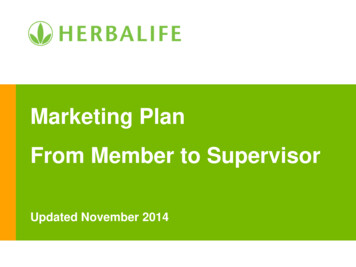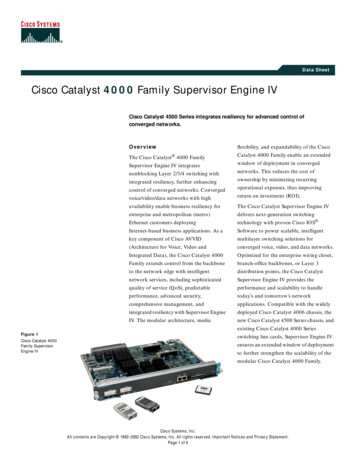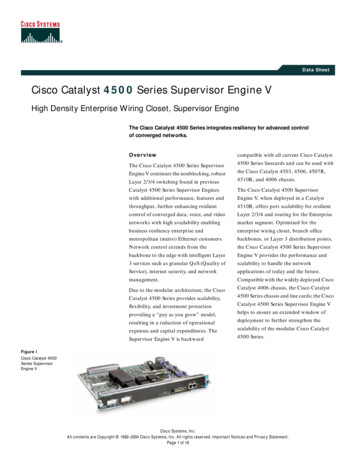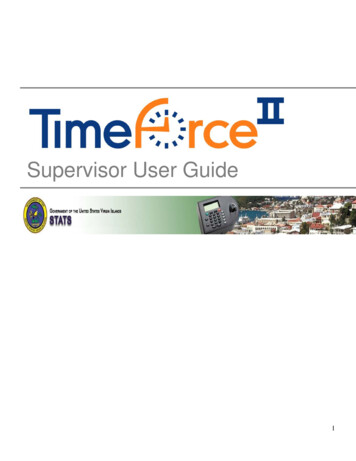
Transcription
Supervisor User Guide1
Qqest Employer Services Inc.2011All rights reserved. The reproduction or use of this document in any form or by any electronic, mechanical, orother means, now known or hereafter invented, including photocopying and recording, and includingrepublication as or in connection with instructional or training seminars, and in any information storage andretrieval system, is forbidden without the written permission of Qqest Employer Services Inc.2
Table of ContentsTime Card4Logging into TimeForce II . 5The Time Card . 6Add Time Card Punches . 7Edit/Deactivate Punches . 8Enter Hours . 10Edit/Delete Hours . 11Add Absence. 12Edit/Delete Absence . 13Daily Details . 14Spreadsheet Punch Entry . 15Spreadsheet Hours Entry . 16Preferences. 17My Screen19My Screen . 20Approving Time Off Requests . 21Create Time Off Request . 23Mass Entry . 24Create Employee Group . 24Create Data with Mass Entry . 25Reports Tab27Configure and Run a Report . 28Report Descriptions . 30Employee Tab31Employee Menu . 32View Employee . 33Employee Main . 34Position and Salary . 35Accruals . 35Schedule37Schedule Employees – Schedule Template . 38Schedule Employees – Employee . 39Delete Schedules . 40View Schedules . 41View Schedules - Daily . 41View Schedules - Weekly . 41View Schedules - Monthly . 423
Time CardChapter OverviewTopicLogging into TimeForce IIThe Time CardAdd Time Card PunchesEdit/Deactivate PunchesEnter HoursEdit/Delete HoursAdd AbsenceEdit/Delete AbsenceDaily DetailsSpreadsheet Punch EntrySpreadsheet Hours EntryPreferencesSee Page678911121314151617184
Logging into TimeForce IITimeForce IILogin PageThe TimeForce II system is a web-based time and attendance product. As it is web-based, all users access theprogram using a web browser on their computer. The TimeForce II system is compatible with the following webbrowsers: Internet Explorer 7.0 and above. Mozilla Firefox 2.0 and above.The login URL for TimeForce II is https://gvistats.vi.gov/timeforceii/login.net .All users will see the page shown in the example above and must provide the following information to log intoTimeForce II: User Name – This is assigned to you by a system administrator within the TimeForce II system and isunique to you and will be in the format of your first initial and last name put together. For example if yourname is John Doe, your User Name will be JDoe. Password – This is also assigned to you by a system administrator but can be updated by you at anypoint when you are logged into the TimeForce II system by going to the Preferences link. Please see thepreferences section later in this guide for details. Company Code – This is the Company Code that you are logging into TimeForce II with. The CompanyCode for everyone is GVISTATS.Of these pieces of data, only the Password is case-sensitive and must be the same every time.Theoption on the page is used to have the web browser keep the User Name and CompanyCode from the last user in memory. That means that if you are using a computer that only you use, the UserName and Company Code will automatically fill in each time you go to the login page.Thelink is used to have the TimeForce II system email your Password to you in case youdo not remember it. If that doesn’t work, you also can contact a company administrator to reset your Password.Thebutton is used to log into TimeForce II once all of the required information has been entered.5
The Time CardThis is an example of the time card view for supervisors. From this interface, you can view employee time carddata, update employee time card data, view time card exceptions, verify the time card as a supervisor, andview the employee’s schedule.Any punches made at a clock appear in the In/Out lines section of the time card. As you can see in the aboveexample, all of the punches have a symbol next to them. These symbols indicate that the punches wereentered manually (solid circle), or edited (asterisk). Typical punches from a clock do not have these symbolsnext to them. To see a full list of all time card symbols and their meanings, click on theyour mouse.link withOnce you have a minimum of two punches for the day, you will see hours appear under the Total Hourssection. In the example above, we can see the employee has hours on Monday through Wednesday.To view another time card, use the mouse to select another employee on the Employee drop-down list at thetop left. You can also click on the left and right arrows to the immediate right of the drop-down list to go to theprevious or next Employee in the list.To verify the time card as a supervisor, use your mouse and click on thepay period in the Verification section.Once you have done this correctly, averification box for thewill appear in the box.6
Add Time Card PunchesAs a supervisor, you can access both your own time card and the time card of any employee that you haveaccess in TimeForce II to manage. However, you do not have the ability to add, edit, or delete punches fromyour own time card, but you do have that ability on the time card of any employee that you manage. As youcan see in the example above, we are looking at the time card of John Doe, and the In box for the date ofOctober 10th is highlighted. The box is highlighted because you as a supervisor have the ability to add or editpunches on this time card.Step1ActionThere are two ways to add punches to a time card for an employee: Using the mouse, click on any open punch box on the time card for the day you wish to addthe punch. Click on the23456link on the time cardEither way, the punch entry work area (pictured above) will open.Enter the time for the punch in military time.Enter the date for the punch.Click on the “Do Not Round” checkbox if you do not want the TimeForce II system to round thispunch.Specify if this punch is a department transfer punch.Select the “Type” for the punch. The options are: Normal Break Lunch7
78910Select the “Mode” for the punch. The options are: In Out AutoSpecify the department you want attached to this punch by clicking on the blue link next to the“Department” section. The TimeForce II system will automatically assume the employee’sdefault department if specified.Enter any notes you want to attach to the punch in the “Notes” field.Click on thebutton when finished.Edit/Deactivate PunchesStep123456789ActionTo edit an existing punch, click on the punch with your mouse. The punch edit work area(pictured above) will open.Enter the time for the punch in military time.Enter the date for the punch.Click on the “Do Not Round” checkbox if you do not want the TimeForce II system to round thispunch.Select the “Type” for the punch. The options are: Normal Break LunchSelect the “Mode” for the punch. The options are: In Out AutoSpecify the department you want attached to this punch by clicking on the blue link next to the“Department” section. The TimeForce II system will automatically assume the employee’sdefault department if any.Enter any notes you want to attach to the punch in the “Notes” field.Click on thebutton when finished.8
Note: To deactivate a punch, click on thebutton. All punches that are deactivatedare no longer used for calculating hours and can be viewed under the Daily Details section of thetime card.9
Enter HoursStep1234567891011ActionClick on thelink on the time card.Enter the date or date range you wish to create hours for using the date fields.Enter the day or days of the week that you wish to use for your hours creation.Enter the number of hours you wish to create.Enter the start time for the hour block that you are creating. It is recommended that you do notoverlap hour blocks or an hour block with an absence.Select a Shift Policy to apply to the hour block.Select the base pay code you wish to attach to the hour record.Select the overtime pay code you wish to attach to the hour record, if any.Select the premium pay code or codes that you wish to attach to the hour record by selectingthe premiums with the mouse and using thebutton to move the selected premium paycodes from the left column to the right column.Select the department that you wish to attach to the hour record by clicking on thelink and selecting the department with you mouse.Click on thebutton to save the hour record.10
Edit/Delete HoursStep123Click on the total hours link on the time card.Edit the information that you wish to change on the hour record.NoteTo delete the hour record, click on the “Delete” check box and then click on theActionClick on thebutton to save the hour record.button.11
Add AbsenceStep1234ActionClick on thelink on the time card.Enter the date or dates that you want to create an absence on.Using the mouse, check the days of the week that you want the absences to be entered for thedate range entered in step 2.Enter the number of hours for the absence. There are 3 options for this setting: Number of Hourso Specifies the number of hours for the absence/absences. Based on Shift Durationo This is based on the scheduled shift duration for the employee for that day. Based on Shift Policyo This is based on the Absence Hours setting on the Shift Rule that is attached to theschedule for the day.Note: The options for Shift Duration and Shift Policy require that the employee be scheduled onthe day for the absence to use the correct number of hours.5Select the absence policy to be used for the absence by using the “Absence Policy” drop downmenu.6Specify if you want to attach a department to this absence by using thelink.Note: If the option for the department is not used, the TimeForce II system will automaticallyassume the employees default department if specified by their employee profile.78Enter any notes that you want to attach to the absence in the “Notes” field.Click on thebutton.Once created, the absence will appear on its own line on the time card similar to the example below.12
Edit/Delete AbsenceStep1234ActionClick on the absence hour entry for the absence on the time card (the 4.00 in blue above thistable).Enter the date or dates that you want to create an absence on.Using the mouse, check the days of the week that you want the absences to be entered for thedate range entered in step 2.Enter the number of hours for the absence. There are 3 options for this setting: Number of Hourso Specifies the number of hours for the absence/absences. Based on Shift Durationo This is based on the scheduled shift duration for the employee for that day. Based on Shift Policyo This is based on the Absence Hours setting on the Shift Rule that is attached to theschedule for the day.Note: The options for Shift Duration and Shift Policy require that the employee be scheduled onthe day for the absence to use the correct number of hours.5Select the absence policy to be used for the absence by using the “Absence Policy” drop downmenu.6Specify if you want to attach a department to this absence by using thelink.Note: If the option for the department is not used, the TimeForce II system will automaticallyassume the employees default department if specified by their employee profile.810Enter any notes that you want to attach to the absence in the “Notes” field.Click on thebutton.Note: To delete an absence, open it up as instructed above and click on thebutton.13
Daily DetailsThe Daily Details page is used to view detailed information about all of the punches that have been entered onthe day in the time card.The following table contains the definitions for all of the data options shown in the Daily Details section.Data NameTimePunch TimeCreated TimeModeTypeSourceClockUserIP AddressDepartmentData DescriptionTime that the punch is currently set to.Detailed time with date information included.Date and time that punch was created.The Mode type used for the punch.The punch type used for the punch.The source used for the punch creation.The id number of the clock that this punch was created at if applicable.The user id that created or downloaded the punch.The IP address of the terminal that was used to create the punch.The department attached to the punch.Used to deactivate the punch from the time card.Used to reactivate a punch to the time card.Used to delete an inactive punch from the TimeForce II system.14
Spreadsheet Punch EntryThe Spreadsheet Punch Entry page is used to enter or edit more than one punch at the same time for any dayon the time card.Step12345678ActionClick on thebutton next to the date that you want to add a punch. Each time you click onthebutton, an additional punch line is displayed.Enter the time for the punches lines you wish to use.Specify if any of the punches are transfers.Select the punch type by using the “Punch Type” drop down menu.Select the mode by using the “Mode” drop down menu.Specify if you want to attach a department to the punch by using thelink.Note: If the option for the department is not used, the TimeForce II system will automaticallyassume the employees default department if specified by their employee profile.Enter any notes that you want attached to the punch in the “Notes” field.Click on thebutton.15
Spreadsheet Hours EntryThe Spreadsheet Hours Entry page is used to enter/edit blocks of hours for any date on the time card. This ishelpful for employees that input an hour allocation at the end of the day.Step1234567ActionClick on thebutton next to the date that you want to add the hour record. Each time youclick on thebutton, an additional hour block line is displayed.Enter the number of hours for each of the hour blocks.Enter the start time for each hour block.Select the base pay code to be used for the hour blocks.Select the overtime pay code to be used for the hour blocks.Specify the shift that you want applied to the hour block.Specify if the shift is to have a premium pay code attached by clicking on thelink.8Specify if you want to attach a department to the hour block by using thelink.Note: If the options for the department, job, and task are not used, the TimeForce II systemwill automatically assume the employees default department, job, and task if specified by theiremployee profile.9Click on thebutton.16
PreferencesThe Preferences page can be reached by clicking on thedata on your preferences within the TimeForce II system.RoleUserPasswordConfirmPasswordEmailStart TabCultureLast Logged InHours FormatDecimal Placeslink on the time card. This page showsThis is the name of the security role to which the current user is assigned.This displays the username of the current user.Allows the current user to change their Password.Allows the current user to confirm their Password change.The email address of the current user.This setting determines the page that the user is taken to in the TimeForce II system uponlogin. The options are: Time CardThis setting determines the language and other regional settings for this user.The TimeForce II system currently supports the following languages: English Spanish FrenchThis shows the last time the current user logged into the TimeForce II system.This setting modifies the TimeForce II system to displaying hours in either Decimal Format(15.50 hours) or Hours and Minutes Format (15:30 hours).This setting specifies how many decimal places TimeForce II will display throughout thesystem.Thebutton is used to open the TimeForce II intergrated help system. This launchesa separate web browser window and shows help content for the current TimeForce IIpage being viewed.Thebutton is used to log out of the TimeForce II system.Note: The TimeForce II system does not feature any sort of automatic logout if the user isinactive. It is highly recommended that all users logout when finished or lock theircomputers when not in use to prevent accidental data exposure to unauthorized parties.17
18
My ScreenChapter OverviewTopicMy ScreenApproving Time Off RequestsCreate Time Off RequestMass EntryCreate Employee GroupCreate Data with Mass EntrySee Page18192021212219
My ScreenThe My Screen page is used by all users in the TimeForce II system. This page is a resourc
Logging into TimeForce II TimeForce II Login Page The TimeForce II system is a web-based time and attendance product. As it is web-based, all users access the program using a web browser on their computer. The TimeForce II system is compatible with the following web browsers: Internet Explorer 7.0 and above. Mozilla Firefox 2.0 and above.