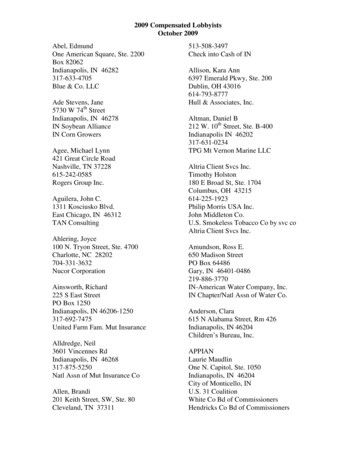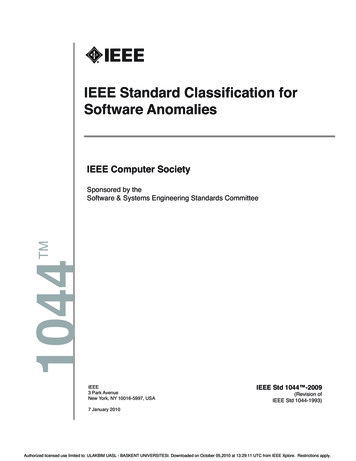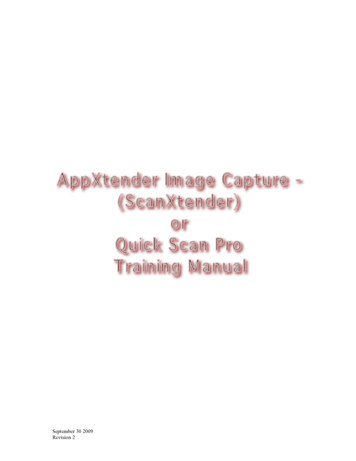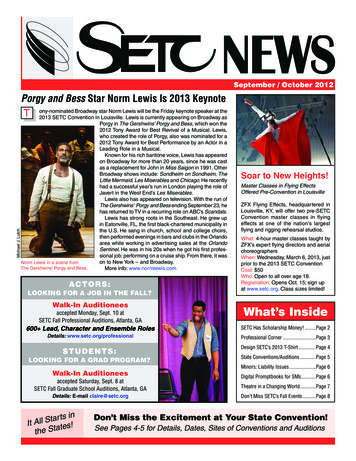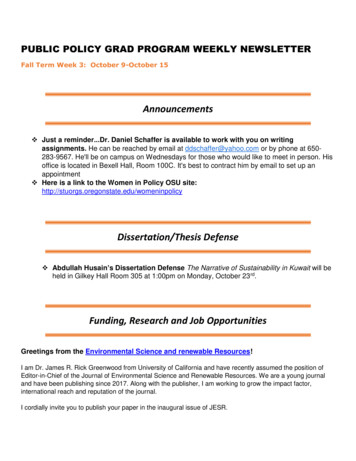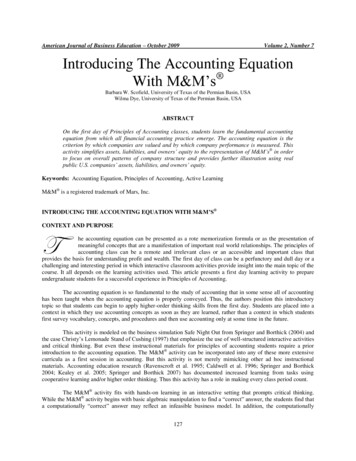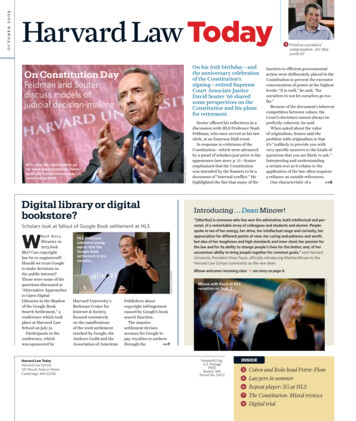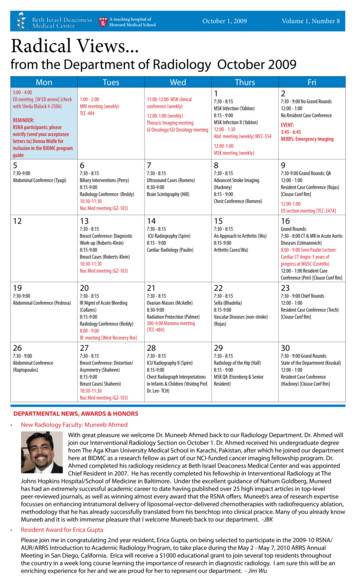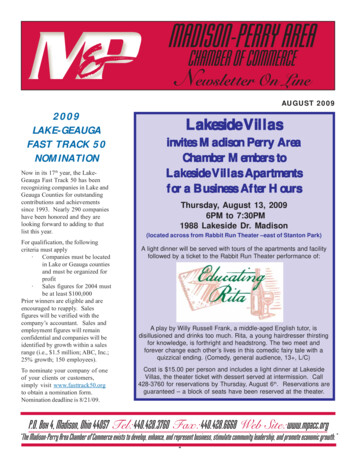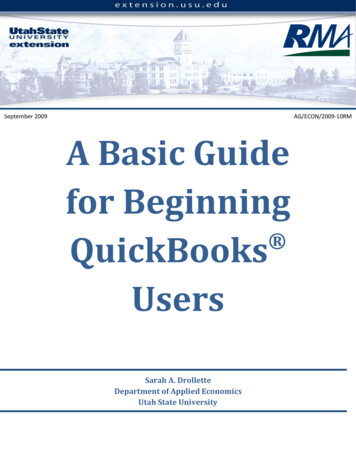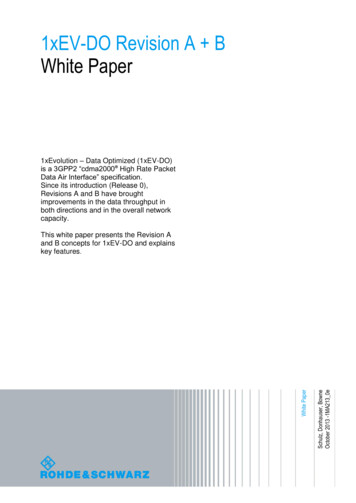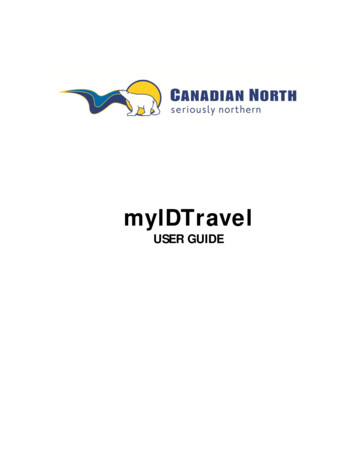Transcription
October 23, 2009Revision 3
Table of ContentAppXtender Document Manager - (Application Xtender) Introduction . 4Terminology . 5General Notes: Overall . 6Accessing AppXtender Document Manger . 7Exiting AppXtender Document Manager . 8Commands in AppXtender Document Manager. 9File Menu . 9Edit Menu . 9View Menu . 9Document Menu . 10Page Menu . 10Scan Menu . 10Annotate Menu . 10Utilities Menu . 10Window Menu . 11Help Menu . 11AppXtender Document Manager Views . 12Application View . 12Query View . 13Document Display View . 14Index View . 15Thumbnail View . 15Toolbars within AppXtender Document Manager . 16Viewing Toolbars . 16Tool Bar Icon Descriptions. 16Standard Toolbars. 17Main Toolbar . 17Annotation Toolbar . 18Image Toolbar . 20Batch Index Toolbar . 21Scanning Toolbar . 21Function Keys within AppXtender Document Manager . 22Navigation Options . 23Zoom Settings . 23Navigating Document Pages . 24Using the Indexing Toolbar . 24Viewing Page Numbers . 25Viewing the Document Index Box. 25Document Batches. 26Viewing Batches . 26Opening Batches . 27Create a New Document . 28Scanning. 29Windows Clipboard . 292AppXtender Document ManagerTraining Manual
Insert Objects . 30Import Files . 31Create a New Batch . 34Close an Electronic Document Batch . 36Index New Documents . 37General Notes: Index . 37Open Single Batch File to Index . 37Open Batch File to Index from a List . 38Batch Error Status . 40Deleting Batches . 40Assign Index Values for Documents . 41Close the Electronic Document Batch after Indexing . 46Adding a Page by Importing a File . 46Adding a New Page Version . 49Viewing Versions of a Page. 51Delete a Version . 51Purging a Version . 53Pulling Pages from Assigned Documents . 55Indexing Documents that are Out of Order . 58Copy an Index . 59Annotations . 61Annotation Commands . 62Creating Annotation . 63Turning Annotation On & Off . 64Queries . 65Query a Single Application . 65Saving a Query . 68Running a Saved Query . 69Editing Queries . 70Deleting Queries . 703AppXtender Document ManagerTraining Manual
AppXtender Document Manager - (Application Xtender)IntroductionDocument imaging is the conversion of paper documents into electronic imagesstored on computer. Once stored, these electronic images should be index forquick retrieval.Document Manager is a local installed software that allows a central pool ofinformation to be open, import, modify, index, store and retrieval of documents.BDMS provides integration with the Banner application suite. There are fivespecific integration areas: Human Resources Finance Student Financial Aid AdvancementWith Document Manager you can: Tie image and document data to Banner information by scanning andindexing. Deliver the right information to your different users when, where and howthey need it Improve collaboration between different users or departments Improve productivity by eliminating time wasted searching paper files orsifting through unrelated information Reduce cost by minimizing printing and duplication of documents, and byreducing the amount of physical storage required4AppXtender Document ManagerTraining Manual
TerminologyAnnotationAn annotation is a note or a shape added to a document or batchpage, typically to focus attention on a particular part of the page.Users can use annotations to comment on the contents of a page,block areas of the page from view, or highlight important information.When a user creates an annotation, it is associated with theAppXtender document page on which he or she created it.Annotations are edited and stored separately from the image, butthey are displayed along with the image in ApplicationXtender. Thetypes of annotations available include text, highlighting, lines, arrows,shapes, and rubber stamps.AppendAttach one or more pages to the end of a document.BatchA group of electronic files for one or more documents, each of whichhas one or more pages.Check In/Check Out Mode When AppXtender is in check in/check out mode, use of revisioncontrol with AppXtender documents is mandatory. Users must checkout a document in order to modify it. If they do not check thedocument out, it is opened in read-only mode and cannot bemodified.DocumentA document is a page or group of pages stored in an application andidentified by index information. Each page of a document iscomprised of a single object such as a scanned image file or a wordprocessing document. To create a new document, users add anobject to an application and attach index information to it.Subsequent objects can be added as additional pages of the samedocument.Document TypeUser-defined code that identifies each type of document that is storedand indexed in a BXS application.IndexAn AppXtender index contains a group of fields where descriptiveinformation pertaining to documents can be stored. When adocument is stored in an application, the index values you enteridentify the document.Last IndexThe Last Index function allows users to populate the index fields forone record with the index values used for the previous record.PageThe word "page" typically implies a single entity. Since AppXtendersupports multiple object types, the term “page” is redefined withinAppXtender to mean a single object. A very long word processing fileis considered a page to AppXtender. A page could also be, forexample, a single scanned image, a 30-minute video clip, or an audiorecording. Each page of a document has the same index recordattachedQueryA query is where a user can search for documents with index valuesthat match one or more values in a specified range of values. Thisallows users to narrow a search within a single index field to get moreconcise and accurate results.RedactionsA redaction is a filled and opaque annotation shape, which can beused to secure or hide portions of image and text document pages.Users can apply redaction to all available shapes: lines, freehandlines, arrows, rectangles, rounded rectangles, and ovals. Whenapplied, the area of the page behind the redaction is not visible.Wildcard QueryA query in which a single asterisk (*) is used as a wildcard in searchcriteria to match one or more characters. This allows users to controlthe number of documents returned in a result set by narrowingsearch results.5AppXtender Document ManagerTraining Manual
General Notes: Overall Scanning process should be completed in QuickScan Pro. Limit scanningcan be completed in Document Manger provided you have therecommend scanner attached your PC.Document can be rotated while in Document Manager but the neworientation cannot be saved.Once a batch has been exported into an application anyone that hassecurity rights to the application can see the batch.If multi people are viewing one document whoever opens the documentfirst has the modify rights all others are read only rights6AppXtender Document ManagerTraining Manual
Accessing AppXtender Document MangerIn order to gain access to ApplicationXtender Desktop the following steps willneed to be taken:1. Click on Start – All Programs2. Click on ApplicationXtender Desktop3. Select Document Manager4. A login prompt will appear, log in using your Banner username &password.5. Click Login7AppXtender Document ManagerTraining Manual
Exiting AppXtender Document ManagerIt is important to exit the software via the menu bars and not by clicking on thered cross in the application window, this could leave a session open with theassociated license taken and could lead to a shortage of available licenses.You should always exit the software once you have completed your task. If youremain connect to Document Manager but it is not in use it could result in ashortage of available licenses.1. From the Menu Bar select File then select Exit8AppXtender Document ManagerTraining Manual
Commands in AppXtender Document ManagerThe Menu bar comprises of a series of drop down menus which can be used tocarry out all tasks within AppXtender Document Manager. The following pageshighlight the most often used menu options.File MenuThe File Menu contains commands for opening, closing and saving documents;user configuration, printing and exiting the system.Edit MenuThe Edit Menu provides access to cut, copy and paste commands and queryfunctions.View MenuThe View Menu provides access to commands which alter the way the electronicimage appears. You may change between different view options, alter the sizeand orientation of document, split the application window and viewing documentindexes.9AppXtender Document ManagerTraining Manual
Document MenuThe Document Menu provides commands specific to manipulating documents.This includes navigating through document pages, indexing, exporting andreformatting for print and checking documents in an out of the system.Note: By checking out a document, the user locks the document against edits byother authorizes users of the system.Page MenuThe Page Menu provides commands specific to individual page within a batch.This includes adding, deleting, replacing, or exporting a page.Scan MenuThe Scan Menu allows you to directly scan in new documents and configure ascanner which is connected to your PC.Annotate MenuThe Annotate menu contains command which allow users to mark updocuments. Ink annotations can be added for information and documents can bestamped electronically providing required information such as receipt date.Note: Document annotation should be used in line with the Departmental QualityAssurance Standard.Utilities MenuThe Utilities Menu contains commands related to document batches.10AppXtender Document ManagerTraining Manual
Window MenuThe Window Menu contains commands related to how the on screen elementsare displayedHelp MenuThe Help Menu provides the application help files which can be searched bytopic.11AppXtender Document ManagerTraining Manual
AppXtender Document Manager ViewsThe View Modes of ApplicationXtender allow you to manipulate images inseveral different ways.Application ViewAn Application is the highest level of organization in AppXtender. This view listsapplications and queries in a tree structure, similar to Windows Explorer. Youcan store or retrieve documents within applications and expand or collapseapplications to view or hide their associated lists of queries.When a user logs into ApplXtender Document Manager, it defaults to ApplicationView, requiring the user to select which application they wish to add or retrievedocuments.Note: The Application view will be based on the user security. You may not haveaccess to view all folders shown below. Please have your Supervisor submit aBanner Access Form (new employees) or Footprint request (existing employees)to gain access to the needed folders.12AppXtender Document ManagerTraining Manual
Query ViewThe Query view allows you to search for desired documents using keywords.You may search for documents via index information or via full-text information.13AppXtender Document ManagerTraining Manual
Document Display ViewThe Document Display view calls up the stored image of your selecteddocument. Within the view you may pan around the image’s dimensions orselect a portion of the image and manipulate it in various ways.14AppXtender Document ManagerTraining Manual
Index ViewThe Index view lists index terms for a document. You may enter indexinformation for new documents here, or view or change index information forexisting documents.Thumbnail ViewThe University is not implementing Thumbnails View within BDMS.15AppXtender Document ManagerTraining Manual
Toolbars within AppXtender Document ManagerThe built in toolbars provide easy access to commonly used functions withDocument Manager.Viewing ToolbarsTo add or remove toolbars from the application window:1. From the Menu Bar select View then ToolbarsTool Bar Icon DescriptionsTo view details of any Toolbar Icon:1. Hover over the icon with the mouse and a description of it function will bedisplayed on screen16AppXtender Document ManagerTraining Manual
Standard ToolbarsAll toolbars can be edited by adding or moving icon with the following steps:1. Right Click anywhere on the toolbar, select Customize2. You have two options: Available toolbar buttons – Highlight button, Click Add Current toolbar buttons – Highlight button, Click Remove3. Once select is made click CloseMain ToolbarFunctionIconToggle the Application viewToggle the Query viewToggle the Thumbnail viewCreate a new documentRun a query17AppXtender Document ManagerTraining Manual
Create a new queryCreate a new cross-application queryPrintCut to ClipboardCopy to ClipboardPaste from ClipboardText searchConfigurationTile windows horizontallyTile windows verticallyCascade windowsView full screenSelect a scannerScan a documentAnnotation ToolbarAnnotations allow users to add notes to a page, block areas from view, orhighlight selected information. Annotations can be configured so that only certainlogins have access to certain annotations.FunctionIconToggle selection of annotationsText annotationHighlight annotationFreehand line annotation18AppXtender Document ManagerTraining Manual
Line annotationArrow annotationRectangular annotationRounded rectangular annotationOval annotationPolyine annotationPolygon annotationErase annotationToggle filled/hollow annotationToggle annotation redactionSelect default annotation groupSelect all annotationsBring selected annotation to frontSend selected annotation to backToggle showing/hiding annotationsSelect line widthSelect annotation colorsDelete selected annotation(s)Save annotationsCancel changesRubber Stamp annotations19AppXtender Document ManagerTraining Manual
Image ToolbarThe Image toolbar allows you to manipulate images (pages) t
4 AppXtender Document Manager Training Manual AppXtender Document Manager - (Application Xtender) Introduction Document imaging is the conversion of p