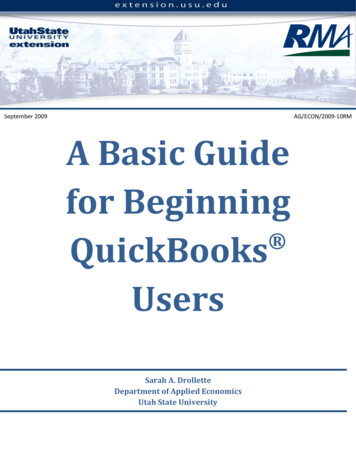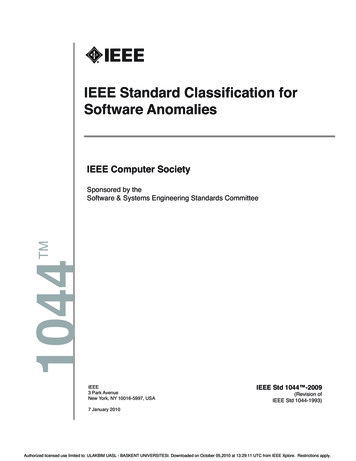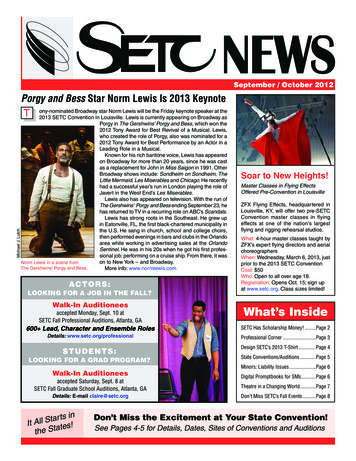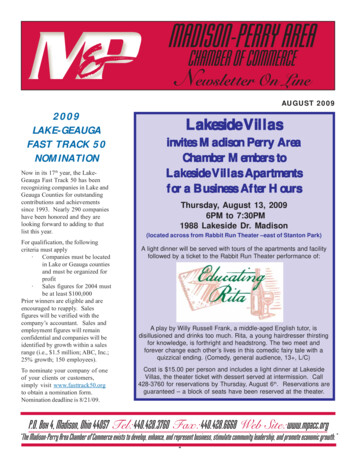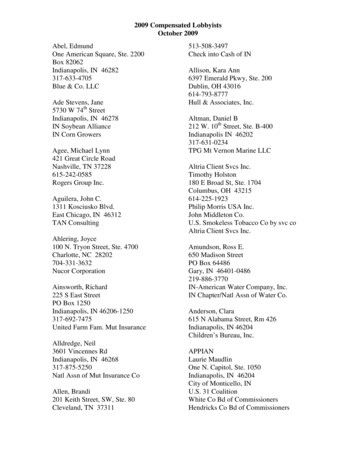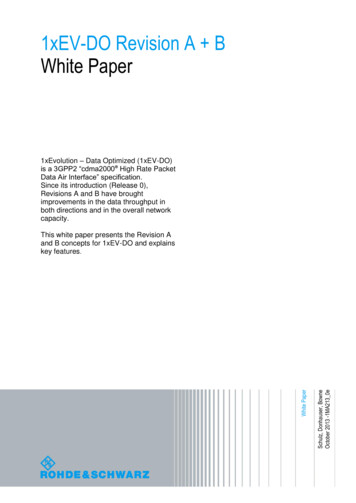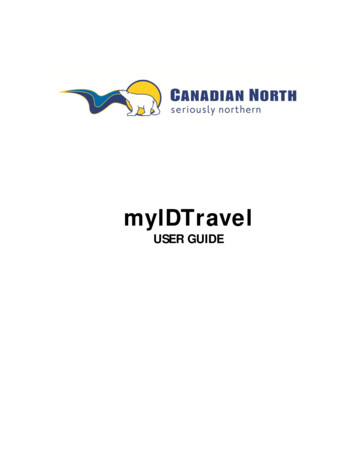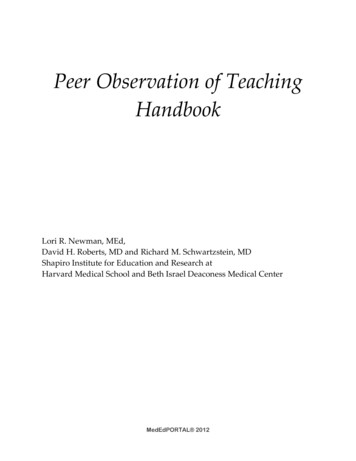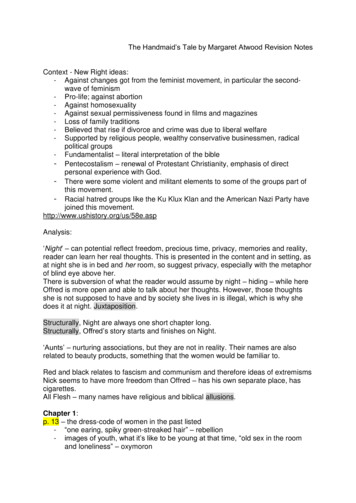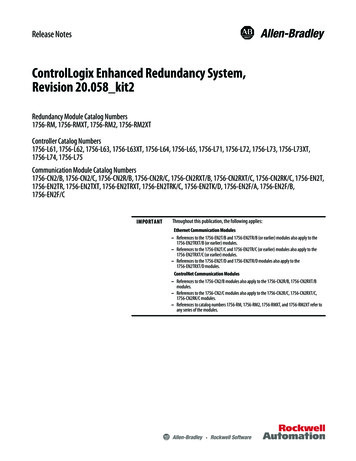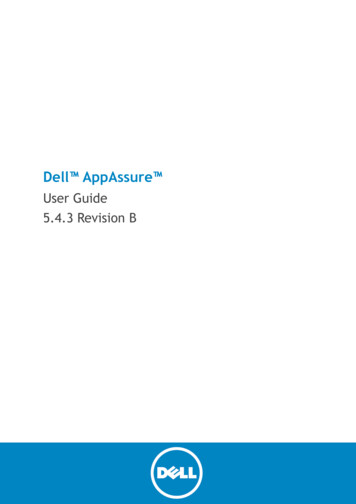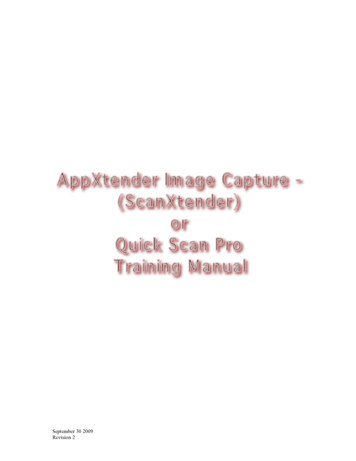
Transcription
September 30 2009Revision 2
Table of ContentAppXtender Image Capture - (ScanXtender) or Quick Scan Pro Introduction. 3Sort & Document Prep to Scan Batch . 4Accessing Quick Scan Pro . 5Menu Bar and Toolbars . 6Accessing Toolbars . 6Customize Toolbars . 6Keyboard Short Cuts . 8Standard Toolbar. 10Using Quick Scan Pro to Scan Documents and Create Electronic Batches 12Scanning Document Batches . 13Naming the Batch . 16Post Scanning Activities . 19Batch Quality Review . 19Inserting Pages into a Batch . 19Rescanning to replace a page within a Batch . 21Deleting documents within a Batch . 24Deleting an Entire Batch . 25Re-Ordering Pages . 27Rotation of Pages . 29Annotating Images . 30Exporting a Batch to Document Manger. 33Close the Batch in QuickScan Pro . 36Exit from QuickScan Pro . 372AppXtender Image Capture – (ScanXtender)Quick Pro Scan Training Manual
AppXtender Image Capture - (ScanXtender) or QuickScan Pro IntroductionEMC Captiva QuickScan Pro is an out-of-the-box, single workstation documentcapture solution. QuickScan Pro enables you to scan documents in batches,view automatically separated documents, and manipulate files before exportingthem to Application Xtender Document Manager.The QuickScan Pro is an effective scanning module integrated with AppXtenderDocument Manager which allows you to do the following process: ScanViewStoreBatch ScanningImage EnhancementAnnotation3AppXtender Image Capture – (ScanXtender)Quick Pro Scan Training Manual
Sort & Document Prep to Scan BatchSorting and document prep is first step to successfully indexing within theDocument Manager. The Campus Wide Document Management Standard andthe Departmental Quality Assurance Standard should be followed whenpreparing the documents for scanning.The following steps should be taken to prepare the documents for batchscanning: Sort Documents by file cabinet that will be used in Document MangerDetermine which file cabinet the current batch that is being scanned willbe saved in under Document MangerDetermine if Single or Double sided batch (when possible do not mix if youhave a double side then the entire batch will need to be scanned asdouble and extra pages will need to be deleted)Determine name of the batchTake out staples on all documentsIf possible don’t highlight the documents use annotation in DocumentMangerAny odd size paper should be tape on all four corner to an 8 ½ x 11 toprevent jammingTurn the pages all the same wayOnly scan what you want to save in Document MangerCount the number of pages to be scanned and make notationOnce the batch has been scan clip/rubber band all the pages and put the batchname on top. This will allow the scanned paper batch and the electronic batch tobe compared while indexing in Document Manager4AppXtender Image Capture – (ScanXtender)Quick Pro Scan Training Manual
Accessing Quick Scan ProIn order to scan a batch the following steps will need to be taken:1. Click on Start – All Programs2. Click on EMC Captiva3. Select QuickScan4. Select QuickScan5AppXtender Image Capture – (ScanXtender)Quick Pro Scan Training Manual
Menu Bar and ToolbarsAccessing Toolbars1. From the Menu Bar select View, then Toolbars, click the toolbar you wantto be visible.Customize Toolbars1. Right-click anywhere on the toolbar that you want to add/delete an icon2. Select Customize6AppXtender Image Capture – (ScanXtender)Quick Pro Scan Training Manual
3. The Customize pane will appear. Find the categories that has thecommand that you want to add to the toolbar.4. Highlight the command and drag and drop to the toolbar.5. The new command will appear on the toolbar7AppXtender Image Capture – (ScanXtender)Quick Pro Scan Training Manual
Keyboard Short CutsYou can use the following default keyboard shortcuts:ShortcutCtrl - BActionScan New BatchCtrl - COpens the New Batch window so you can select a Scan profileand scan a new batch.Edit Copy PageCtrl - EThis context sensitive command enables you to either copypages or annotations. The text of the menu command changesto identify that you are copying a page or an annotation. Forexample, Copy Page.Scan Preview SettingsCtrl - GDisplays the Scanner Settings window.Edit Go to PageCtrl - IDisplays the Go to Page window, used to specify the page toview.View Image PropertiesCtrl - JDisplays the Image Properties pane, which gives youinformation about the image on the current page.Edit Next Unindexed PageCtrl - LMoves to the next page to be indexed.Displays the Scan Profile list from the Standard ToolbarCtrl - NEdit Next PageCtrl - ODisplays the next page of the document.File OpenCtrl - PDisplays the Open Document window.Edit Previous PageCtrl - RDisplays the previous page of the document.Edit Recall PageMoves to the previously indexed page.8AppXtender Image Capture – (ScanXtender)Quick Pro Scan Training Manual
Ctrl - SFile SaveCtrl - TSaves the current file.View ThumbnailsCtrl - VDisplays the Thumbnails pane, allowing you to select the pageyou want to view.Edit PasteCtrl - WThis context sensitive command pastes the contents of theWindows Clipboard. The text of the menu command changes toshow the type of contents on the Windows Clipboard. Forexample, Paste Page.File CloseCtrl - XCloses the current file.Edit CutCtrl - ZThis context sensitive command cuts the selected page orannotation. The menu command text changes to show whatyou have selected to cut. For example, Cut Page.Edit UndoEnterCtrl - EnterCtrl - DeleteThis context sensitive command undoes operations that youperformed on images. The text on the menu command tells youwhat operation you last performed. For example, Undo –Image Processing.Moves the focus forward through index fields.Moves the focus forward through multiline index fields.Edit Delete DocumentShift - EnterCtrl - Shift EnterCtrl - RightMouseButtonF1F3Deletes the current document from a batch.Moves the focus backwards through index fields.Moves the focus backwards through multiline index fields.Zooms in on image. Hold down key & button and drag themouse to create a rectangle. Release the key & button to zoomin on the rectangle.Launches the Help.File Save Document asDisplays the Profiles Save As window, which enables you tosave the document in a different file format, rotation, colorformat, or compression scheme.9AppXtender Image Capture – (ScanXtender)Quick Pro Scan Training Manual
F4File Save Batch AsF5Displays the Save As window to save a .QSB file.File IndexF6Displays the Index window.File ExportF7Displays the Export window.File OCRAlt - F4Displays the Run OCR window.File ExitDeleteExits the application.Edit Clear PageThis context sensitive command clears either the selected pageor the annotations you have placed on a page. For example,Clear Annotation.If no annotations are present, this command defaults to ClearPage.Standard ToolbarThe following tools are available on the Standard Toolbar:ButtonButton NameDescriptionPreview ScanScans one page.New BatchSave Document AsScans a batch pages.Displays the Open window enablingyou to open one or more files.Opens the Save Document aswindow so that you can specify theSave Profile to use to save the file.PrintPrints the current document.Open Document10AppXtender Image Capture – (ScanXtender)Quick Pro Scan Training Manual
Last PageMoves to the first page of a currentdocument.Move to the previous page in acurrent document. This option will bedimmed if there is no previous page.Moves to the next page in a currentdocument.Moves to the last page in a currentdocument.Zoom InZooms in on the image.Zoom OutZooms out from the image.Scales the image to the specifiedsize.Fits the image to the size of the openPage Viewer window.Fits the image to the width of thePage Viewer window.Scales the image to its full size.Rotates the image 90 degreescounterclockwise.Rotates the image 90 degreesclockwise.First PagePrevious PageNext PageCustom ScaleFit to WindowFit to WidthScale image to 100%Rotate 90 degreescounterclockwiseRotate 90 degreesclockwise11AppXtender Image Capture – (ScanXtender)Quick Pro Scan Training Manual
Using Quick Scan Pro to Scan Documents and CreateElectronic BatchesElectronic batches are individual documents or a set of many documents thathave been scanned into Quick Scan Pro then exported to Document Manger.The batch will be exported to Document Manger and will no longer exist in QuickScan Pro.Documents that have been scanned require a name to be assigned electronicallyand manual attached to the batch bundle. The naming schema will be specifiedin your Departmental Quality Assurance Standard.Scanned documents will be reviewed for quality, rotation, missed pages,placement within the batch, etc. This is the user’s opportunity to obtain a cleanreadable document that will be index in Document Manger for future retrieval.12AppXtender Image Capture – (ScanXtender)Quick Pro Scan Training Manual
Scanning Document Batches1. Access Quick Scan Pro2. Place documents in scanner document feederNote: Place the batch of paper documents according to the tray icon(usually face up). Ensure the paper guides are set to an appropriate widthto guide the documents through the scanner squarely.3.Click on New Batchor Ctrl B4. In the Profile area, select a the profile that best suits your documentpages that are being scanHint: Profile selection should always be Black & White. The higher thebrightness the lighter the scan. Example: Black&White Brightness 125 islighter than Black&White Brightness 100. Brightness 128 isrecommended for most scans.In the Batch area, select NewClick on Scan13AppXtender Image Capture – (ScanXtender)Quick Pro Scan Training Manual
5. In the Number of Sheets area, select one of the following: All in stack – Scans and inserts all pages in the paper feeder Sheet Count – Specify the number of pages to scan and insert fromthe paper feeder.In the Sides area, select one of the following: Simplex - single sided Duplex - double sidesIn the Next Page area, select Front of Sheet 1Then Select Continue6. Compare the page count to the count on top of the screen to ensure all ofthe pages were scanned7. The scanned documents will appear in QuickScan Pro. Based on thenumber of pages that were counted and verified to the scanned pages at14AppXtender Image Capture – (ScanXtender)Quick Pro Scan Training Manual
the top of the screen you may need to add missing pages or you maywant to add additional pages to your batch.In order to add pages (missing or additional) load the documents in thescanning tray and click on Continue.If you are finished with scanning then click Stop15AppXtender Image Capture – (ScanXtender)Quick Pro Scan Training Manual
Naming the Batch1. Once Stop has been selected the Batch Name window appears. Eachbatch must be named in order to proceed. The naming schema will bespecified in your Departmental Quality Assurance Standard.In the Index area, place your curser at the beginning of the batch nameHit the Tab keyType the batch nameThen Close the Index window by hitting the XNote: The file must be named and the Index window must be closedbefore you can proceed.16AppXtender Image Capture – (ScanXtender)Quick Pro Scan Training Manual
If the Index window is closed before naming the batch please do the followingsteps:1. On the Menu Bar select File, then Index2. Highlight Batch Name, then click Index17AppXtender Image Capture – (ScanXtender)Quick Pro Scan Training Manual
3. In the Profile Name area type in the batch name, then click OK4. Click Red X18AppXtender Image Capture – (ScanXtender)Quick Pro Scan Training Manual
Post Scanning ActivitiesOnce all of the sheets in a paper document batch have all passed through thescanner, document page count has been compared to the electronic batch pagecount, and the batch has been electronically name there are several postscanning activities that may occur.Batch Quality Review Where all the paper document capture during the electronic scan (pagecount) Are all the pages readable (date stamps, signatures, amounts, etc) Does the batch meet the Departmental Quality Assurance StandardInserting Pages into a BatchWith the Insert command, you can scan pages and insert them at a specific pointin an opened batch or multi-page document. This is useful if pages were missedduring initial scanning.To insert one or more pages:1. In the Thumbnails pane, select the page that you would like to addpage(s) after. If you would like to add page(s) at the beginning of thebatch, then select the first page.19AppXtender Image Capture – (ScanXtender)Quick Pro Scan Training Manual
2. On the toolbar select ScanThen Insert3. In the Profile area, select the Scan profile used to scan the batch.In the Insert area, select the insertion point by choosing: At beginning – Insert page(s) at the beginning of the entire batch After page – Insert page(s) at the specific pointIn the Number of Sheets area, select one of the following: All in stack – Scans and inserts all pages in the paper feeder Sheet Count – Specify the number of pages to scan and insertfrom the paper feeder.In the Sides area, select one of the following: Simplex - single sided Duplex - double sidesClick Insert20AppXtender Image Capture – (ScanXtender)Quick Pro Scan Training Manual
4. As the new pages are scanned thumbnails of the pages are added to theposition in the batch as specified during your selection process above.When all new pages are inserted, the Insert Pages window displays again.5. Continue to insert pages or click Cancel to finish inserting pages.Rescanning to replace a page within a BatchThe Rescan Page command enables you to perform single page rescans on abatch. Unlike the Insert command, the Rescan Page command replaces aprevious scan page.To replace a page within a batch:1. In the Thumbnails pane, select the image to replace so that the imagehas a black box around it.21AppXtender Image Capture – (ScanXtender)Quick Pro Scan Training Manual
2. On the toolbar select ScanThen Rescan Page3. The Rescan Page window displays. The Page to rescan field shouldcontain the image number of the image selected in the previous step22AppXtender Image Capture – (ScanXtender)Quick Pro Scan Training Manual
4. In the Profile field, select the Scan profile used to scan the batch.5. Click the Rescan button to rescan and replace the page.Note: Scan page now has X23AppXtender Image Capture – (ScanXtender)Quick Pro Scan Training Manual
Deleting documents within a BatchThe Clear Page feature enables you to delete a document(s) and the image(s)on that document(s) from a batch.To delete a document(s) from a batch:1. In the Thumbnails pane, select the page(s) that you would like to delete.Note: For more than one page hold the shift key on the keyboard andselect the pages.2. On the toolbar select EditThen Clear Page (Delete)3. Click Yes to delete document(s) and any image or annotations from thebatch.Note: DO NOT place a check mark on “Do not show this message again”.The popup window allows a user an opportunity to cancel their request byselecting No.If you check the box you will not have an opportunity to cancel yourrequest.24AppXtender Image Capture – (ScanXtender)Quick Pro Scan Training Manual
4. If you delete the only document in the batch, then deleting the documentwill delete the document and the batch.Deleting an Entire BatchThe Delete Document feature enables you to delete an entire batch ofdocuments and the images on that are on the documents at one time.Note: You will need to rescan the documents into QuickScan Pro if youdelete the entire batch.To delete an entire batch:1. On the toolbar select Edit,Then Delete Document (Ctrl Delete)2. Click Yes to delete the entire batch (documents and any image orannotations in the entire batch).Note: DO NOT place a check mark on “Do not show this message again”.The popup window allows a user an opportunity to cancel their request byselecting No.If you check the box you will not have an opportunity to cancel yourrequest.25AppXtender Image Capture – (ScanXtender)Quick Pro Scan Training Manual
3. Click Yes to delete the entire batch (documents and any image orannotations in the entire batch).Note: DO NOT place a check mark on “Do not show this message again”.The popup window allows a user an opportunity to cancel their request byselecting No.If you check the box you will not have an opportunity to cancel yourrequest.4. Once these steps have been complete the entire batch has been deletedfrom QuickScan Pro. You will have to rescan if you want the documentsto index.26AppXtender Image Capture – (ScanXtender)Quick Pro Scan Training Manual
Re-Ordering PagesIf the order of the pages is incorrect the user has two options: Highlight the page then drag and drop Or you can highlight the page and cut paste1. Select the page to be moved2. Drag and drop the page to the order you want it to appear in the batchClick Yes to move the page3. The page will then appear in the order you selectedOR27AppXtender Image Capture – (ScanXtender)Quick Pro Scan Training Manual
1.Select the page to be moved2. On the toolbar select EditThen Cut Page (or Ctrl X)3. Place your cursor on the page you want the new page to appear after4. On the toolbar select EditThen Paste Page (or Ctrl V)5. The page will then appear in the order you selected28AppXtender Image Capture – (ScanXtender)Quick Pro Scan Training Manual
Rotation of PagesOccasionally pages will scan in a batch and will be rotated in the wrongorientation. You only have one opportunity to change the orientation of thepage permanently and that is in QuickScan Pro.1. Select the page that you want to rotate2. On the toolbar there are two rotation icons: Rotate image counter clockwise Rotate image clockwiseThese icons will be used to turn the page to the correct orientation. Clickon one of the icons until you are satisfied with the orientation of the page.29AppXtender Image Capture – (ScanXtender)Quick Pro Scan Training Manual
3. On the toolbar select EditThen Replace Page w/New OrientationThis will permanently change the orientation of the page.Note: QuickScan Pr
AppXtender Image Capture - (ScanXtender) or Quick Scan Pro Introduction EMC Captiva QuickScan Pro is an out-of-the-box, single workstation document capture solution. QuickScan Pro enables you to scan documents in batches, view automatically separated documents, and manipulate files before exporting them