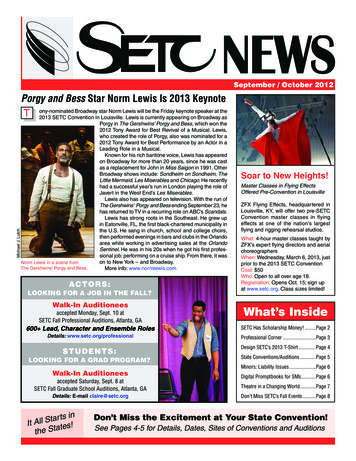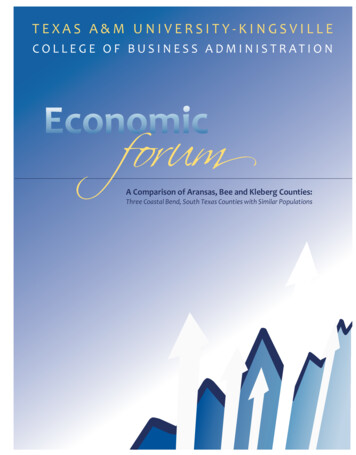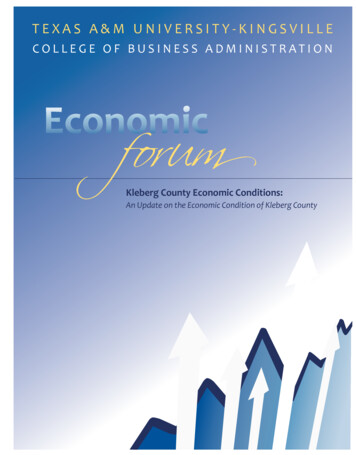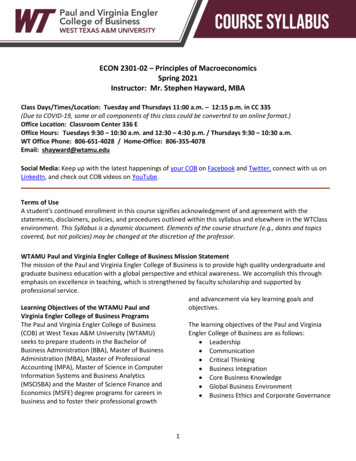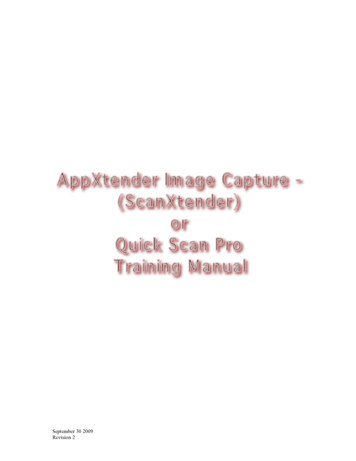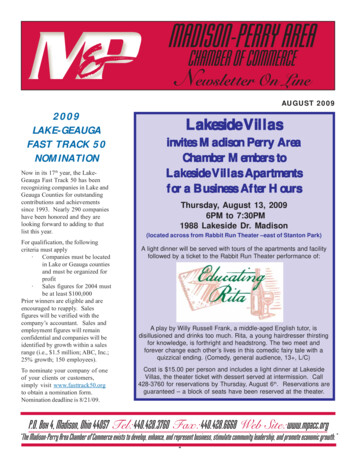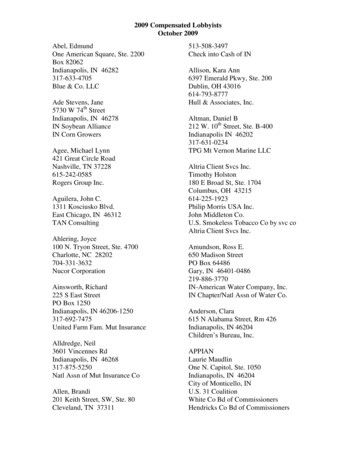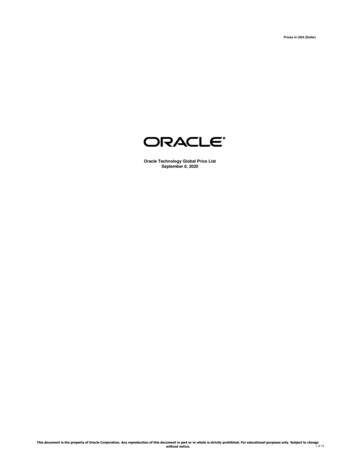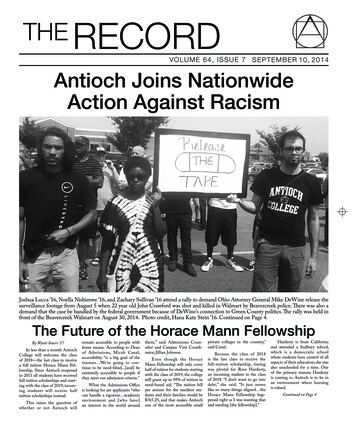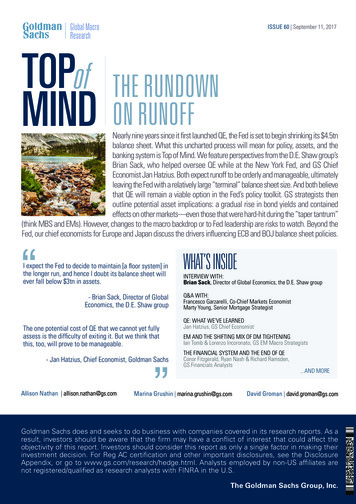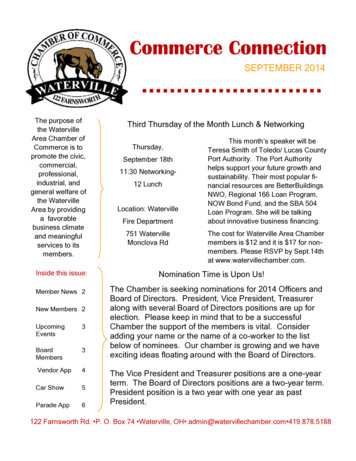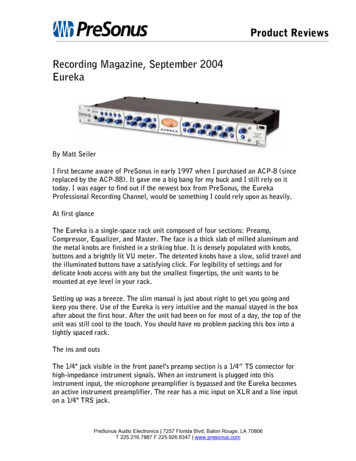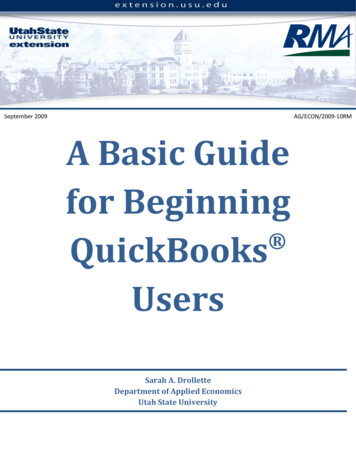
Transcription
September 2009AG/ECON/2009-10RMA Basic Guidefor Beginning QuickBooksUsersSarah A. DrolletteDepartment of Applied EconomicsUtah State University
Table of ContentsIntroduction .3Step 1: Complete the Easy Step Interview .4Create a Company File . 4Customize QuickBooks for you Business . 4Step 2: Familiarize Yourself with the QuickBooks Homepage .7Step 3: Manage Your Lists .8Chart of Accounts . 8Add Accounts . 8Edit Accounts . 9Create Sub-accounts . 9Delete Accounts . 9Vendors. 10Add Vendors . 10Customers . 11Add Customers. 11Items and Services . 12Add Items and Services . 12Edit Items and Services . 12Create Sub- Items . 12Delete Items and Services . 12Step 4: Record Business Activities . 14Write and Print Checks . 14Track Your Bills. 16Enter Bills . 161
Pay Bills. 16Use the Vendor Center. 17Track Your Sales . 18Create Invoices . 18Receive Payments . 18Create Sales Receipts . 18Use the Customer Center . 19Record Deposits . 20Step 5: Create Reports . 212
A Basic Guide for Beginning QuickBooks UsersUtah State University Extension is dedicated to helping agricultural producers in Utah succeed in theiragricultural endeavors. This tutorial is meant to enable you to better manage your business financesby guiding you through the basics of keeping adequate records for your farming operation usingQuickBooks . It will guide you through the process of creating a company file in QuickBooks , settingup a chart of accounts, and creating customer and vendor lists. The tutorial will show you how to trackyour bills in QuickBooks and better ensure they are paid on-time. It will also show you how to trackyour sales and create invoices and sales receipts for you customers. As you regularly and accuratelyenter all your record keeping information into QuickBooks , you will be able to make use of the manyfinancial reports QuickBooks can generate and make available for you to better manage and analyzeyour business performance. This tutorial was written to guide you in using QuickBooks Pro 2009, butmay also be useful if you are using another edition of QuickBooks as many of the recent editions havethe same or very similar interfaces and most of the tasks are accomplished in a similar manner.In addition to this self-study guide, Utah State University Extension also organized occasionalQuickBooks courses. More information regarding these courses will be made available on the USUExtension Agribusiness Webpage: www.extension.usu.edu/agribusiness.3
Step 1: Complete the Easy Step InterviewCreate a Company File using the Easy Step Interview:a. Once you have opened QuickBooks , select the “Create a new company” option. (Thisoption can also be found in the File menu on the toolbar). Click “Start Interview” andbegin answering the interview questions.b. Enter your company information: You are only required to enter a company name, butentering all pertinent company information now will save time and make things easierlater.c. Select your Industry: Based on your selection, QuickBooks will customize its settingsto better accommodate your business. For most farming and ranching operations, youwill want to select “Agriculture, Ranching, or Farming.”d. How is your company organized? Select your company organization type. If you don’tknow what you company organization type is you are most likely a sole proprietorship.Selecting the correct business type will simplify tax preparation later on. (The rest ofthe interview questions in this example are based on a sole proprietorship).e. Select the first month of your fiscal year: Select January, unless you prefer to define adifferent fiscal year.f. Set up your administrator password: If others will have access to your computer orcompany file, it is a good idea to set up an administrator password so only you will havefull access to your QuickBooks company file.g. Create you company file: Click “Next” and specify where you would like QuickBooks tosave your company file.Continue answering the Easy Step Interview questions to customize QuickBooks for yourbusiness:a. What do you sell? If your business consists entirely of producing and selling agriculturalcommodities, you should choose “Products only.” However, if you also provide anyservices, such as custom work, you should select “Both services and products.”4
b. Do you sell products online? Indicate whether or not you sell products online.c. Do you charge sales tax? In most cases, agricultural producers do not have to worryabout sales tax unless production is sold at the retail level. Unless you sell at the retaillevel, select “No.”d. Do you want to create estimates in QuickBooks ? If you provide custom work or otherservices for which you may want to create estimates, select “Yes.” If you do not need tocreate estimates, choose “No.”e. Tracking customer orders in QuickBooks : If you take customer orders and would liketo track them in QuickBooks , select “Yes.”f. Using sales receipts in QuickBooks : If you would like to use sales receipts, choose“Yes.”g. Using statements in QuickBooks : If you would like to be able to create and sendbilling statements, select “Yes.”h. Using progress invoicing: Select “Yes” to use progress invoicing. For example, a customfarmer may bill for partial payment before providing any work, once planting iscompleted, and after harvest.i. Managing bills you owe: Select “Yes” if you would like to keep track of bills you oweand receive reminders when bills are due.j. Do you print checks? Select the appropriate response.k. Tracking inventory in QuickBooks : Tracking inventory in agricultural operations isdifficult and often not necessary. If you would like to track inventory, select “Yes.”l. Do you accept credit cards? Select the appropriate response.m. Tracking time in QuickBooks : If you would like to track time spent on various projectsby you or your employees, select “Yes.”n. Do you have employees? Select the appropriate response.5
o. Tracking multiple currencies in QuickBooks : If your business involves multiplecurrencies, select “Yes.”p. Using accounts in QuickBooks : To set up your accounts you need to know the dateyou would like to start from and how you would like to organize you income andexpenses.q. Select a date to start tracking your finances: Whatever date you choose, you mustenter all the business activity that has occurred since that date. For this reason, it isgenerally much simpler to choose a more recent date from which to begin tracking yourfinances in QuickBooks .r. Add your bank account/Enter your bank account information: Enter the appropriateinformation for each farm bank account, including your last bank statement ending dateand balance.s. Review income and expense accounts: QuickBooks recommends a set of income andexpense accounts based on the industry selection you made in Step 1 part b. You mayreview these account suggestions and select or deselect any accounts to better reflectyour business. Modifications and additions to your chart of accounts can also be madeanytime hereafter.t. Finish6
Step 2: Familiarize yourself with the QuickBooks HomepageThe QuickBooks homepage is separated into several well-organized groups connected withworkflow arrows to help you better manage and perform your business tasks.Vendors: The vendor area on the workflow diagram and the vendor center accessible on thetoolbar allow you to keep track of your purchases from various vendors and categorize yourexpenses. Here you can create and edit your vendor list, make purchase orders, and enter and paybills.Customers: The Customer area and center allow you to manage your sales to customers. It allowsyou to create estimates and invoices, track accounts and create statements, receive payments andcreate sales receipts.Employees: If you indicated that you have employees in your Easy Step Interview, an employeecenter will also have been created to manage your employees.Company: The Company area of the workflow diagram allows you to manage lists including yourchart of accounts and items and service lists.Banking: The Banking area allows you to record deposits and write and print checks associatedwith your various bank accounts.The specific icons appearing on the homepage depend upon your answers in the Easy StepInterview. For example, if you indicated that you would like to create estimates in QuickBooks ,and “Estimates” icon will appear in the Customers area, otherwise the “Estimates” icon will beabsent. If you would like to change any of the settings created in the Easy Step Interview, selectEdit Preferences from the toolbar and you can change your personal or company preferences.7
Step 3: Manage Your ListsQuickBooks uses lists to organize you assets, liabilities, income and expenses and to help youperform your daily business activities. These lists include a Chart of Accounts List, Vendors List,Customers List, and Items and Services List.Chart of Accounts: QuickBooks automatically created a Chart of Accounts for your business inStep 1. Your Chart of Accounts includes five types of accounts: income, expense, asset, liability andequity. Each time you enter a transaction into QuickBooks , you will categorize the transactioninto one of these types of accounts. By categorizing all transactions this way, you are able to easilycreate balance sheets, income statements, and other important financial statements for yourbusiness.Review your Chart of Accounts: You reviewed your income and expense accounts in the EasyStep Interview and selected from the preset account suggestions those that best suited youroperation. You can view your Chart of Accounts by selecting the “Chart of Accounts” icon in theCompany section on your homepage or by selecting Company Chart of Accounts in thetoolbar menu. The Chart of Accounts window will show you all of your accounts, including thetype and balance for each account.Edit your Chart of Accounts: Once you have your Chart of Accounts window open and havereviewed the preset accounts created for you, you can add or edit any of your accounts. Themore specific you make your chart of accounts, the more useful information you will have toanalyze your business. For example, if you create one account called “Crop expenses” andlump all expenses related to growing crops under that account, you will only be able tocompare the total cost of growing crops from year to year. However, if you create accountssuch as “Seed,” “Irrigation,” “Planting,” “Repairs and Maintenance,” and so on, you will be ableto compare specific costs from year to year.a. To add an account:i. Click on the “Account” tab in the bottom left corner and select “New.”ii. Here you can create accounts to track your income and expenses as well as the valueof your assets and liabilities. Select the account type for the account you want tocreate (i.e. income, expense, fixed asset, bank account, etc.).iii. Enter the information, including an account name (required), and any other optionalinformation you would like to include. If you are creating an asset or liabilityaccount, you also have the option to enter an opening balance.8
iv.Click “OK” to save the account or “Next” to continue adding accounts.b. To edit an existing account:i. Select the account you wish to edit, then click on the “Account” tab and select “EditAccount.”ii. Change or add any information related to the account and click “OK.”c. To create a subaccount:i. Add or edit an account from the Chart of Accounts. In the “Add New Account” or“Edit Account” window, select the box left of “Subaccount of” under the accountname. Select the account from the drop-down list of which you want the account tobe a subaccount.ii. For example: If you have an expense account entitled “Repairs and Maintenance,”but you want to keep track of repairs and maintenance on your tractor and those onyour truck separate from all others, you can do this by creating two subaccountsunder “Repairs and Maintenance.” Add a new account, enter an account name(Tractor) and select “Subaccount of” and choose “Repairs and Maintenance.” Createanother new account, enter the account name (Truck) and select “Subaccount of”and choose “Repairs and Maintenance.” You now have two subaccounts of your“Repairs and Maintenance” expense account and will be able to track exactly howmuch of your repairs and maintenance expense goes toward your tractor or truck.d. To delete an account:i. Select the account you wish to delete, then click on the “Account” tab and select“Delete Account.” QuickBooks will only allow you to delete the account if it doesnot have a balance and is not used in any transactions.ii. If the account was used in transactions in the past, but is no longer used, you canmake the account inactive. Select the account, click on the “Account” tab and select“Make Account Inactive.”9
Vendors: The Vendors list is a list of individuals who you pay for goods and services they provide toyou. By creating this list, you will be able to track bills and payments to specific vendors. You canadd individual vendors to your list at any time by using the vendor center, or you will be promptedto add vendor names as you record transactions.Create your Vendors List: To begin, you may want to start your vendors list by adding some ofthe vendors from whom you purchase goods and services on a regular basis. You can add othervendors later.a. To add a new vendor:i. Click on “Vendor Center” in the icon bar menu to open the Vendor Center. Click“New Vendor ” in the top left-hand corner. Enter all the appropriate informationfor the vendor in the “New Vendor” window, including name, contact information,and any opening balance that you may have with that vendor.ii. When you are finished entering vendor information, click “OK” to save that vendorto you Vendor List. If you would like to continue adding vendors, simply click “Next”instead of “OK” and continuing adding new vendors. When you have finishedadding vendors, then click “OK.”b. To add vendors as you record transactions:i. As you record transactions (i.e. purchase orders, enter bills, write checks etc.) simplyenter the vendor name on the vendor line and if the vendor does not already existon your Vendors List, QuickBooks will prompt you to add it. You can choose to“Quick Add” and only the name will be added, with further details to be added later.Or you can add all the details by selecting “Set Up.”10
Customers: The Customers list is a list of individuals who pay you for the goods and services youproduce. This list allows you to record estimates, invoices, and sales receipts specific to eachcustomer. Similar to the Vendors List, you can add individual customers to your list at any time byusing the customer center, or you will be prompted to add customer names as you recordtransactions.Create your Customers List: You should enter information for any customers that owe youmoney, including the balance they owe. Other customers can be added later on as you doother daily tasks.a. To add a new customer:i. Click on “Customer Center” in the icon bar menu to open the Customer Center. Click“New Customers & Jobs” in the top left-hand corner and then “New Customer.”Enter all the appropriate information for the customer in the “New Customer”window, including name, contact information, and any opening balance that thecustomer may have with you.ii. When you are finished entering customer information, click “OK” to save thatcustomer to you Customers List. I
Tracking multiple currencies in QuickBooks : If your business involves multiple currencies, select “Yes.” p. Using accounts in QuickBooks : To set up your accounts you need to know the date you would like to start from and how you would like to organize you income and ex