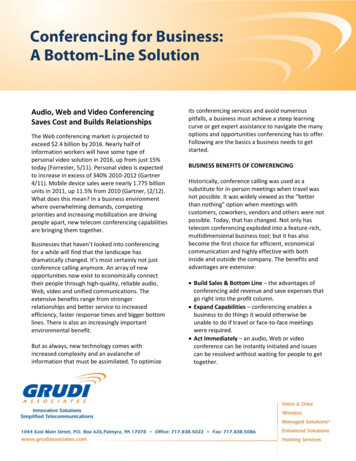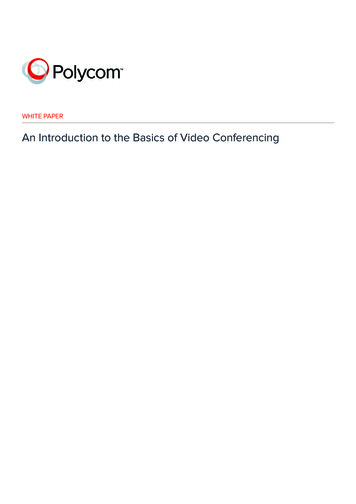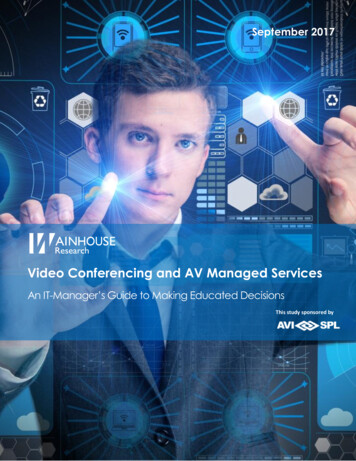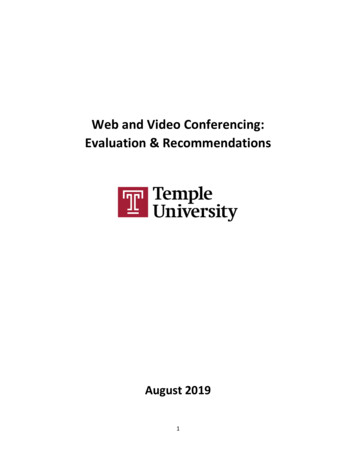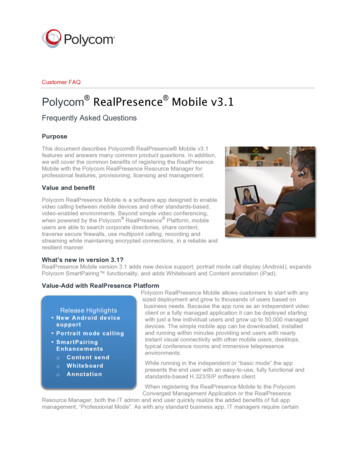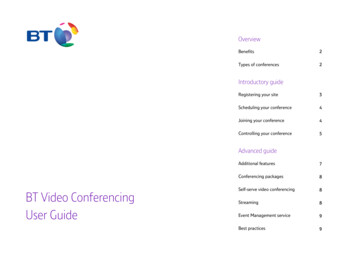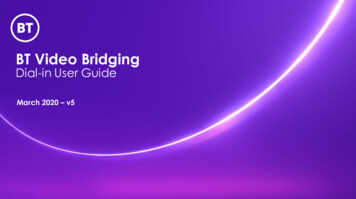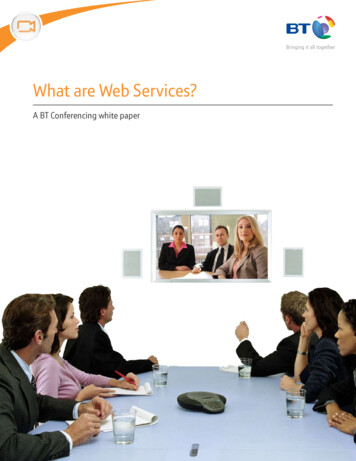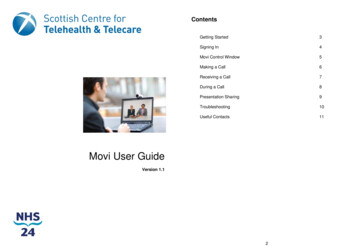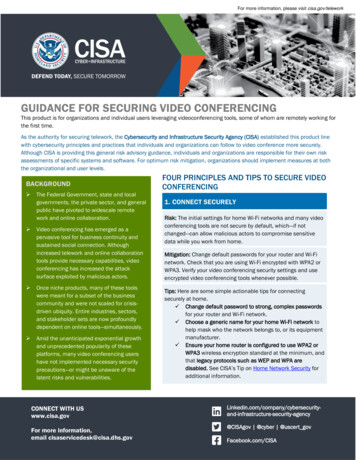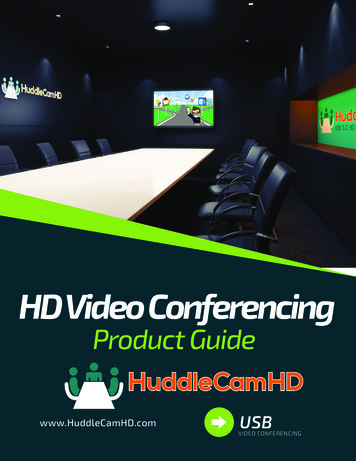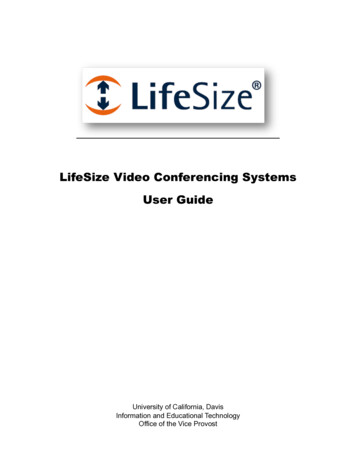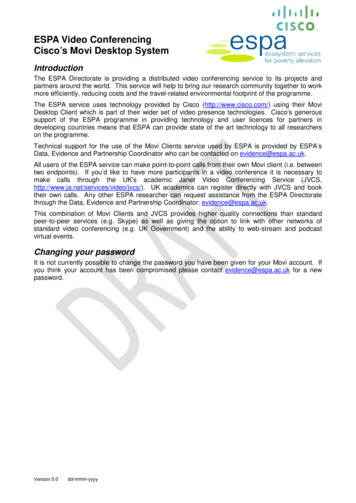
Transcription
ESPA Video ConferencingCisco’s Movi Desktop SystemIntroductionThe ESPA Directorate is providing a distributed video conferencing service to its projects andpartners around the world. This service will help to bring our research community together to workmore efficiently, reducing costs and the travel-related environmental footprint of the programme.The ESPA service uses technology provided by Cisco (http://www.cisco.com/) using their MoviDesktop Client which is part of their wider set of video presence technologies. Cisco’s generoussupport of the ESPA programme in providing technology and user licences for partners indeveloping countries means that ESPA can provide state of the art technology to all researcherson the programme.Technical support for the use of the Movi Clients service used by ESPA is provided by ESPA’sData, Evidence and Partnership Coordinator who can be contacted on evidence@espa.ac.uk.All users of the ESPA service can make point-to-point calls from their own Movi client (i.e. betweentwo endpoints). If you’d like to have more participants in a video conference it is necessary tomake calls through the UK’s academic Janet Video Conferencing Service (JVCS,http://www.ja.net/services/video/jvcs/). UK academics can register directly with JVCS and booktheir own calls. Any other ESPA researcher can request assistance from the ESPA Directoratethrough the Data, Evidence and Partnership Coordinator: evidence@espa.ac.uk.This combination of Movi Clients and JVCS provides higher quality connections than standardpeer-to-peer services (e.g. Skype) as well as giving the option to link with other networks ofstandard video conferencing (e.g. UK Government) and the ability to web-stream and podcastvirtual events.Changing your passwordIt is not currently possible to change the password you have been given for your Movi account. Ifyou think your account has been compromised please contact evidence@espa.ac.uk for a newpassword.Version 0.0dd-mmm-yyyy
Hardware requirementsWindows / PCProcessor:A processor supporting SSE3 (such as Pentium 4 Prescott) or better.Memory:512MB RAM or more.Operating system:Windows XP SP2 or later, Windows Vista, or Windows 7.Connection:IP network connection (broadband, LAN, wireless). At least 24 kbps isrequired for an audio connection. For a video connection, therecommended minimum is 128 kbps.Graphics card:OpenGL version 1.2 or higher. Hardware support for DirectX 8 or higher.Sound card:Any standard sound card (full-duplex, 16-bit or better) should work withMovi.Microphones:Whilst all microphones work well with Movi it is best to use a dedicatedheadset to avoid echo and interference. If this is not possible the next bestoption is to use headphones in conjunction with your computer’s built inmicrophone. Note that some cameras have built-in microphones.Camera:Movi works with most common web cameras.MacProcessor:All Intel processorsOperating system:Mac OS X 10.6 or later is recommended. Make sure to have the latestsecurity updates installed.Connection:IP network connection (broadband, LAN, wireless). At least 24 kbps isrequired for an audio connection. For a video connection, therecommended minimum is 128 kbps.Microphones:Whilst all microphones work well with Movi it is best to use a dedicatedheadset to avoid echo and interference. If this is not possible the next bestoption is to use headphones in conjunction with your computer’s built inmicrophone. Note that some cameras have built-in microphones.Camera:Movi works with most common web cameras.Page 2
Downloading and installing Movi.1. The links to download the software are provided sources/movi2.3.4.5.Follow this link to the Movi desktop download and save the zip file to your computer.Open the file with a program such as WinZip.To install in Windows, open the .exe file. For Mac, use the .dmg file.Follow the instructions given.Page 3
Connecting for the first timeOnce you have installed the software you willneed to connect to ESPA’s VideoCommunication Server (VCS).When you run Movi for the first time you will bepresented with the login screen. Before youlogin you will need to provide the detail of theESPA VCS. You need to click on advanced(bottom left of the box).You will then be asked for the addresses ofthe ESPA server which should be enteredexactly as:External VCS: vcs.espa.ac.ukSIP Domain: espa.ac.ukPlease note that the Internal VCS box shouldbe left blank.You can then type in the username andpassword you have been provided and clickon Sign in.Once you have logged in you should see asmall window used to control your calls. Thegreen dot next to your name means that youare logged on. If you don’t see this, it meansyou may have problems with your firewall.Please email evidence@espa.ac.uk for furtherinformation.Page 4
Before you make your first call, you shouldcheck your video and audio settings. Click onthe toolbox iconto bring up your settings.It is recommended that you reduce the defaultvideo resolution to medium when you first startto use the system. (You can increase it later ifyou wish.)It is recommended that you reduce thebandwidth to 384 kbps for incoming andoutgoing bandwidth.(You can increase it later, if you wish and yoursystem permits.)You should check which devices are beingused for audio input and output as well asvideo input. You made need to change theseif you find you can’t hear other callers or theycan’t hear you.Whenever possible you should try to use aheadset with its own microphone, to avoidaudio feedback.Once you have finished checking thesesettings, click on OK. You are now ready tomake your first call.You can use Cisco’s traffic camera in Oslo totest the system. Enter the addressemea.trafficcam.tsec@cisco.com and click onthe green ‘Start’ button.Page 5
You should see the typical Oslo rush hourmoving on your screen (no sound).If you move your mouse cursor and hover atthe bottom of the video screen, you will bepresented with a control panel for the callTo end the call click on the end buttonPage 6
Making CallsTo make a call to another ESPA Movi user, just start typing their name in the search box and theirfull name should be presented to you. If they are online, there will be a green dot next to theirname. You can just click start (or add them to your favourites first).The system will try to call the other user and if theyaccept your call you will be connected. When youare finished, hover at the bottom of the videoscreen to bring up the conference controls andthen click the red ‘End’ button.Page 7
Controlling your callWhen you are in a call you have a number of options to control your actions. In all cases, start byhovering your mouse at the bottom of the video screen to bring up the conference controls.Picture in PictureUse this icon to display a small window that shows the image from your own camera. This willdisplay what the other participant(s) see from your end.Mute VideoUse this icon to turn off your video.NOTE: The system will continue to transmit a still image of what was visible at the time you clickedon the icon. An icon at the right of your screen will remind you that you have muted your video.Mute AudioUse this icon to mute your audio. (Often a good idea in multi-party video conferences if you arenot speaking.) Remember to unmute your microphone when you want to speak again. An icon atthe right of your screen will remind you that you have muted your audio.VolumeThe volume control for Movi. Note that you may also need to adjust volume on your computersystem.Full ScreenMaximise the video window to take up the full screen. This is particularly effective if your computerhas dual screens as the video will take up all of one of the screens.Share Screen / PresentationWhen you click on this icon you will be given a choice of windows to share with other participants,or to share the entire screen from your computer.When you want to stop sharing your screen (or presentation) you should click on the icon againand click on the icon marked in red to Stop sharing presentation.End VideoconferencePage 8
Calling Other Systems.The ESPA test system has been set up to allow users to call into other systems:IP Based Video endpointsYou can call any IP-based (H.323) system by simply entering the system’s IP address as a Movicall in the search box (e.g. 123.456.789.012).Some systems may require you to enter a conference code once you’ve called the IP address,using dial tones. You can bring up the keypad for Movi by hovering your mouse at the top of thevideo window to bring up a partly transparent banner. Please note that the banner won’t appearunless you’re already connected to a call.You need to click on thethe other system.Icon to bring up the keypad and then type in the codes as required byE164 numbers (currently only within the JVCS system)You can call any endpoint which has been assigned its own E164 number on the JVCS systemusing the format: 0044nnnnnnnn. For calls to E164 numbers on other systems (e.g. UKGovernment Departments) please contact the ESPA Directorate who may be able to assist you inestablishing the callISDN callsIt is possible to make ISDN calls if you can connect through the JVCS system. You need toregister with JVCS and provide invoicing details for the real cost for ISDN calls.Multi-party video conferencingThe standard Movi system being used by ESPA can make calls with only two participants. Thiscan be increased to include large numbers of participants using the JVCS system. UK researchersfrom academic institutions should register with JVCS and should book their own calls using JVCS.Other ESPA researchers should contact the ESPA Directorate at evidence@espa.ac.uk forassistant in booking multi-party video conferences.Further InformationIf you need more information about the Movi system, please consult the relevant user guide whichis available for download at rces/movi.Page 9
This document has been produced by the Directorate of the Ecosystem Services for Poverty Alleviation(ESPA) Programme. ESPA is a programme funded by the Department for International Development(DFID), Economic and Social Research Council (ESRC) and Natural Environment Research Council(NERC), as part of the UK’s Living with Environmental Change programme (LWEC).The ESPA Directorate is a partnership between the University of Edinburgh, Imperial College London,The University of Oxford and the International Institute for Environment and Development (IIED). TheESPA Directorate is hosted by Research into Results, a wholly-owned subsidiary company of theUniversity of Edinburgh, responsible for the delivery of research and project management services in thearea of international development.The views expressed here are those of the authors and do not necessarily represent those of the ESPAprogramme, Research into Results, The University of Edinburgh, other partners in the ESPA Directorate,LWEC, NERC, ESRC or DFID.
Some systems may require you to enter a conference code once you’ve called the IP address, using dial tones. You can bring up the keypad for Movi by hovering your mouse at the top of the video window to bring up a partly transparent banner. Please note that the banner won’t appear unless you’re already connected to a call.