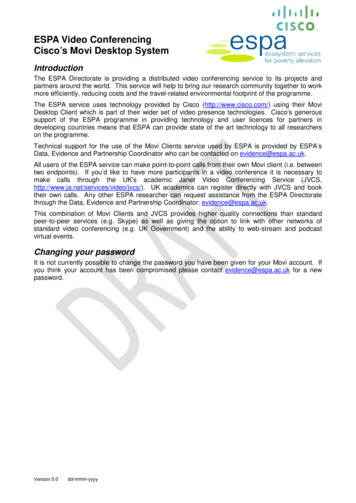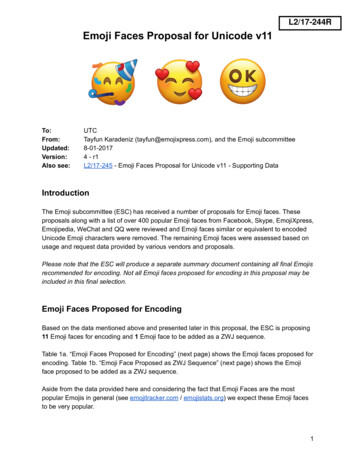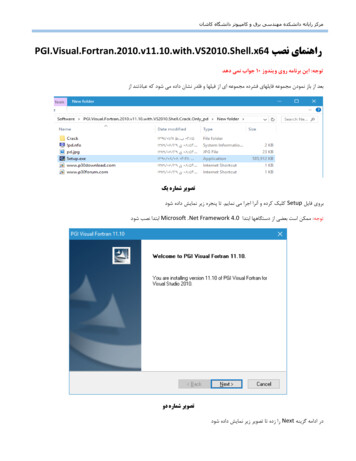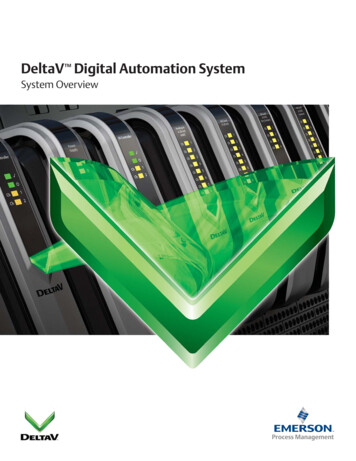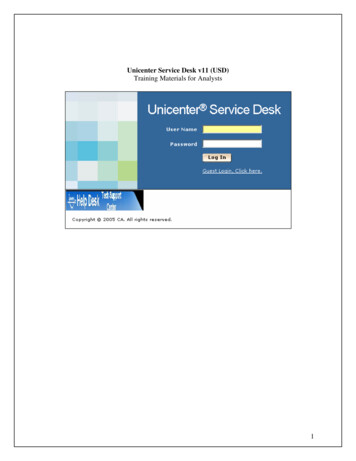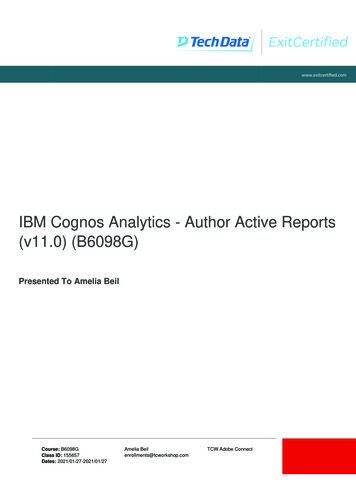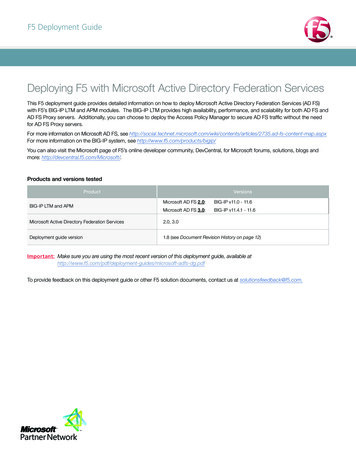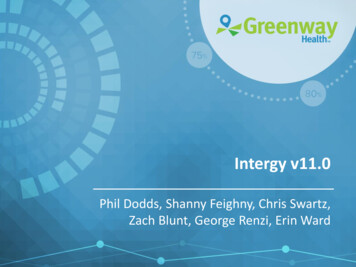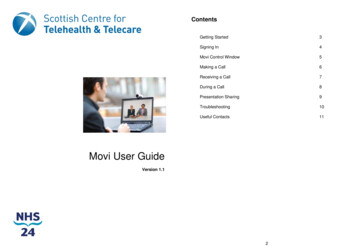
Transcription
ContentsGetting Started3Signing In4Movi Control Window5Making a Call6Receiving a Call7During a Call8Presentation Sharing9Troubleshooting10Useful Contacts11Movi User GuideVersion 1.12
Getting StartedSigning InMovi is an application that runs on your computer to provide you with desktopvideo conferencing. The application will run on either a PC or a Mac. This guideis intended for PC users, however most of the features are the same.In order to use Movi, your PC will need to have a camera, microphone and eithera headset or speakers. In some cased the microphone will be build into thecamera.In most installations, Movi will sign you in automatically. If not:1Enter your Username and Password2You can get Movi to Remember my Username, Remember myPassword or Sign in automatically by checking the appropriate boxes.This will log you in automatically next time you use Movi, however don’tuse these features if you use a shared computer.Hint Using a headset is the best option as it helps prevent sound problems.3To start Movi select it from your programme list or double click on the Movidesktop icon.You can choose a Presencestatus to sign in as from thedrop down menu optionsOnline, Away, Busy orAppear Offline.14Click on the Sign in button tofinalise the signing in process243Your DetailsAlternatively, if Movi has started automatically, click on the Movi icon on thetoolbar.When your Movi account was set up, you should have received an e-maildetailing your username and password. Your username should be of the formjoe.bloggs. If you don’t have account details, please contact your localadministrator.If you want to let someone know your Movi address so they can dial into you,this is normally of the form joe.bloggs@vc.scot.nhs.uk. However it should benoted that some health boards may be slightly different. Your Movi address isdisplayed at the top of the Movi Control Window.34
Movi Control WindowMaking a CallOnce you have successfully signed into Movi you will see the Movi ControlWindow. This will be your main interface for using Movi and from here you willbe able to make calls, search phonebooks and adjust settings.There are three different methods you can use to make an outgoing call:-123Click on the drop down box on the left of your Username. You canchange your Presence status to Away, Busy or Appear Offline. ChooseSign out to disconnect from MoviClickto pin Movi to the screen so it will always be on top of allopen windowsClickto minimize the Movi Control WindowClickto close MoviClickto see your own video image when not in anactive call — this is the Show video button1Search the Phonebook bytyping the name of the systemyou are looking for in the inputbox. As you type, matches willappear in the box below. Pleasenote that only room basedsystems are shown in thedirectory.2When you see the system youwant to dial click thestart button next to thename.3Click on Favourites or History,find the contact you want to calland click the start button.4You can manually type anaddress into the contact box thenpress the return key, or the startbutton below, to make the call.HintAddresses can be in two formats. They can be a 9 digit number e.g.524123456, generally for room based systems, or can look like an email address e.g. joe.bloggs@vc.scot.nhs.uk. Both types of addressescan be used in Movi.HintIt is not possible to use Movi to make calls to ISDN based videosystems. So if you have been given a phone number to dial, it will notwork. If you need to make a call to an ISDN system, check to see ifthey have a 9 digit number or else book the session using one of thebridging services available. (Contact you support service for furtherdetails.)A preview of your video image will appear in this window56
Receiving a CallWhen Movi receives an incoming call, a dialogue box with caller details appearson your screen. You can take 3 actions:-You can choose whether to show your camera during the conference ornot by pressing the Camera button. When you press it during an activecall the image transmitted will be a still frame of the last view. The Camerabutton will have a line throughit when the camera is switched off .The Mute microphone button will switch off your microphone and stopany audio being sent from your side. The microphone button will have aline through it when the microphone is muted. It is good practice to muteyour microphone when you are not the active participant during aconference.1Click onto acceptthe call and the conference willbegin2Click onto rejectthe call and you will not be joinedto the conferenceWhen you hover over the Speaker button you will be able to adjust theaudio levels coming from your speakers using the sliding bar. If you clickon the button this will mute your speakers and the Speaker button willhave a line through it to indicate this.3Click onto ignore the calland the incoming caller will notbe notified of the rejectionClicking on the Full Screen button will make your video window resize tofill the screen. Clicking it again will minimise it back down.Share Presentation will allow you to share applications with theconference i.e. PowerPoint, Excel, Word etc.During a CallPressing the End button will terminate the callWhen you move the mouse over the video window during an active call thePop Up Toolbar and Info Bar will appear on screen, giving you access to a rangeof features.The Info BarPop Up ToolbarWhen you move the mouse during an active call the info bar will appear at thetop of the window.The buttons on the right of the bar give you access to:The Self View button will allow you to see your own image as Picture inPicture (PIP). You can move the PIP around the screen by dragging it withyour mouse.Far end camera control.Touch tone keypad, useful for entering meeting passwords andextension numbers.Displaying the call status.78
Presentation SharingTroubleshootingDuring an active call you can share information from your PC with the otherparticipants of the conference. This will allow you to share for examplePowerPoint, documents and images. You can select to share your entire screenor just an individual window.To begin sharing a presentation in an active call click on thePopUp Toolbarbutton on theYou will then see a new window which shows all your currently open windows.Click on one of these to share this window with the conference or click on EntireScreen to share your entire desktop. Your shared window will now show as aPIP (Picture in Picture).You cannot hearIf you cannot hear the other participants, make sure your loudspeakers orheadphones are connected. Then check all volume controls: Your headphones or loudspeakers may have their own volume buttons orswitches. The Windows volume settings will override all other volume controls. Lookfor the loudspeaker icon in your systray to open and/or unmute. Movi has its own volume setting on the Pop-up toolbar. If this does not solve the problem, it may be that audio is not being sent from theother end. Ask the other participants to perform the microphone check describedbelow.Remote site cannot hear youIf the other call participants cannot hear you, make sure your microphone isproperly connected and not muted.Low or distorted soundIf call participants are experiencing distorted sound, very low sound, or echoes:To end sharing click onin the Pop Up Toolbar and then click on Check whether any of you have enabled microphone boost, echocancellation, gain control, noise reduction, digital effects or similarfeatures for your audio devices. Turn all such audio device features off for Movi to work optimally. Use a headset.Cannot connect to the other siteHintIf bandwidth or system resources are limited, turning off your cameraduring a presentation will improve presentation quality.HintIf sharing your entire screen, minimise the Movi window to stop theother participants seeing your side of the call.9 Make sure you are dialling a 9 digit vc number or a movi address. Movidoes not support ISDN dialling. Try dialling the test number 511667991. If this works, ask the otherparticipants to check their connection.10
Useful ContactsGrampian Video Conferencing Helpdesk 01224 550444 grampian.videoconferencing@nhs.net11
Click to close Movi Click to see your own video image when not in an active call — this is the Show video button 3 A preview of your video image will appear in this window Once you have successfully signed into Movi you will see the Movi Control . the call and the conference will begin 2 Click on to reject the call and you will not be joined