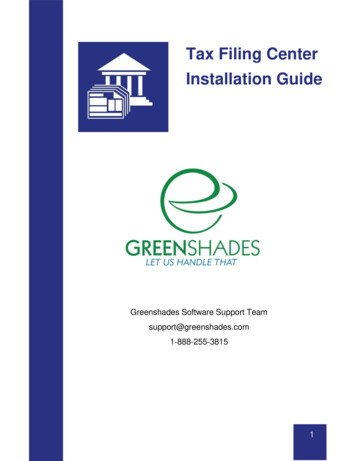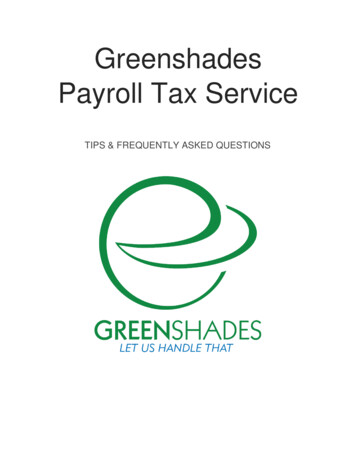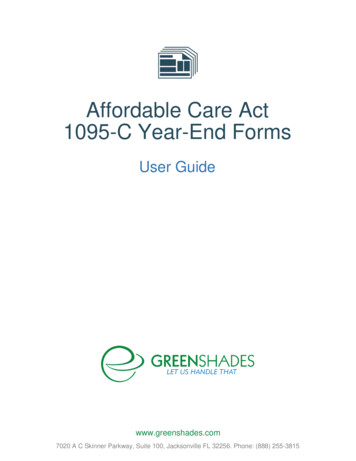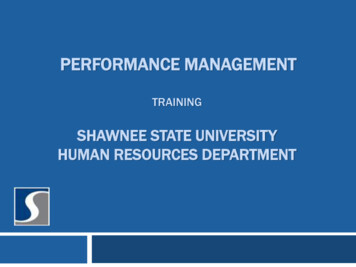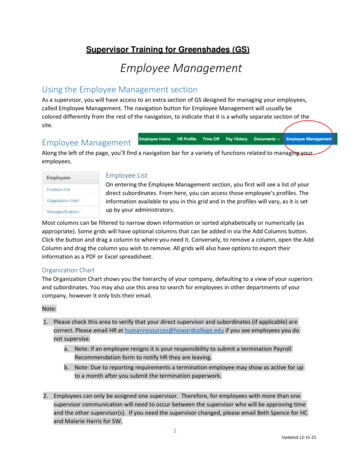
Transcription
Supervisor Training for Greenshades (GS)Employee ManagementUsing the Employee Management sectionAs a supervisor, you will have access to an extra section of GS designed for managing your employees,called Employee Management. The navigation button for Employee Management will usually becolored differently from the rest of the navigation, to indicate that it is a wholly separate section of thesite.Employee ManagementAlong the left of the page, you’ll find a navigation bar for a variety of functions related to managing youremployees.Employee ListOn entering the Employee Management section, you first will see a list of yourdirect subordinates. From here, you can access those employee’s profiles. Theinformation available to you in this grid and in the profiles will vary, as it is setup by your administrators.Most columns can be filtered to narrow down information or sorted alphabetically or numerically (asappropriate). Some grids will have optional columns that can be added in via the Add Columns button.Click the button and drag a column to where you need it. Conversely, to remove a column, open the AddColumn and drag the column you wish to remove. All grids will also have options to export theirinformation as a PDF or Excel spreadsheet.Organization ChartThe Organization Chart shows you the hierarchy of your company, defaulting to a view of your superiorsand subordinates. You may also use this area to search for employees in other departments of yourcompany, however it only lists their email.Note:1. Please check this area to verify that your direct supervisor and subordinates (if applicable) arecorrect. Please email HR at humanresources@howardcollege.edu if you see employees you donot supervise.a. Note: If an employee resigns it is your responsibility to submit a termination PayrollRecommendation form to notify HR they are leaving.b. Note: Due to reporting requirements a termination employee may show as active for upto a month after you submit the termination paperwork.2. Employees can only be assigned one supervisor. Therefore, for employees with more than onesupervisor communication will need to occur between the supervisor who will be approving timeand the other supervisor(s). If you need the supervisor changed, please email Beth Spence for HCand Malarie Harris for SW.1Updated 12-15-21
Messages/BulletinsThis section is used to send Messages (via the Tasks and Notifications widget) to your subordinates orset up a Bulletin (seen in the Bulletins widget) for your subordinates. This is a great tool for postingdepartment information and news or letting your employees know about something they need to takecare of in GS.TimesheetsTimesheet Review CenterThe Timesheet Review Center is where supervisors will handle the timesheetsfor their subordinates. This section has a wide variety of functionality, including a tracker for timesheetprogress and a list of your subordinates that are currently clocked in.The approval process for timesheets is twice a month.1st-15th must be approved by the workday following the 15th by 10:00 a.m.16th-end of the month must be approved by the workday following the last day of the month by10:00 a.m.Employees must submit their timesheets to you first for you to approve. Since you both have the samedeadline, you need to be on top of this. We have to rely on supervisors to make sure employees aresubmitting timesheets and supervisors are approving by the deadline so we can proceed with processingpayroll.We prefer that employees sign and submit their timesheet on the last day of the pay period that theywork. This gives you time to get them approved before the deadline.To view timesheets in progress or to approve timesheets, click on the Timesheets tab at the left, then onTimesheet Review Center.Verify that the correct pay period is showing at the top.2Updated 12-15-21
When approving time, check entries for accuracy. You may edit an employee’s time if necessary, addentries or add leave before you approve. Once you approve an employee’s time, you will be unable toedit it. If you find errors after you approve you must contact HR.Current Clock-ins will show you employees currently clocked in. Until an employee clocks out theirtime will not show up in their timesheet.To view an employee’s time, make edits, or add entries, click on ‘view’ beside each employee.Once you are in the employee’s timesheet center, you will see each day they have an entry:3Updated 12-15-21
To edit an entry: Click on the date of the entry you wish to edit. Full-time non-exempt employeesshould have the ‘salary’ pay code and the correct department should default.Exception: For summer hours only, if a f/t non-exempt employee works 37 or 38 hours, employees willhave to change the ‘salary’ code to ‘hourly’ to be paid for those 2 hours since the summer schedule is36 hours. The system cannot be configured to recognize it any other way. Overtime will automaticallybe calculated.If an employee works in more than one department, make sure the correct department is chosen.When you are finished editing the entry, ‘save’ it.Always make sure the start/stop dates are the same day when making edits/additions. Also, check timefor AM/PM or you might create an overlapping entry.Current Clock-Ins:This section allows you to see employees who are currently clocked in. If they have not clocked out thatday they won’t have any time in their timesheet until they clock out.If an employee forgets to clock out, you will not see their time in their timesheet. You have to go toCurrent Clock-Ins and click edit by the employee’s name.4Updated 12-15-21
Click the box in the middle to “Clock Employee Out?”Then change the Clock Out Date and Time and Click UpdateTo add an entry into a timesheet: Click on the blue ‘Add Entry’ button at the top. You will see the sameEntry Management box as you see above. You will use this to add missed punches if the employeedidn’t edit it before sending it to you and/or to add leave entries in an employee’s absence.For time entries, you will need to do 2 entries if the employee took a lunch break. For example, anemployee who worked 8:00 a.m. to 5:00 p.m. and took lunch from 12:00-1:00 p.m. but didn’t clock inand out the whole day you would have an entry for 8:00 a.m. to 12:00 p.m. and another entry from 1:00p.m. to 5:00 p.m. to reflect the lunch break.When you are finished adding hit ‘save’.All manual entries MUST have a comment (with the exception of leave entries).Submitting Timesheets for ApprovalGS requires employees to submit their timesheets the last day they work in the pay period but no later thanthe last day of the pay period (the 15th or the last day of the month). As a supervisor, you have theresponsibility of making sure your employees sign and submit their own timesheets and that timesheetsare is correct before you approve them.Supervisors should not sign and submit timesheets for employees except in rare unforeseen circumstanceswhen the employee is unavailable. Notify the Chief Human Resources Officer if you have ongoing issues withan employee who is not signing and submitting their timesheets or are submitting inaccurate timesheets.5Updated 12-15-21
First, verify the totals and any leave entries. Totals for the timesheet are provided by time code, byweekday/weekend, and by week. This will help you ensure the timesheet is accurate prior to approving.Change to ‘weekly’ under Total Hours for this Timesheet. Doing this will calculate the weekly totals foryou.Part-time employees should clock in using the “Part Time Hourly”, “Student” or “Work-study” time code.If it does not default to the appropriate code you can change it using the drop down arrow. Full-timeemployees should clock into the “Salary” time code for hours up to 36 in the summer and all hours in thefall and spring. During the summer, full-time employees should clock out of the “Salary” time code afterthey hit 36 hours. If they work 37 or 38 hours they need to clock in to the “Hourly” time code. This will bethe only way for them to get paid for the 37th and 38th hour worked. Overtime will be calculated by thesystem automatically.Full-time non-exempt employees put leave directly in their timesheet. They DO NOT use the Time Offfeature.Bereavement Leave: Employees get 1 day per incident of Bereavement Leave. Time taken beyondthe one day must be charged to the employee’s leave accrual. When adding a Bereavement entry,please list the relationship of the deceased in the comments section so we can make sure it follows6Updated 12-15-21
college policy (see policy 5.5 in the Employee Handbook).Note: As soon as an employee is finished working in a pay period they can sign and submit and you canapprove even if it is before the end of the pay period. This is most common with part-time employees. Ifa full-time employee is taking leave the last week of the pay period they must enter the leave and signand submit before they leave.We ask that employees sign and submit when they clock out the last day they are working in the payperiod. Please ask them not to wait to sign and submit the morning timesheets are due.You will not see a time entry for employees who are clocked in and have not clocked out that day. Toview employees who are clocked in go to Timesheets and Current Clock-Ins.Time OffThe Time Off feature is only used by full-time exempt employees (thoseemployees who do not complete a timesheet). If you approve an employee’sleave request put in before leave is taken, you will not need to do anythingelse when they return. Approving the time off ‘request’ sends that time toPayroll. Payroll will approve once the time-period for the leave is past. Thatway if there is an unscheduled change it can be denied by Payroll and reentered.Time off requests must be entered in the week they are taken and approved by supervisors by theend of each pay period.Pending RequestsThis section allows you to view and manage your subordinates’ time off requests. The red numerical icontells you how many have pending requests you have. You may also submit a Time Off request on behalfof a subordinate from this section.All RequestsThis section is a grid of all Time Off requests submitted to you by a direct or indirect subordinate,including those you have already approved or denied. You have to click on the drop down arrowto change what you want to view: All Future, All Historical, AllTime Off BalancesThe Time Off Balances section allows you to see the balance of available time off for each of yoursubordinates, broken down by type (e.g. Sick or Vacation). The grid shows current balance, upcomingusage, and available hours.7Updated 12-15-21
It is important to view Time Off Balances before approving time for non-exempt employees. Becausethey don’t use the Time Off feature in GS, time they put in their timesheet is not deducted until aftereach pay period is ‘rolled’ to payroll.For example: A non-exempt employee puts 8 hours of sick leave in their timesheet for Oct. 14. You checktheir sick leave balance and they only have 6 hours. The employee must change the sick leave to 6 andput in 2 hours of leave without pay (LWP). Once the pay period ends on Oct. 15 and timesheets arerolled to payroll, the 6 hours of sick leave will come off the balance and it will show zero (0) available.Delegation OptionsYou can delegate approval authority to someone else through Delegation Options. (click on theEmployee Management tab, then you will see Delegation Options in the bar at the top). Delegatingallows you to give another employee the same capabilities you have under the Manager Center foryour subordinates. You can delegate time off and/or timesheet approvals. This is helpful when you areunexpectedly unavailable to approve timesheets and/or leave or if you supervisor an employee whoalso works in another department. You cannot delegate specific employees. Once you delegate tosomeone else they will see all employees under your supervision.To delegate to another employee, go to Delegation Options, then use the Search Button(magnifying glass) to find the Employee. Click ‘add’ to open the delegation options, use thecheck boxes to delegate the appropriate level of responsibility. Click Save when you are done.That employee will now see an Employee Management button on their navigation. TheirEmployee Management section will show all modules, but only the ones you delegated will haveany data. If the co-worker is already a manager of other employees, then yours will be addedinto their normal modules.To remove their delegation, go back to that page, uncheck the boxes, and Save. Alternatively, if you8Updated 12-15-21
access any module that you have delegated, you’ll see the warning at the right. Clicking“Disable Delegation” will turn off the delegation for that module only.Note: You as a supervisor will set up delegation to anyone you want as a backup. You need tocommunicate with those people, so they know they have been given delegation access to youremployees. Employees you have delegated approval authority to have access to all of youremployees and their information.ManagerAlerts/NotificationsAs a manager, you have access toemail notifications on your functionsas a manager, in addition to yourown notifications. The ManagerAlerts section will allow you toenable or disable those notifications.Here you can determine which emailnotifications you would like toreceive and designate theappropriate email address to sendthem.9Updated 12-15-21
information as a PDF or Excel spreadsheet. Organization Chart . have to change the salary code to hourly to be paid for those 2 hours since the summer schedule is 36 hours. The system cannot be configured to recognize it any other way. . They DO NOT use the Time Off feature. Bereavement Leave: Employees get 1 day per incident of Bereavement .