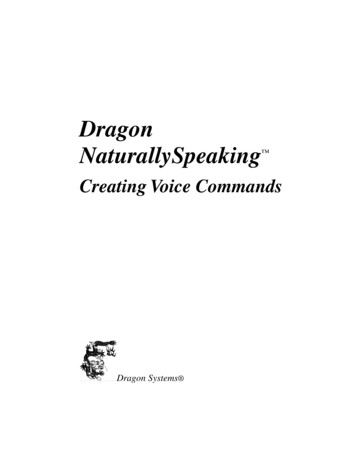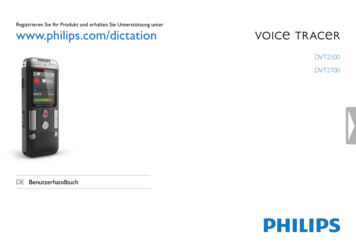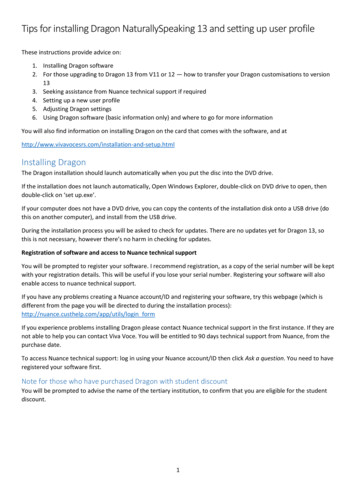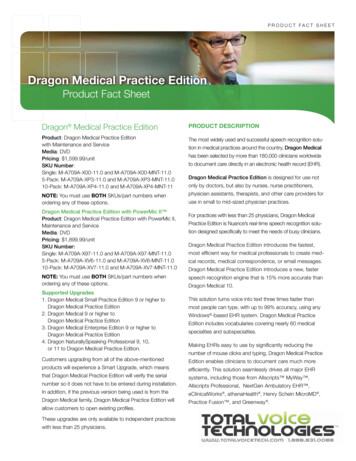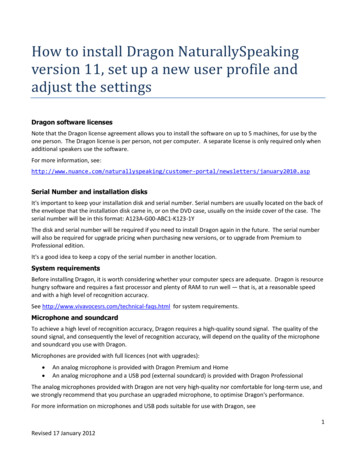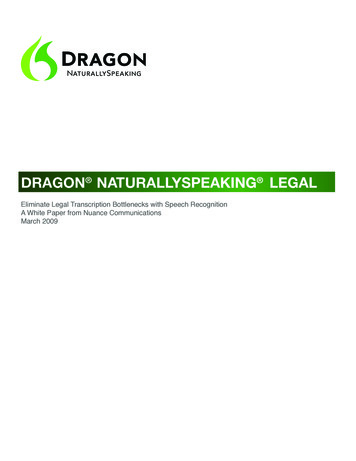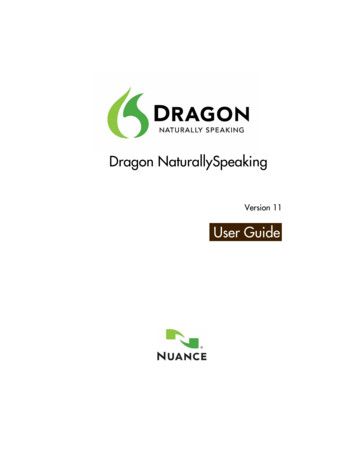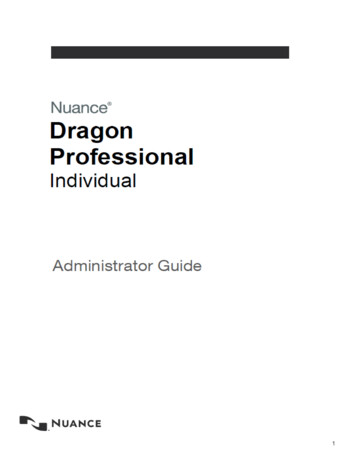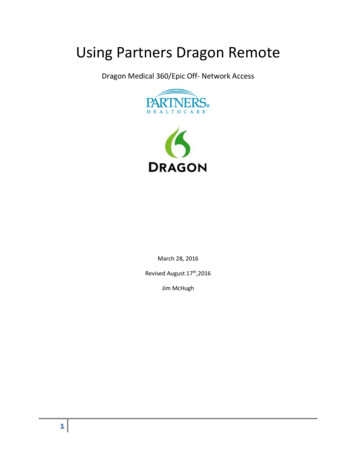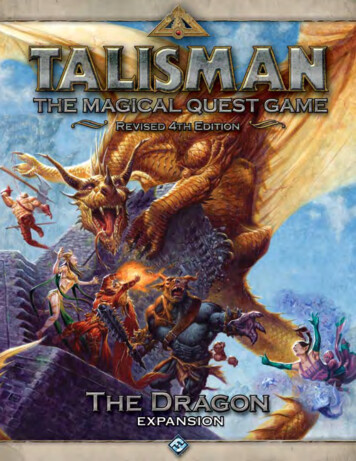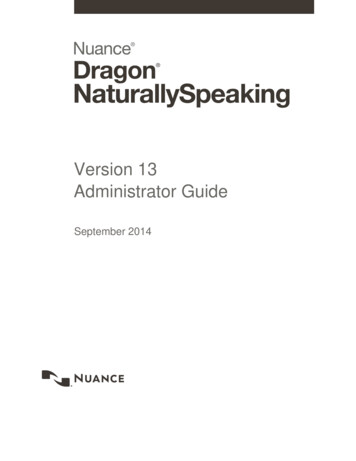
Transcription
Version 13Administrator GuideSeptember 2014
Dragon NaturallySpeaking 13 Administrator GuideCopyrightDragon version 13.2014 Nuance Communications, Inc.This material may not include some last-minute technical changes and/or revisions to the software. Changesare periodically made to the information provided here. Future versions of this material will incorporate thesechanges.No part of this manual or software may be reproduced in any form or by any means, including, withoutlimitation, electronic or mechanical, such as photocopying or recording, or by any information storage andretrieval systems, without the express written consent of Nuance Communications, Inc. Specifications aresubject to change without notice.Copyright 2014 Nuance Communications, Inc. All rights reserved.Nuance, ScanSoft, the Nuance logo, the Dragon logo, Dragon, DragonBar, NaturallySpeaking,NaturallyMobile, RealSpeak, Nothing But Speech (NBS), Natural Language Technology, Select-and-Say,MouseGrid, and Vocabulary Editor are registered trademarks or trademarks of Nuance Communications, Inc.in the United States or other countries. All other names and trademarks referenced herein are trademarks ofNuance Communications or their respective owners. Designations used by third-party manufacturers andsellers to distinguish their products may be claimed as trademarks by those third-parties.Adobe and Acrobat are registered trademarks of Adobe Systems Incorporated. AMD is a trademark ofAdvanced Micro Devices, Inc. America Online is a registered trademark of America Online, Inc., a division ofAOL Time Warner. Corel and WordPerfect are registered trademarks of Corel Corporation. iPAQ is a registeredtrademark of the Hewlett-Packard Company. Lotus and Lotus Notes are registered trademarks of LotusDevelopment Corporation. Macromedia Flash is a trademark of Macromedia, Inc. Microsoft, Outlook,Windows, Windows NT, Visual Basic, and PowerPoint are trademarks or registered trademarks of MicrosoftCorporation. Mozilla, Mozilla Firefox, and Mozilla Thunderbird are trademarks or registered trademarks of theMozilla Foundation. Palm OS is a registered trademark of PalmSource, Inc. or its affiliates. Panasonic is aregistered trademark of the Matsushita Electric Industrial Co., Ltd. Pentium is a registered trademark of IntelCorporation. Sony and Memory Stick are registered trademarks of the Sony Corporation. Voice It, the Voice Itlogo, and Voice It Link are trademarks or registered trademarks of VXI Corporation.DisclaimerNuance makes no warranty, express or implied, with respect to the quality, reliability, currency, accuracy, orfreedom from error of this document or the product or products referred to herein and specifically disclaims anyimplied warranties, including, without limitation, any implied warranty of merchantability, fitness for anyparticular purpose, or non-infringement.Nuance disclaims all liability for any direct, indirect, incidental, consequential, special, or exemplary damagesresulting from the use of the information in this document. Mention of any product not manufactured by Nuancedoes not constitute an endorsement by Nuance of that product.NoticeNuance Communications, Inc. is strongly committed to creating high quality voice and data managementproducts that, when used in conjunction with your own company’s security policies and practices, deliver anefficient and secure means of managing confidential information.Nuance believes that data security is best maintained by limiting access to various types of information toauthorized users only. Although no software product can completely guarantee against security failure, Dragonsoftware contains configurable password features that, when used properly, provide a high degree ofprotection.2
We strongly urge current owners of Nuance products that include optional system password features to verifythat these features are enabled! You can call our support line if you need assistance in setting up passwordscorrectly or in verifying your existing security settings.Published by Nuance Communications, Inc., Burlington, Massachusetts, USAVisit us on the Web at www.nuance.com.Links to our international web sites are shown there.Visit Nuance Healthcare on the Web at www.nuance.com/healthcare.3
ContentsContentsChapter 1: Introduction to Dragon NaturallySpeaking511Getting started with Dragon NaturallySpeaking12Known issues in Dragon NaturallySpeaking 1313What's new for administrators16Auto-saving end-user recognition history data20Creation and management of the recognition history log files20Contents of the recognition history log files21Enabling or disabling the logging of recognition history for an end-user21Removing the recognition history log files22Enable auto-saving of recognition history during a Dragon push installation22Supporting Web applications23Enabling Web application support in a supported browser24Troubleshooting web applications25Managing Smart Format Rules26Hiding Dictation Box confirmation27Sending a notification when the AutoTranscribe Folder Agent completes a transcription job27The Dragon Support Packager30Creating Windows shortcuts to User Profiles and Vocabularies32Using multiple acoustic models with a User Profile33Installing, modifying and upgrading Dragon35Troubleshooting silent install errors36Chapter 2: Preparing to Install Dragon38Preparing for an installation or upgrade38Installation checklist39Dragon system requirements40Storage space required for User Profiles42Coexistence with other Dragon products44Chapter 3: Installing Dragon46Installing Dragon on a single computer46Enable or disable tutorials during a custom Dragon installation49Sample custom installation of Dragon51Post Installation Tasks63Cleaning up after uninstalling Dragon NaturallySpeaking63Dragon file structure63Turning off Dragon's use of Microsoft Active Accessibility Service64Enhancing the privacy of patient data66Chapter 4: Upgrading Dragon68
ContentsUpgrading Dragon68What you should know before upgrading from a previous version69Installing on or upgrading to Windows 7 or Windows 869Upgrading multiple User Profiles70Upgrading Roaming User Profiles: Overview73Upgrading master Roaming User Profiles74Upgrading end-user systems78Upgrading User Profiles that use third-party vocabularies79Chapter 5: Installing Dragon using the Windows installer (MSI)682Overview of Installing Dragon using the Windows Installer (MSI)82Overview of the Network Installation of Dragon from a Server84Modifying Roaming User Profile, Miscellaneous, Schedule Settings in the INI File85Understanding and applying the Roaming User Options85Editing Miscellaneous and Scheduled Task Settings in nsdefaults.ini File90Understanding Network and Connection Settings in roamingdef.ini File94Carrying Out an Administrative Installation with .bat File96Install Dragon on an initial computer and choose the default settings98Extracting MSI/MST Files from the Dragon setup.exe98Using .MSI/.MST Files for Custom Installations Example101Installation using the Dragon installation process101Install the same Dragon configuration on multiple computers103Creating Custom Installation Using Microsoft Custom Install Wizard104Installation using the Dragon command line110Natspeak.exe command line reference114Other Actions You Can Take on Command Line115Modifying Default Installation Directory115Configuring Installation of Product Updates116Suppressing Reboot of the computer After Installation116Installing the same Roaming User Profile Configuration on Additional computer(s)117Revising Day/Time of Scheduled Tasks (Optional)117Configuring Local or On-Demand Install of Vocabularies/Text-to-Speech (Optional)118Upgrading Your Dragon Installation from the Command Line120Step-by-Step Process for Upgrading Roaming User Profiles121Major and Minor Upgrades: Silent Upgrade126Using setup.exe for Upgrades129Step-by-Step Command Line Installation with msiexec.exe130Additional Options for Installations with msiexec.exe131Additional Options for Silent Installations132MSI Options Specific to Dragon136MSI Options for Installing Dragon Features/Advanced Options140MSI Options for Roaming User Profile, Tuning, and Data Collection Setup143
ContentsFeature Variables to Set Through the ADDLOCAL or ADVERTISE PropertiesChapter 6: Configuring and using the Roaming feature and Roaming User Profiles145150Setting up the Roaming feature150Overview of the Roaming feature152Setting up the Roaming feature156Creating a network storage location for the Master Roaming User Profiles157Where to install and configure Dragon NaturallySpeaking13159Storage space required for the Master and Local Roaming User Profiles161How Dragon Synchronizes Master and Local Roaming User Profiles162Estimating Network traffic caused by synchronization165Enabling the Roaming feature on each computer where an end-user will dictate170Administrative Settings: Roaming tab173Administrative Settings: Roaming User Network Location175Setting up HTTP Connection: HTTP Settings177Setting up secure web server connection: SSL Settings179Testing and troubleshooting an HTTP connection181Setting and selecting Roaming User Profile options183Creating a Roaming User Profile on the local computer187Creating and training a new Roaming User Profile188Converting a non-roaming local User Profile into a Roaming User Profile188Dictating with a Roaming User Profile189Opening a Roaming User Profile189Using multiple dictation sources with a single User Profile190Running the Acoustic and Language Model Optimizer for Roaming User Profiles191Controlling access to User Profiles192Configuring Internet Information Services and WebDAV for HTTP Roaming194Configuring Internet Information Services and WebDAV194Configuring Dragon internet roaming195Upgrading Roaming User Profiles: Overview196Preparing to upgrade Roaming User Profiles197Upgrading master Roaming User Profiles199Upgrading end-user systems203Chapter 7: Using Dragon through a remote desktop connection206Using Dragon through a remote desktop connection206Overview of using Dragon on a remote computer through a remote desktop connection207Overview of configuring Dragon and the Remote Desktop connection feature209Configuring the remote computer212Configuring Remote Desktop Connection for Windows Server 2008 R2 Part 1212Configuring Remote Desktop Connection for Windows Server 2008 R2 Part 2217Configuring Remote Desktop Connection for Windows 7 and Windows 8 that run Dragon218Configuring the client computer to connect to Dragon through a remote desktop connection2207
ContentsUpdating earlier versions of Dragon to support audio redirection223Using the PowerMic II through a remote desktop connection223Keyboard keys you can assign to PowerMic II buttons226System Requirements for using Dragon through a remote desktop connection227Chapter 8: Working with Web applicationsAbout the Dragon Web Extension230Browser requirements for the Dragon Web Extension231Installing and enabling the Dragon Web Extension232How to tell if the Dragon Web Extension is Enabled238Chapter 9: Customizing a User Profile240Adding words, commands, or Vocabularies to User Profiles240Using the Data Distribution Tool240Creating the Data Distribution Directory241Starting the Data Distribution Tool242Adding and removing custom words242Adding and removing vocabularies244Adding and removing custom commands246Nsadmin utility for new words, Vocabularies, and commands247Starting the nsadmin command line utility248Adding custom words from a command line249Adding and removing custom Vocabularies from a command line251Adding custom commands from a command line253Using paths with nsadmin254Chapter 10: Maintaining a Dragon installation256Maintaining Installations256Using Acoustic and Language Model Optimizer and Scheduler Tools256Removing One or More Optimization Schedules260Exporting and Importing User Profiles260Backing up and restoring a User Profile261The Dragon log file262Handling Dragon Error Messages263Working with the Usability Log264Accessing the Dragon Knowledge Database264Managing end-user administrative privileges265Chapter 11: Working with Custom commands266Managing and Securing Custom Commands266Using the Convert XML to DAT tool266Using the MyCommands Protection Utility267Chapter 12: Commands that perform actions based on the application state8230270About Structured Commands270Structured Commands Samples271
ContentsImporting Structured CommandsChapter 13: Configuring administrative features in Dragon273274Summaries of Administrative Settings Dialog Boxes274Administrative Settings: Roaming tab274Administrative Settings: Roaming User Network Location277Administrative Settings: Miscellaneous tab278Administrative Settings: Scheduled Tasks tab280Glossary282.DRA files (definition)282Accuracy Center (definition)282Accuracy Tuning (definition)282Acoustic Optimizer (definition)282Advanced Scripting (definition)282Commands-only Vocabulary (definition)282Command Browser (definition)283Correction menu (definition)283Command Mode (definition)283Correction-only mode (definition)283Data Distribution Tool (definition)283Dictation Box (definition)283Dictation Mode (definition)283Dictation Source (definition)283DragonPad (definition)284Language Model optimization (definition)284Language Model Optimizer (definition)284Normal Mode (definition)284Numbers mode (definition)284QuickStart (definition)285Recognition Modes (definition)285Roaming User (definition)285Spell Mode (definition)285User Profile (definition)2859
Chapter 1: Introduction to DragonNaturallySpeakingThe Dragon NaturallySpeaking Administrator guide is intended for administratorsthat deploy and manage installations of:nProfessional editionnLegal editionThe administrator guide refers to these products generically as DragonNaturallySpeaking. We will mention when a feature applies specifically to one ormore of these products editions.Use the Dragon Administrator guide to install Dragon NaturallySpeaking, and toconfigure and manage the many features, tools, and User Profiles in DragonNaturallySpeaking. To install Dragon NaturallySpeaking and perform the tasks inthis guide, you must have administrator access to the workstations in your network.Dragon NaturallySpeaking contains new features and improvements that enhancethe ability to talk to, control, and interact with a computer. This section containsgeneral information about Dragon and the exciting new features of DragonNaturallySpeaking.11
Dragon NaturallySpeaking 13 Administrator GuideGetting started with Dragon NaturallySpeakingWhat's New for administratorsDragon on the WebThe Nuance web site (www.nuance.com) gives you access to many resources,including frequently asked questions, usage tips, customer stories, customer serviceinformation, technical support content, and a detailed comparison between Dragoneditions.Installing, modifying and upgradingDragon NaturallySpeaking and Installation checklistsView information on the different ways to install, modify, and upgrade DragonNaturallySpeaking.Setting up the Roaming featureThe Roaming feature lets end-users dictate with Dragon NaturallySpeaking fromdifferent network locations and different computers without having to create and trainindividual User Profiles at each location.Adding words,commands, orvocabularies to User ProfilesYou use the nsadmin command line utility and the Data Distribution Tool whenyou want to make new words, customized vocabularies or new commands availableto all User Profileson a particular Dragon NaturallySpeakinginstallation.Using the Convert XML to DAT tool and the MyCommands Protection UtilityUsing Structured CommandsDragon Professional and Legal editions - include an extension to Text-and-Graphicscommands that let you to set the values of variables in text blocks based on voiceinput.Dragon NaturallySpeakingSystem requirements12
Chapter 1: Introduction to Dragon NaturallySpeakingKnown issues in Dragon NaturallySpeaking 1313
Dragon NaturallySpeaking 13 Administrator GuideTN 16500 - Dragon is not working with some web pagesInformation:Dragon users may access a web site that does not support RIA (Rich InternetApplication) or Dragon Web Extensions.Some web pages were designed to work with a specific version of Internet Explorer 8or earlier. Once newer versions of Internet Explorer were released, these web sitesdid not display correctly. To fix this issue, the web site author made the site render in acompatibility mode for the older versions of Internet Explorer 8 or earlier.On these web sites, RIA support or Dragon Web Extensions do not work. The website is not fully compatible with the current version of Internet Explorer that is used toaccess the site. The issue is not caused by Dragon RIA support or Dragon WebExtensions.Note: For more information about RIA for Dragon 12 and Dragon Web Extensionsfor Dragon 13 please see http://nuance.custhelp.com.TN 16499 - Dragon Web Extension is no longer functional after upgrading toDragon NaturallySpeaking 13Problem:When upgrading from Dragon NaturallySpeaking 12 to Dragon NaturallySpeaking13, the Dragon Web Extension functionality may no longer be available in any webbrowser.Cause:This behavior may occur when the Dragon NaturallySpeaking 12 User Profile has the"Enable HTML support" option disabled when upgrading the profile.Solution:In order to resolve this issue, ensure that the "Enable HTML support" option ischecked when upgrading a Dragon NaturallySpeaking 12 User Profile.TN 16518 - Prompt to install Dragon Web Extension after it has already beeninstalledProblem:When launching the Google Chrome or Mozilla Firefox web browser, the prompt toinstall the Dragon Web Extension may appear, even if it had already been installedpreviously in the web browser.Cause:This behavior may occur when Dragon NaturallySpeaking 13 is un-installed and reinstalled.Workaround:14
Chapter 1: Introduction to Dragon NaturallySpeakingTo suppress the prompt:1. Check the "No Thanks" checkbox.2. When the Dragon Web Extension installation prompt appears, click "Do not ask meagain".TN 16519 - Unable to dictate into the Google Chrome log-in site or web storeInformation:When a user accesses certain web sites in Google Chrome and Firefox webbrowsers, Dragon NaturallySpeaking 13 is unable to process RIA commands such as"Click text link" or dictate into text fields.Some sites, including the Chrome Sign-In page and Chrome Webstore, are affectedby this issue. Dragon is unable to process RIA commands for these sites.The RIA is inactive in Chrome and Firefox in the above mentioned pages and cannotbe loaded.When a user uses Firefox to access the the address bar, the Chrome Sign-in page, orthe Chrome WebStore site, and the 'Use the Dictation Box for unsupportedapplications' is enabled, Dragon displays the Dictation Box to the user. If the 'Use theDictation Box for unsupported applications' option is not enabled, Dragon has basictext control functionality.Note: This is a limitation of RIA on these pages and cannot be corrected.15
Dragon NaturallySpeaking 13 Administrator GuideWhat's new for administrators16
Chapter 1: Introduction to Dragon NaturallySpeakingUpgrading to Dragon NaturallySpeaking13You can upgrade from Dragon NaturallySpeaking 11.x and 12.x to DragonNaturallySpeaking13.For details, visit Upgrading Dragon.Support for Bluetooth speech modelsDragon NaturallySpeaking13 does not include support for Bluetooth-specificspeech models or Enhanced Bluetooth.When you upgrade a User Profile that contains Bluetooth models to DragonNaturallySpeaking13, the Bluetooth models are upgraded to non-Bluetooth models.Canadian vocabularyFor Canadian customers: When creating a profile, you can now pick Canada asyour region to have Dragon's vocabulary support the unique spellings of CanadianEnglish. For example, "honour" instead of "honor."Impact on upgrading User Profiles:User Profiles with US English models marked with a Canadian region are upgradedto the new Canadian Language Model (Vocabulary).Creating and using custom Canadian vocabularies:An end-user can create a custom *Canadian* vocabulary that uses the Canadianvocabulary as a base.For example: An end-user creates a user profile with the ‘Canada’ region, adds andremoves words, and/or changes some word properties, then exports the vocabularyfrom the User Profile.When the end-user creates a new User Profile, they can use the nsadmin tool toadd a new vocabulary that is based on the exported vocabulary. A custom*Canadian* vocabulary is available as a choice in the ‘Canada’ region.Choosing a vocabulary for a new User ProfileWhen you create a new User Profile, the vocabulary choice is only available aftercustomized vocabularies have been created and deployed.This means that the Choose your speech options screen displays the Selectyour preferred vocabulary option only if: A new vocabulary is installed using the nsadmin tool. A Commands Only vocabulary is available.Managing audio sourcesIn Dragon NaturallySpeaking13, you cannot delete an audio source.Support for laptops with a built-in microphone17
Dragon NaturallySpeaking 13 Administrator GuideDragon NaturallySpeaking13 includes support for end-users that use Dragon with alaptop that has a built-in microphone. This type of microphone is considered to be‘far’ from the user’s mouth when they are performing dictation.The user may use the Far Field BestMatch IV acoustic model or the Far FieldBestMatch V acoustic model when they create a User Profile. Both of these modelsare available in the Speech acoustic model drop-down list on the Choosespeech recognition options screen.The Far Field BestMatch V acoustic model is also selected automatically by the“Auto Accent Model” detection phase during Acoustic and Language ModelOptimization.Web experienceThe Dragon Web extension now gives Full Text Control in Chrome and Firefox aswell as in Internet Explorer, in most web sites. In order to use Dragon in thesupported browsers, you must enable this add-on.There are some differences in functionality between browsers. When you are inInternet Explorer, Firefox, or Chrome, see the Learning Center for commands youmight want to say, as well as tips.For more information, see Installing and enabling the Dragon Web Extension.Compatibility AlertsIf its add-in for a supported application (such as Microsoft Word) becomes disabled,Dragon now displays a warning, with a link to Help on how to solve the issue.(These add-ins enable Full Text Control; they are known as “compatibilitymodules.”)This can be turned off on the Miscellaneous tab of the Options dialog.For details, see 'The Options dialog box Miscellaneous tab' in the Dragon Help.Shorter Profile Creation ProcessFor the first profile, the profile creation wizard simply assigns the profile a namerather than asking you to enter a name (if you want to rename the profile later, usethe Manage Profiles dialog).The step where Dragon proposed reading a text aloud is now omitted. (As before,you can read a training text after creating your profile; see “Read text to trainDragon to your voice” in the Accuracy Center.)Similarly, the step where Dragon offered to adapt its vocabulary based ondocuments and sent emails is now omitted, and you can launch the analysis ofdocuments and emails once your profile is created.Simplified Audio SetupDragon now detects audio devices better. In most cases, when Dragon presentsthe list of detected devices, you can just pick the device it shows as recommendedand continue.18
Chapter 1: Introduction to Dragon NaturallySpeakingIn addition, the Microphone Check is now just one screen and its text is easier toread.Important: Using more than one input device is now done by picking ManageDictation Sources on the DragonBar’s Profile menu. If you add multiple audiosources in your profile, you benefit from your profile’s refinements(such as changingan option, correcting an error, or analyzing emails to personalize the vocabulary)whenever you use Dragon, regardless of what audio device you’re speaking into .For details, see 'Using Multiple Dictation Sources with a Single User Profile' in theDragon Help.Open-ended custom commands (Professional and Legal editions only)In the Professional and Legal editions, Dragon now offers new flexibility for customcommand types that support variable names: the ability to end the command’sname with any word or phrase in the vocabulary, as opposed to a word or phrasefrom a defined list of command variables.This can allow users to have, for instance, commands that search for given wordswithin their company’s intranet (similar to the built-in search commands like “searchWikipedia for ”).For details, see 'Creating open-ended custom commands' in the Dragon Help.Always replaces Ask Me as the default for deferred correction(Professional and Legal editions only)The option to automatically create a recording (DRA file) along with your dictateddocument (available in the Professional and Legal editions only) is now set toAlways, by default.If you wish, you can change it to Never or Ask Me on the Data tab of the Optionsdialog. DRA files can be large, so once you no longer need them you may want todelete them.For details, see 'Correcting dictation later' in the Dragon Help.Note: The option ‘Always preserve wave data’ has been removed from the Optionsdialog (it was on the Data tab, under Advanced).Updated system requirementsUpdates to the system requirements include support for:-Microsoft Internet Explorer 9 or higher or the current version of Chrome or Firefoxfor Rich Internet Applications.-Office 2010 and Office 2013-Support for the Remote Desktop Connection feature with Windows Server 2012For details, see Dragon system requirements.Updates to the Dragon log fileIn DNS 13, the Dragon log file is stored in a new location and uses a new file format.For details, see The Dragon log file.19
Dragon NaturallySpeaking 13 Administrator GuideChanges to Dragon client featuresThe following features have been removed:-Tip of the Day-The ability to read a training text “with prompting”-The non-interactive Tutorial-The Audio BarFor more details about Dragon client end-user features, see the Dragon Help.Auto-saving end-user recognition history dataIn Dragon NaturallySpeaking, you can configure Dragon to auto-save recognition history datafor Dragon end-users. This feature creates an on disk transcript of Dragon use for eachDragon end-user. These transcripts can then be used to monitor and help end-users duringpilot and training programs.Dragon writes the end-user recognition data into two recognition history log text files. Dragonalways stores the recognition history log files in the end-user’s local User Profile directory onthe Dragon client computer. Dragon stores the files in this location regardless if the end-useris a roaming or non-roaming end-user.You can only consider the data in the recognition history log files as valid when the UserProfile is not loaded. Dragon only allows two recognition history log files to exist at any onetime.The recognition history log files contain private information. You must implement appropriatesecurity measures to protect and control access to the log files.See the following topics for more information:nCreation and management of the recognition history log filesnContents of the recognition history log filesnEnabling or disabling the logging of recognition history for an end-usernRemoving the recognition history log filesnEnabling the auto-saving of recognition history during a Dragon push installationCreation and management of the recognition history logfilesDragon creates and manages two recognition history log files:nnRecogLog.txt: The current recognition history log file. Dragon saves new recognitionhistory data into this file.RecogLog year month day .txt: An older recognition history log file. Dragon nolonger saves data into this file. The name of this file includes its creation date, forexample, RecogLog 2011 08 04.txt.The RecogLog files are located:20
Chapter 1: Introduction to Dragon NaturallySpeakingnnIn the local User Profile 3\UsersIn the backup locations for the User \Users\backupWhen an end-user loads a User Profile, Dragon examines the creation date of the oldestrecognition history log file. Dragon keeps a maximum of two log files. Dragon creates a newlog file every 10 days or when the size of the old log file exceeds 3 MB.If creating a new recognition history log file would result in three files, Dragon deletes theoldest recognition history log file.Contents of the recognition history log filesEach recognition history log file contains the same information you can view in theRecognition History window:nnWords, phrases, and commands that Dragon recently recognized for the end-user.All words, phrases, and commands that Dragon has ever recognized for the enduser.In addition, each log file includes the following information:nThe name of the User Profile used to create the recognition data.nThe name of the vocabulary used to create the recognition data.nThe name of the dictation audio source used to create the recognition data.Enabling or disabling the logging of recognition historyfor an end-userTo enable or disable auto-saving of recognition history for an end-user, perform thefollowing steps on the Dragon client computer:1. Open text editing software such as Notepad. On Windows 7, or Windows 8, make sureyou have administrator rights when you open the text editor (use the “Run as administrator” option to open the text editor).2. In the text editor, navigate to the folder that contains the nssystem.ini file.In Windows 7 and Windows 8, by default, the nssystem.ini file is located in:C:\ProgramData\Nuance\NaturallySpeaking133. In the text editor, open the nssystem.ini file.4. In the “[Settings]” section, add the following line of text: SavePerUserProfil
Install Dragon on an initial computer and choose the default settings 98 Extracting MSI/MST Files from the Dragon setup.exe 98 Using .MSI/.MST Files for Custom Installations Example 101 Installation using the Dragon installation process 101 Install the same Dragon configuration on multiple computers 103