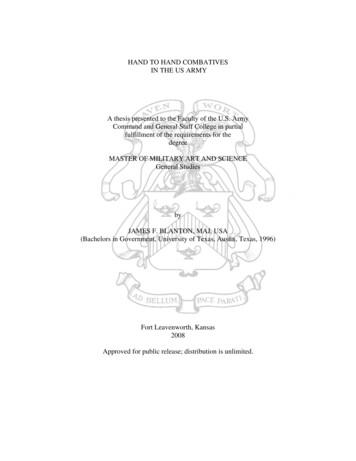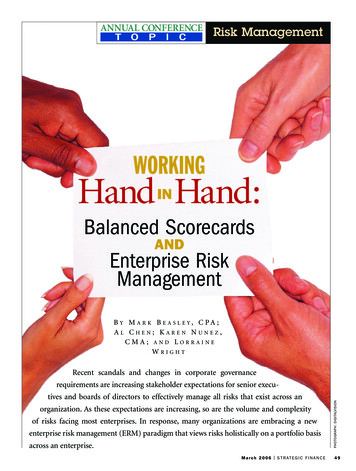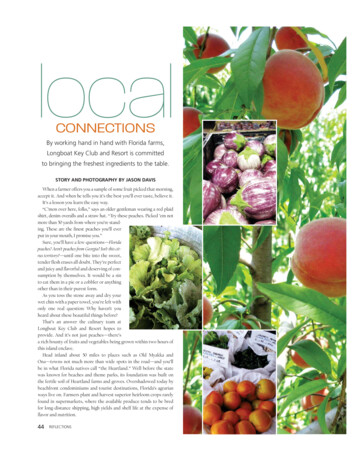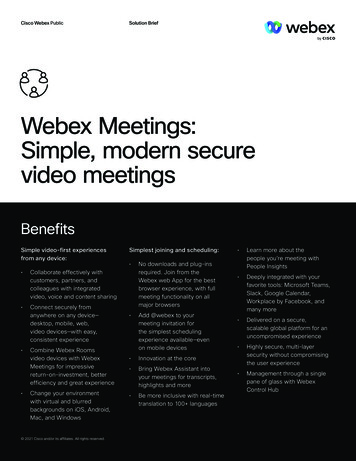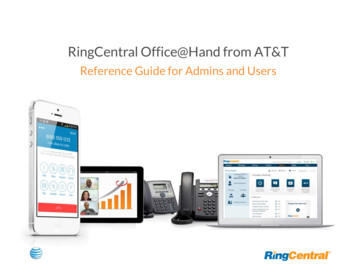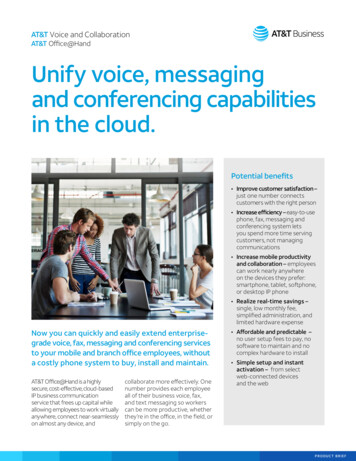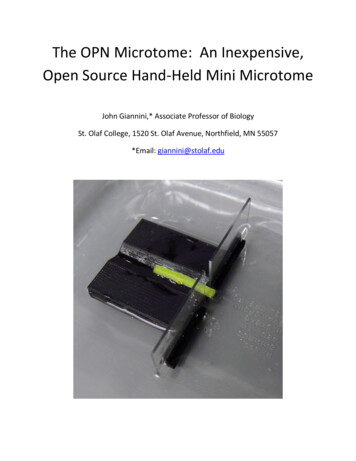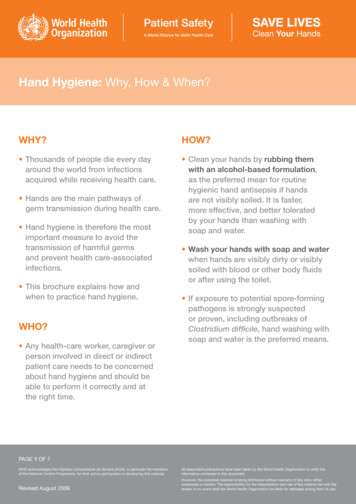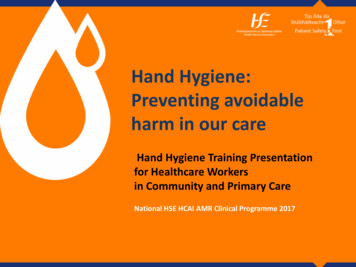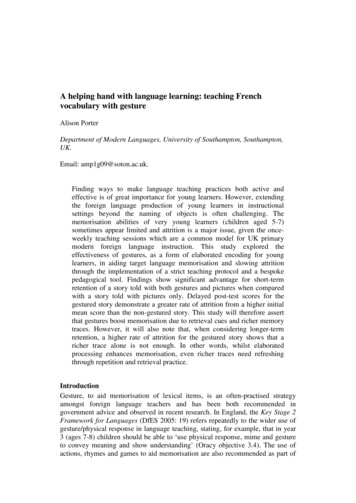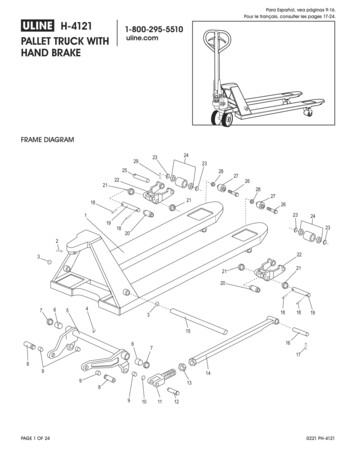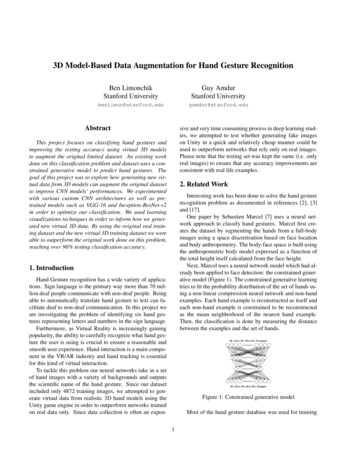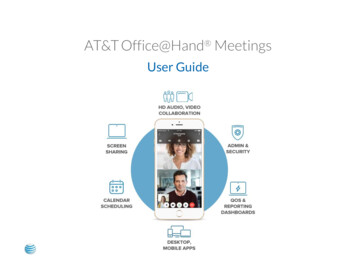
Transcription
AT&T Office@Hand MeetingsUser Guide
AT&T Office@Hand Meetings User Guide 3Contents334IntroductionSystem RequirementsDownload and Install11About Dialog12Settings Dialog18Join a Meeting4Office@Hand Meetings for Desktop19Join a Meeting with or without Video4Office@Hand Meetings Mobile App20Join a Meeting from Your Calendar4Office@Hand Outlook Plugin21Office@Hand Meeting in Progress22Screen Sharing23Leave Meeting24Meeting Controls27Office@Hand Meetings on Mobile Devices5Sign In5Desktop5Mobile5Email or Google Login5Single Sign-on6Desktop Apps7Guests May Join a Meeting8Registered Users Login9Meetings Homepage10Settings Actions
AT&T Office@Hand Meetings User Guide 3IntroductionAT&T Office@Hand Meetings is a cloud-based video conferencing servicethat unifies HD video conferencing, mobility and web meetings together asa cloud service. The app is free with any Office@Hand edition in the US:Standard edition (4 participants, including host), Premium edition (100participants), and Enterprise edition (200 participants).AT&T Office@Hand Meetings gives you the power to video conference and webshare as part of your complete business communications solution.Hold face-to-face meetings in high definition and share your desktop ordocuments with anyone, anytime, anywhere.Participants can be invited to join a meeting by email, or by SMS on mobile; theydon't have to be Office@Hand customers but can download and run theOffice@Hand Meetings app for free and join your meetings without needing tocreate an account or log in. Hosts of Office@Hand Meetings must haveOffice@Hand accounts and be signed in.Office@Hand Meetings is designed for open exchange and interactivecommunications: Participants control their own audio and video display, anddesktop web sharing control is shared by all participants.The Office@Hand Meetings application can be installed on Mac, Windowsdesktops, and iOS and Android smartphones and tablets.System Requirements AT&T Office@Hand Standard, Premium or Enterprise Edition Broadband wired or wireless Internet connection (3G/4G/LTE) Office@Hand Meetings automatically adjusts for3G/WiFi/wired environments— Recommended for 1:1 video calling: 600Kbps (up/down)for HQ video, 1.2Mbps (up/down) for HD video— Recommended for group video, 600Kbps/1.2Mbps(up/down) for HD video Webcam (for video), speakers, and microphone Mac OS X with Mac OS 10.11 (El Capitan) or laterWindows 7 or later 2 GHz or better processor (32-bit or 64-bit) Minimum of 4 GBMemory (8 GB recommended) 400 MB of free hard drive space iOS 7.0 or later, including iPad , iPhone 4, 4S, iPod touch 4th Gen, iPhone 3 Android 4.4.x KitKat or later (5.0.x or later required forscreen sharing)Office@Hand Meetings for Microsoft Outlook additionally requires: Mac: Microsoft Outlook 2011 14.4.x or later Win: Microsoft Outlook 2010 or later (2007 with limited features) Installation of Office@Hand Meetings plugin for Outlook
AT&T Office@Hand Meetings User Guide 4Download and Install the AppOffice@Hand Meetings is available for yourdesktop computer as well as your iPhone, iPad,and Android phones and tablets.A separate plugin is available to integrateOffice@Hand Meetings directly into yourMicrosoft Outlook mail client.Office@Hand Meetings for DesktopDownload for Mac or Download for PC,depending on your type of desktop. The app willbegin downloading in your browser. *Office@Hand Meetings Mobile AppDownload on the App Store for iOS or Get iton Google Play for Android. You will see apreview of the app. Download the Meetingsapp from the iTunes App Store for iOS (fromyour device) or on Google Play for Android.Office@Hand Outlook PluginGet the Meetings Outlook Plugin from theApp Store for iOS or Google Play forAndroid., Download for Mac or Downloadfor PC. Run the installation wizard, andrestart Microsoft Outlook.*Users who do not have admin rights to theirmachine can download the Desktop Meetingsapp but they will need to ask their IT admin toinstall it.Office@Hand customers can access theMeetings app by logging in to their accountand clicking Tools App Gallery AT&TOffice@Hand MeetingsMeetings Application – Downloading and Installing AT&T Office@Hand Downloading Office@Hand Meetings for WindowsDownloading Office@Hand Meetings for MacMeetings – System Requirements AT&T Office@HandMeetings – Initiating meetings from your mobile device AT&T Office@HandMeetingsMeetings – Microsoft Outlook Plugin AT&T Office@Hand
AT&T Office@Hand Meetings User Guide 5Sign InDesktop:Open Office@Hand Meetingson yourdesktop. Click Sign In. Choose your Countryfrom the drop-down menu. Enter your PhoneNumber, Extension (optional), and Password.Then click Sign In.Mobile:Open the Office@Hand Meetings app on yourphone. Tap Sign In. Enter your Phone Number,Extension (optional), and Password. Then tapSign In.Email or Google Log InIf enabled for your account, you can log in usinga unique email address or Google (Gmail or GSuite) email address. Select the Email or Googleoption, and enter your email address andpassword. For more information on configuringthese options, see the AT&T Office@HandAdmin Guide.Single Sign-OnIf configured for your organization and youradministrator has enabled it, use Single Sign-on(SSO) to access Office@Hand Meetings. ClickSingle Sign On, enter your email address, andclick Continue to complete the sign in.For more information about how Single Sign-onis used and configured in Office@Hand, see theAT&T Office@Hand Admin Guide.
AT&T Office@Hand Meetings User Guide 6Desktop AppsNew Office@Hand Desktop AppsClick the Office@Hand Meetings icon on your desktop to openthe Meetings Welcome Page.Desktop Meetings Welcome Page
AT&T Office@Hand Meetings User Guide 7Guests May Join a MeetingInvited guests can Join an Office@Hand Meeting without an Office@Handaccount by entering the Meeting ID and their name into a sign-in screen.Guests can only Join a Meeting; they cannot Host, Start, or Schedule aMeeting. Guests will need to download and install a free Office@HandMeetings app before joining the meeting.
AT&T Office@Hand Meetings User Guide 8Registered Users LoginRegistered Office@Hand Meeting users may join any meeting they areinvited to. They can also Schedule a Meeting, Host a Meeting, and Starta Meeting before the organizer, provided the organizer has grantedpermission for meeting attendees to start without the organizer.Registered Office@Hand Meeting users can Start a Meeting at any time,even one that has not been calendared. The organizer of such an ad hocmeeting can invite participants via email or by adding the Meeting ID tothe calendar of eligible participants (and hope somebody joins).
AT&T Office@Hand Meetings User Guide 9Meetings Home PageWhen users log in to Office@Hand for Meetings, the screen will look likethe one below, if any meetings are scheduled on the user’s calendar.
AT&T Office@Hand Meetings User Guide 10Settings ActionsSettings allow the user to set app preferences, manage delegates, connect the app to their calendars, set meetings options, checktheir Personal Meeting ID, and more.
AT&T Office@Hand Meetings User Guide 11About DialogClick Settings About to check for updates to your Office@Hand Meetings app.
AT&T Office@Hand Meetings User Guide 12Settings DialogClick Settings Settings to open a menu on your Office@Hand Meetings app.
AT&T Office@Hand Meetings User Guide 13Settings DialogClick Settings Settings Audio and video to open access these controls on your Office@Hand Meetings app.
AT&T Office@Hand Meetings User Guide 14Settings DialogClick Settings Settings Calendar to connect your calendars to your Office@Hand Meetings app.
AT&T Office@Hand Meetings User Guide 15Settings DialogClick Settings Settings Manage delegates to select additional admins for your Office@Hand Meetings app.
AT&T Office@Hand Meetings User Guide 16Settings DialogClick Settings Settings Preferences to select personal choices for your Office@Hand Meetings app.
AT&T Office@Hand Meetings User Guide 17Settings DialogClick Settings Settings My account to view your account details on your Office@Hand Meetings app.
AT&T Office@Hand Meetings User Guide 18Join a MeetingClick the Join iconto open the Join a meeting screen. Enter the meeting ID and click Join to enter the meeting.
AT&T Office@Hand Meetings User Guide 19Join a Meeting with or without VideoClick the down arrow on the Join button to select whether to join a meeting with or without your video camera active.
AT&T Office@Hand Meetings User Guide 20Join a Meeting from Your CalendarClick the Join icon on your calendar reminder to start or join a meeting that is just starting.
AT&T Office@Hand Meetings User Guide 21Office@Hand Meeting in Progress.
AT&T Office@Hand Meetings User Guide 22Screen SharingEvery participant in the meeting can share their screen once the organizer relinquishes control.
AT&T Office@Hand Meetings User Guide 23Leave MeetingThe meeting Host has the option to leave the meeting or end the meeting for all. Non-Host cannot end a meeting.
AT&T Office@Hand Meetings User Guide 24Meeting ControlsEveryone in the meeting has access to the meeting controls along the bottom menu. Only Share your screen requires permission from theorganizer or the person currently sharing their screen.
AT&T Office@Hand Meetings User Guide 25Meeting ControlsEveryone in the meeting has access to the meeting controls along the bottom menu. Click the video camera icon to Turn off videoor Turn on video. Click the Stop sharing icon to shut-off sharing your screen. Click it again to Start sharing again. Default is off.Click the Invite icon to copy meeting link & send it by email. Click Show Participants icon to reveal all persons in the meeting.
AT&T Office@Hand Meetings User Guide 26Meeting ControlsEveryone in the meeting has access to the meeting controls along the bottom menu. Click the Chat icon to open a pop-up dialogbox and share your comments or questions with everyone in the meeting. Click Settings to set your Meeting app preferences.Click Leave meeting to end the meeting for yourself only. Only the meeting organizer can end the meeting for all participants.
AT&T Office@Hand Meetings User Guide 27Office@Hand Meetings on Mobile DevicesThe Meetings app from Office@Hand runs on iOS and Android devices. The pictures below show the Office@Hand Meetings App icon on ahand-held iOS device.
AT&T Office@Hand Meetings User Guide 28Office@Hand Meetings on Mobile DevicesThe pictures below show the Office@Hand Meetings App splash screen.
AT&T Office@Hand Meetings User Guide 29Office@Hand Meetings on Mobile DevicesThe picture below shows the Office@Hand Meetings App landing page.
AT&T Office@Hand Meetings User Guide 30Office@Hand Meetings on Mobile DevicesThe pictures below show the Office@Hand Meetings App Join without Login (Guest) on a hand-held iOS device.
AT&T Office@Hand Meetings User Guide 31Office@Hand Meetings on Mobile DevicesThe pictures below show the Office@Hand Meetings App first time sign-in experience on a hand-held iOS device.
AT&T Office@Hand Meetings User Guide 32Office@Hand Meetings on Mobile DevicesThe picture below shows the Office@Hand Meetings App first time sign in experience on a hand-held iOS device.
AT&T Office@Hand Meetings User Guide 33Office@Hand Meetings on Mobile DevicesThe Meetings app from Office@Hand runs on Windows PC, Mac OS, iOS, and Android devices. The picture below shows the Office@HandMeetings App first time sign in experience on a hand-held iOS device.
AT&T Office@Hand Meetings User Guide 34Office@Hand Meetings on Mobile DevicesThe picture below shows the Office@Hand Meetings App two tabs structure on a hand-held iOS device.
AT&T Office@Hand Meetings User Guide 35Office@Hand Meetings on Mobile DevicesThe picture below shows the Office@Hand Meetings App In-Meeting experience on a hand-held iOS device.
AT&T Office@Hand Meetings User Guide 36Office@Hand Meetings on Mobile DevicesThe pictures below show the Office@Hand Meetings App Settings, About, and Legal Pages on a hand-held iOS device. 2019 AT&T Intellectual Property. All Rights Reserved. AT&T and the AT&T logo are trademarks of AT&T Intellectual Property. All other marks are the property of theirrespective owners. PDOC-12563 Nov 2019
AT&T Office@Hand Meetings gives you the power to video conference and web share as part of your complete business communications solution. Hold face-to-face meetings in high definition and share your desktop or documents with anyone, anytime, anywhere. Participants can be invi