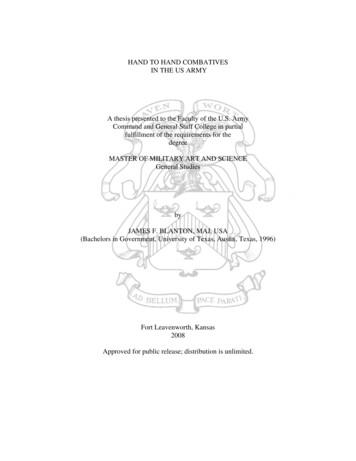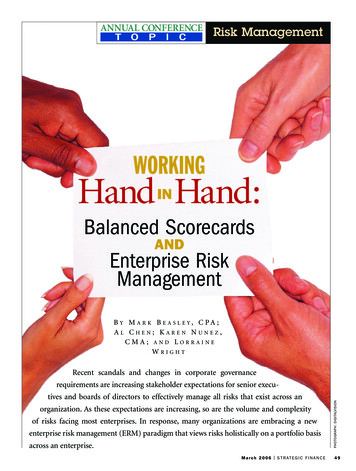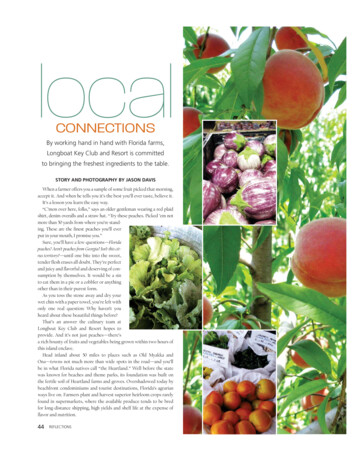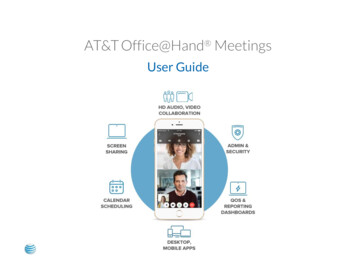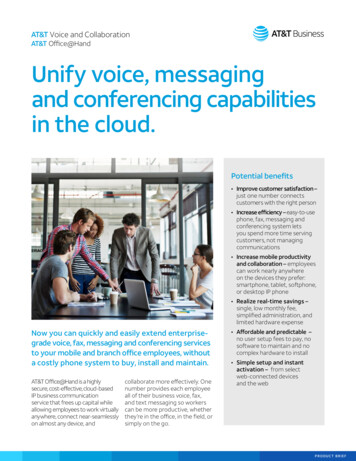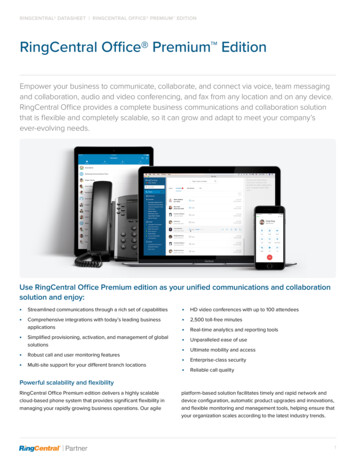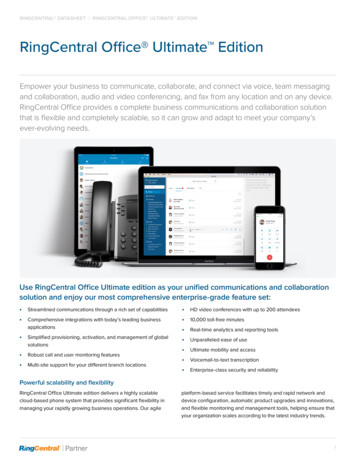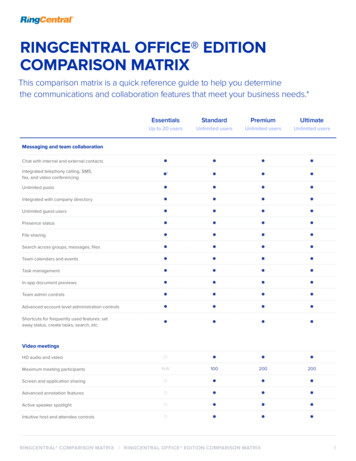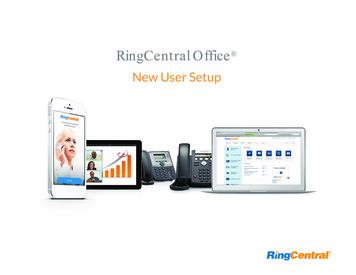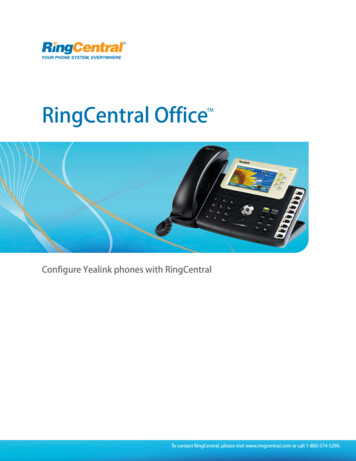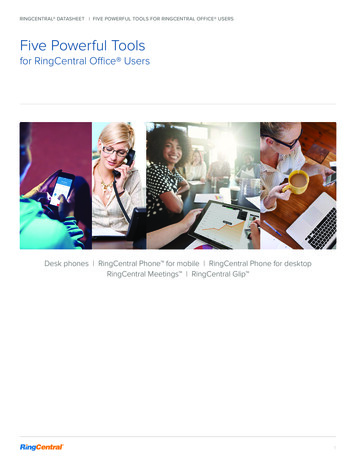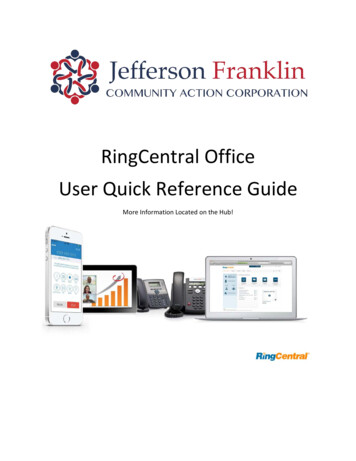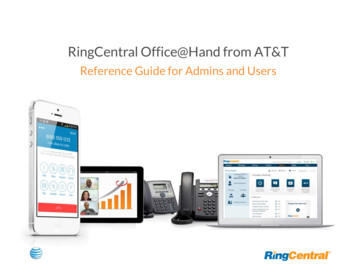
Transcription
RingCentral Office@Hand from AT&TReference Guide for Admins and Users
RingCentral Office@Hand from AT&T Reference Guide Contents 2Contents34IntroductionPart 1 – Getting Started5678910111213141516171821How to access your accountThe Overview PageMessagesCall LogContactsSettingsBillingToolsDo Not Disturb (DND)Quick LinksFaxOutRingOutConferencingOffice@Hand Meetings22Express Setup363638414244444549494950Call QueuesAdd a Call Queue GroupCall Queue GreetingsCall Queue HandlingCall Queue VoicemailShared LinesAdd a Shared Lines GroupShared Lines SettingsPagingAdd a Paging Only GroupPaging ApplicationsPaging Settings52Part 3 – Settings for Adminsand Users53Add User Extensions and Phones–AdminsAdd User Extensions Only–AdminsEdit User Information–AdminsEdit User Information–UsersSet up User Greetings–AdminsSet up Your Greetings–UsersCall Screening–AdminsCall Screening–Users54Part 2 – Admin Functions:Company Settings5525Adding Company NumbersDirectory Listings5626Auto-Receptionist Settings572728293233Company Business HoursCompany Call HandlingCompany Greeting and MenuOn-demand Call RecordingAutomatic Call Recording34Groups and Call Queues35Groups235960616264656769717273Call Forwarding–AdminsCall Forwarding–UsersIncoming Call Handling–AdminsIncoming Call Handling–UsersCall FlipNotificationsOutbound Caller IDPresence75 Faxing7677787980Changing Fax Cover SheetAdding Emails that Can Send FaxesFaxing via EmailFaxOut from Mobile AppSMRingCentral CloudFax82 Part 4 – Phones and Apps83848587888990Desktop PhonesConference Phones and Paging DevicesSoftphoneSmartphone AppsBusiness SMS*Salesforce Integration*Intercom*91 Appendix: Express Setup forAdministrators*Available only with selected plans, locations and devices. 2014 AT&T Intellectual Property. All Rights Reserved. AT&T and the AT&T logo are trademarks of AT&T Intellectual Property. RingCentral and RingCentral logo are trademarks of RingCentral, Inc.
RingCentral Office@Hand from AT&TReference Guide Introduction 3IntroductionRingCentral Office@Hand from AT&T is an award-winning VoIP businessphone system that delivers quality voice and fax communications withoutthe need for on-premise PBX hardware. Cloud-based RingCentralOffice@Hand from AT&T is a feature-rich, low-cost communicationsolution for small to mid-size enterprises.This guide will help the system administrator and end-users set up andaccess the following RingCentral Office@Hand from AT&T features: Auto-ReceptionistCompany directory Presence (in-office, away, do not disturb) Message alerts Call queues Call handling and forwarding Call parking in the cloud Call recording on demand and automatic Intercom Softphone on desktop and mobile devices Business SMS Faxing via email Audio conferencing Paging Shared lines Meetings (HD video and desktop sharing) Integration with Salesforce, Outlook, and cloud storageservicesPart 1 – Getting StartedPart 2 – Admin Functions and Company Settings.Part 3 – User Settings for both admins and end-users.Part 4 – Desk phones and the Office@Hand Softphone application.Appendix: Express Setup for Administrators
Part 1 – Getting Started
RingCentral Office@Hand from AT&T Reference Guide Getting Started 5Express SetupAfter you activate your account, Office@Hand starts ExpressSetup, which quickly guides you through the process of setting upyour new phone system.Select the dropdown entry that matches your industry and answerthe question about how you heard about RingCentralOffice@Hand. Then click “Sounds easy. Let’s do it!”If you skip the Express Setup, you will be offered the opportunityagain the next time you log in. It is highly recommended that youtake advantage of Express Setup to be able to get the most fromyour Office@Hand phone system.Schedule an ImplementationAppointmentIf you prefer, you can set up an appointment with a Office@HandImplementation Specialist, who will call you at the scheduled timeand help set up your system. To do this, click the Schedule Nowbutton, and choose an Appointment Date, and an appointment timefrom among the Available Slots. You can also enter Notes for thespecialist. Click Schedule. Then back at the previous screen, clickI will do it later.
RingCentral Office@Hand from AT&T Reference Guide Getting Started 6How to access your accountThere are two ways to access your account:1.Log in to your online account at https://serviceOffice@atHand.ATT.com using your main Office@Hand phonenumber and password.2.Download our mobile app for your smartphone (see Phonesand Apps – Smartphone Apps).1
RingCentral Office@Hand from AT&T Reference Guide Getting Started 7The Overview PageThe Overview page is your account home page. Itshows your recent voicemail and faxes, recentinbound and outbound calls, your account statusand announcements. Let’s take a look at thenavigation bar across the top of this page and seehow to use it. Some features are described in moredetail later in this document.
RingCentral Office@Hand from AT&T Reference Guide Getting Started 8MessagesYour voicemail and fax messages are stored here.Under Messages, you can: Review inbound and outbound callers Listen to voicemail View faxes Save voicemail and received faxes to your computer Forward messages and faxes by email Click on a caller’s number to call them back Delete and undelete items Block callers
RingCentral Office@Hand from AT&T Reference Guide Getting Started 9Call LogThe Call Log provides customized reports on inbound andoutbound calls and faxes for the company number andspecified extensions. Select the time period, type of call(inbound or outbound), blocked calls, or recorded calls.Save reports for analysis or you can have the call logdelivered to an email address daily, weekly, or monthlyon specified days.
RingCentral Office@Hand from AT&T Reference Guide Getting Started 10ContactsContacts include Company contacts which are all of theusers of your Office@Hand system. It also includes yourPersonal contacts, which you can add manually, or importfrom a comma-separated variable (CSV) text data file, orfrom Microsoft Outlook. To learn how, click here.
RingCentral Office@Hand from AT&T Reference Guide Getting Started 11SettingsSettings has two groupings:Phone System, where you can control all settings for thecompany (Admin function only).My Settings, where you can change your personal settings.
RingCentral Office@Hand from AT&T Reference Guide Getting Started 12BillingThe Billing tab leads to menus for managing your ServicePlan, choosing a Payment Method and permissions forInternational Calling. (Billing is an Admin function only.)
RingCentral Office@Hand from AT&T Reference Guide Getting Started 13ToolsApp for SalesforceThis section allows you to obtain the latest tools toenhance your productivity and customize your service tosuit the way you work.The app for Salesforce.com enhances your Customer Relationship Management (CRM)experience with integrated business communications. The Salesforce CustomerRelationship Management app is available only for Office@Hand Premium andEnterprise customers.Mobile AppsRingMeDownload the iPhone, Android, or iPad app to take yourOffice@Hand service on the go.The RingMe button gives your customers the ability to call you by clicking on thebutton on your web site or email signature.SoftphoneUse the Softphone application to control your calls fromyour PC or Mac. Answer or screen incoming calls, send tovoicemail, transfer, disconnect, or monitor voice messagesas they are being left and pick up the ones you want to talkto. Fax from any MS Office 2013 application; sync Outlook2013 contacts. Supports Alphanumeric passwords.Meetings AppOffice@Hand MeetingsTM is a cloud-based app for videoconferencing and web sharing of desktops and applicationdisplays. Participants are invited to join a meeting by emailor SMS on mobile. They do not have to be Office@Handcustomers, but they do need to download the free Meetingsapp for their desktop or mobile device. (Meetings isavailable free to Enterprise Edition customers.)Directory AssistanceDirectory Listing enables business details to be published inthe National Local Directory Assistance. Once yourcompany details are published, potential customers canreadily locate your business. This is a free Admin functionavailable for all Office@Hand customers.AppearanceCustomize your Office@Hand Service site with your company logo. (Admin function only.)Account ValidationIdentity validation is recommended as a security measure to protect your account. Setfor you and all your users, it prevents unauthorized individuals from accessing accountinformation by emailing a login code to you when you attempt to log in from a newcomputer. While it can be turned off, that is not recommended. (Admin function only.)
RingCentral Office@Hand from AT&T Reference Guide Getting Started 14Do Not Disturb (DND)On the upper right of every page of your online accountis a small button labeled “DND,” or Do Not Disturb. Click“DND” to toggle to other settings:DND Off — green means that you will take all incomingcalls.DND On — orange means “Do not accept call queue calls.”These callers are sent to voicemail.DND On — red means “Do not accept any calls”, and allcallers are sent to voicemail.
RingCentral Office@Hand from AT&T Reference Guide Getting Started 15Quick LinksThe Quick Links option on your Office@Hand onlineaccount will allow you to quickly navigate to differentsettings or options within your account.The Overview tab will show you the Shortcuts pane, whichincludes all the options inside the Quick Links drop-downmenu.Admins will see both Admin Shortcuts and User Shortcuts,while Users will see only the Shortcuts available to users.NOTE: The Quick Links option is available in all tabs onyour Office@Hand account except Overview.
RingCentral Office@Hand from AT&T Reference Guide Getting Started 16FaxOutFrom any page on your Office@Hand online account,click the FaxOut icon located in the upper right corner.Fillin the form with recipient’s fax number and cover pageinformation, and attach or scan a document, which willautomatically be converted into a fax.A wide variety of standard document types, includingword processing and spreadsheet and PDF documents,are recognized by FaxOut.See “Faxing” for more details.
RingCentral Office@Hand from AT&T Reference Guide Getting Started 17RingOut11RingOut enables one-touch calling from any phone orInternet-enabled computer, allowing you to make callsusing your business caller ID from any location, such asa hotel room. The RingOut icon appears near the top ofevery online account page.1.Click on the RingOut icon on any account page toopen this menu pop-up.2.In the Call to box, enter or select the number youwish to call. You can also choose from among recentcalls, or from your contact list.3.Current Location should list your Office@Handnumber. Or you can choose Custom phone numberfrom the drop-down menu and enter the desirednumber in the Custom Number field below.24. Enter the Custom Number to call here. The customnumber is the Caller ID you want to show.5. Prompt me to press 1 before connecting the call ispre-checked: When the system calls you, you willhear “Please press 1 to connect.” This protects youin case you mistyped your own number, or if yourvoicemail picks up too quickly.6.Now click Call. The system first calls you. When youanswer (and press 1 as instructed), it then calls theother number and connects you.34556623
RingCentral Office@Hand from AT&T Reference Guide Getting Started 18Conferencing11RingCentral Office@Hand from AT&T customers canset up and join conference calls anytime, anywhere.Each customer receives a unique conference bridgenumber, and each user on the Office@Hand phonesystem gets his or her own host and participant accesscode so that you and your team can hold independentconferences whenever you want.Each conference call can include up to 1000 attendees,enabling you to hold large meetings and broadcasts.You now have the option to add the international dial-innumber in the invitation.The host and participants have the same conferencebridge number to dial into, but their call controldepends on the access codes they will use.The Host has the full call control and can access all2features through touch-tone commands.Participants, on the other hand, have limited control ofthe touch-tone commands.To launch the Conferencing application:1.Click the Conference icon to see the conferencedial-in number, Host ID number, and Participantsaccess number.2.Invite with Email feature opens up email withpre-populated conference details — simply enterparticipant emails and send.1 Available only with selected plans in the US and the UK.2 See: Touch Tone Commands2
RingCentral Office@Hand from AT&T Reference Guide Getting Started 19Conferencing with Mobile Apps231. from your iOS or Android device, download theRingCentral Office@Hand Mobile App from the iTunesApp Store or Google Play.2. Launch the Office@Hand mobile app.3. Tap the Conferencing icon.4. On the Conference pop-up, Join as Host, Inviteparticipants with Email or with Text Messaging.4
RingCentral Office@Hand from AT&T Reference Guide Getting Started 20Touch Tone CommandsFor the Conferencing feature, the host and participantshave the same conference bridge number to dial into,but their call control depends on the access codes thatthey will use.The Host has the full call control and can access thetouch tone commands in the table to the right.Host Touch ToneCommandFeature ExplanationkeysCaller Count*#2Allows host to get a count of how many callers are on the call.Exit Conference*#3Allows the host to exit the conference.Menu Instructions*#4Plays a menu of touch tone commands.Listening Modes*#5There are 3 different listening modes for the participants. Defaultmode is Open Conversation mode.Press *#5 once to mute all the participants.Participants, on the other hand, have limited control ofthe touch tone commands.The audience can unmute themselves by pressing *#6 for questions,or to allow guest speakers the option to speak.Press *#5 for the second time to put all the participants on mutewithout the capability of unmuting themselves.Press *#5 for the third to return to Open Conversation mode.The commands are displayed with the conferencingdial-in informationMute*#6Places your line on mute.Press *#6 again to unmute your line.Security*#7Allows the host to secure the conference and block all other callersattempting to enter the conference.Press *#7 again to reopen the conference to all callers.Tone Control*#8The default setting is Entry and Exit tones ON. Press *#8 once to setEntry and Exit tones OFF.Press *#8 for the second time to set the Entry tone OFF, Exit toneON. Press *#8 for the third time to set the Entry tone ON, Exit toneOFF.Press *#8 for the fourth time to set the conference back in defaultmode, with both Entry and Exit tones ON.
RingCentral Office@Hand from AT&T Reference Guide Getting Started 21Office@Hand MeetingsTM123Office@Hand Meetings* is a cloud-based app forvideo conferencing and web sharing** of thedesktops and application displays of conferenceparticipants.Participants are invited to join a meeting by email orSMS on mobile; they don’t have to be Office@Handcustomers but can download and run theOffice@Hand Meetings app for free and join yourmeetings without needing to create an account.The Office@Hand Meetings application can beinstalled on Mac OS, Microsoft XP, Vista, Windows 7and 8 desktops, and on these mobile devices: iPhone,iPad, and Android smartphones and tablets.1. Download the desktop app by clicking Tools Meetings App. For mobile devices, downloadOffice@Hand Meetings from the iTunes AppStore or from Google Play.2. Click the Office@Hand Meetings icon on yourdesktop or mobile device to launch Meetings.3. Click to Join or Host a meeting.4. Login as Host of a meeting.5. Sign in with Meeting ID to participate in a meeting.When you host or join a meeting, you will see the Meetingsscreen, which, depending on the settings, will show images ofthe other attendees as they join. It can also show the desktopor specific windows or applications displayed on the desktopof the host or one of the participantsSee the RingCentral Meetings Quickstart Guide and theRingCentral Meetings User Guide for details.* Available with selected plans in the US. ** On iOS.54
Part 2 – Admin Functions:Company Settings
RingCentral Office@Hand from AT&T Reference Guide Company Settings 231Adding CompanyNumbersAdding additional company numbers to your Office@Handaccount is simple. Select from a list of local numbers bycity and area code, choose an available toll-free number orcreate your own vanity (personalized) number. Note thateach Office@Hand number functions as a voice and fax linefor incoming calls. This means that one number can beused for both calls and faxing. This flexibility allows you tomaximize the use of your service.1.Under the Settings tab select Phone System.2.Click Company Numbers and Info.3.(Optional) Search for Company Numbers and Info.4.Click Add Fax Number or Add Number at thebottom of the middle panel.22334
RingCentral Office@Hand from AT&T Reference Guide Company Settings 245.6.Using the Number Selector, click the correspondingtab to add a local, toll-free or vanity number.Select the tab for type of number you’d like: Option1: Local Number. Just provide City or Area Code,and choose from among the available numbers.Option 2: Toll Free Number. Choose which toll-freeprefix you wish.Option 3: Vanity Number. Choose a vanity numberthat helps customers remember your business phonenumber. Enter the numbers or letters you wish touse and click Search to see if this combination isavailable. You can use the wildcard character * tohelp with your search.7.Once you choose a number, click Next, then selectwhether to have this number connect to your AutoReceptionist, or to a specific extension you chooseon the next screen. Click Confirm.8.You will have the option to add more numbers orcontinue with this order, click No or Yes. Review theorder confirmation and click Next, then Done.567
RingCentral Office@Hand from AT&T Reference Guide Company Settings 251Directory Listings*Directory Listings is a free and convenient way topublish your business name, address, main number,and main fax number to increase your company’svisibility in local directory assistance listings.2To publish your information1. Click Tools.2. Click Directory Assistance.3. Review or edit your listing information and clickNext.4. Check the box next to “I agree to the terms ofservice”.35. Click Publish.6. Once your information has been published, aconfirmation window will pop up. Click OK.Please allow 2-3 business days for your listing toappear.Edit or delete your listing anytime by following thesesame steps.45
Auto-Receptionist Settings
RingCentral Office@Hand from AT&T Reference Guide Auto-Receptionist Settings 271Company BusinessHoursCustomize your company’s business hours of operationby day. This establishes the settings for the BusinessHours and After Hours tabs in other settings areas (suchas call queue settings and user settings).1.Under the Settings tab select Phone System.2.Click Auto-Receptionist.3.Select Company Hours.324. Set your Company Hours to 24 hours to haveincoming calls handled the same way all the time. Set your business hours to Specify Hours andspecify business hours for each day of the week.This lets you set separate call-handling rules andgreetings for Business Hours and After Hours.5.44Click Save once done.55
RingCentral Office@Hand from AT&T Reference Guide Auto-Receptionist Settings 281Company Call HandlingThe Auto-Receptionist greets callers with a recordedmessage when they call your company. Your autoreceptionist is initially set to play a defa
the need for on-premise PBX hardware. Cloud-based RingCentral Office@Hand from AT&T is a feature-rich, low-cost communication solution for small to mid-size enterprises. This guide will help the system administrator and end-users set up and access the following RingCentral Office@Hand from AT&T