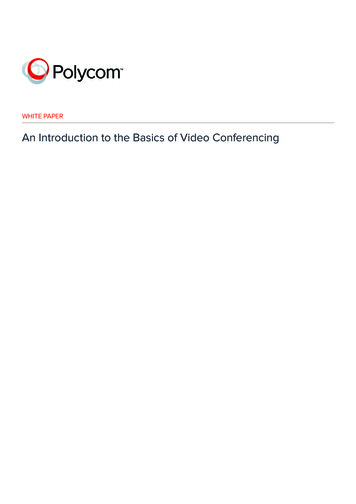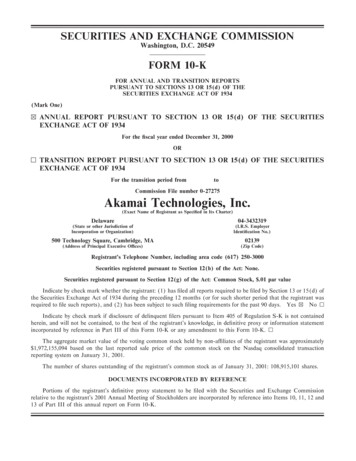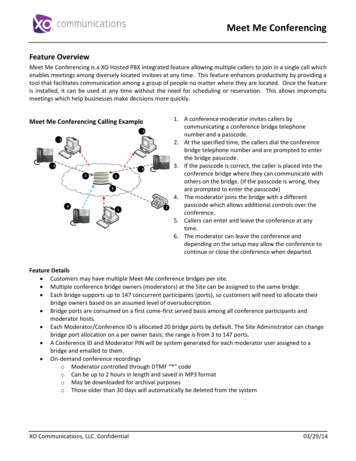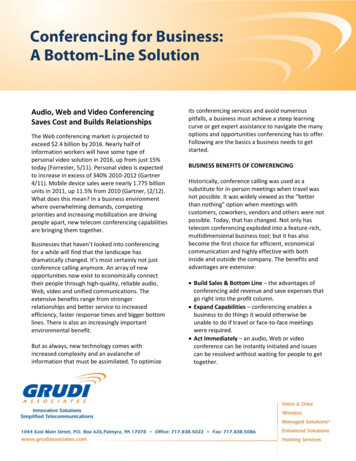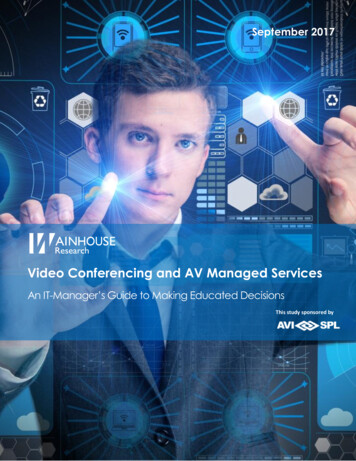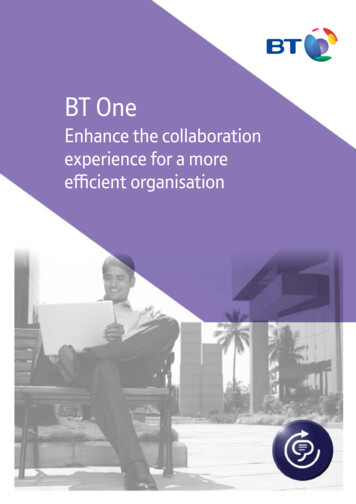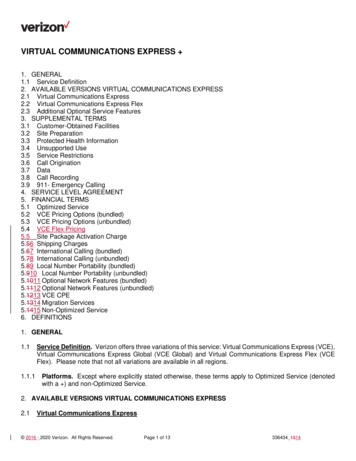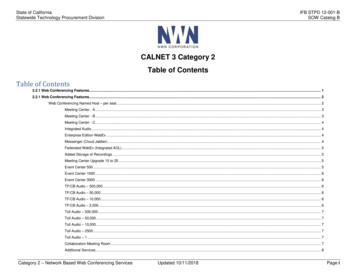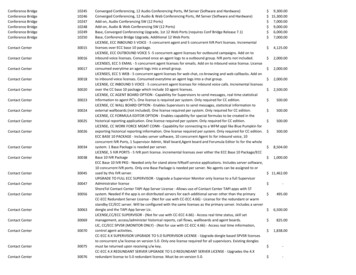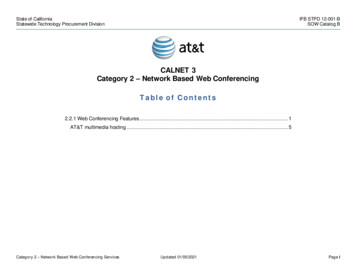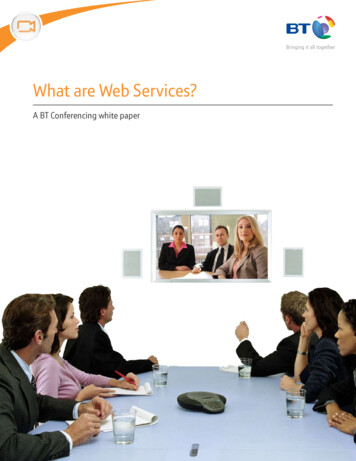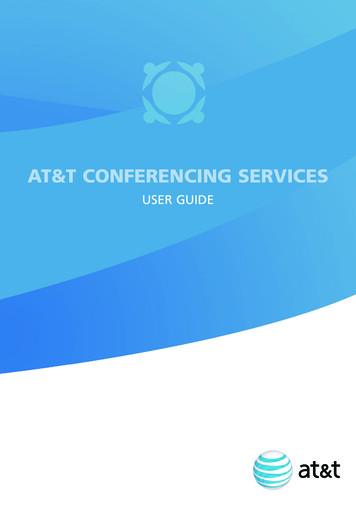
Transcription
AT&T CONFERENCING SERVICESUSER GUIDE
WELCOME TO AT&T CONFERENCING SERVICESAT&T Conferencing Services offer a variety of conferencing tools to assist you in your everydaybusiness communication. Our fully automated & on-demand audio conferencing integrates with oureasy-to-use web conferencing service, turning your telephone and desktop computer into a universalcommunications tool. You can conduct phone meetings and share reliable and secure PowerPoint slides, share applications, quizzes and survey participants, even lead a web tour – all with the sameimpact and results as a face-to-face meeting. Now you can meet more productively, and more oftenwithout the time and expense of travel.Also, if you are hosting a special event with a remote audience, and require the assistance of aconference coordinator, our event conferencing solutions will meet your needs. At AT&T we’recommitted to making your conferencing meeting experiences productive, efficient and successful.Use AT&T Conferencing On Demand Meeting Services for:Sales PresentationsTraining and e-Learning ProgramsMarketing SeminarsProduct LaunchesDepartmental MeetingsCompany AnnouncementsTips for a Successful MeetingBelow are some helpful hints for conducting an efficient and productive On Demand MeetingService conference.Enter the meeting early to ensure participantscan access your meeting at the scheduledstart time.Avoid placing your line on hold in order toprevent ‘music on hold’ being played in theconference.Specify the time zone in meeting invites toavoid meeting delays and confusion.Mute all participants in non-collaborativemeetings to minimize background noise.Speak clearly and use a high quality speakerphone.
AUDIO CONFERENCINGUse this as a guide for your On-Demand MeetingGetting Started with On-DemandMeeting ServiceModerator/Host:1- Inform all participants of the date and timeof the meeting and provide participants withyour Access Number and Meeting Number.2- Dial your Access Number.3- You will be prompted to dial your MeetingNumber, preceded and followed by the starkey b.4- You will then be prompted to enter your PINcode, preceded and followed by the star key b.5- You are now ready to begin your meeting.Note: Please keep your PIN code private.Participants:Participants dial your Access Number andMeeting Number to enter the conference,ensuring that the Meeting Number is precededand followed by the b key.1- At the designated meeting time, participantsdial the Access Number.2- You will be prompted to dial the MeetingNumber, preceded and followed by the starkey b.3- The PIN code is not required for participants.4- Optionally, the moderator can dial out toparticipants by following the instructionsbelow.Dial Out to ParticipantsDial the participant's telephone numberpreceded and followed by the b key.North America:b 1 area code telephone number bInternational:b 011 country code area code telephonenumber bTo disconnect the last number dialed: b 2 bRedial last number: b 3 bOn-Demand Features and CommandsAs the moderator/host you can keep yourmeeting running smoothly by using thefollowing features. These features can beactivated using a touch-tone telephone.Add'l Security/Lock the MeetingThe moderator can close the door to themeeting at any time to prevent access to themeeting room.Open conference but keep “door” closed:b PIN code 7 bOpen/close meeting room “door”: b 7 bLet participants in, one by one from the“waiting room”: b 1 bThree audible beeps will alert the moderatorthat a participant is in the “waiting room.”Mute/Un-mute ParticipantsMute all participants: b 51 bUn-mute all participants: b 52 bParticipant Self-muteAsk participants to use the self-mutefeature if they are in a noisy environment.Self-mute/un-mute: b 6 bClose the MeetingEnd conference and disconnect allparticipants: b 9 bContact Technical SupportTechnical Support during conference(moderators only): b 10 bTechnical Support outside the conference:North America: 800-305-5207International: 303-267-1005Other Useful FeaturesMute all participants: b 51 bUn-mute all participants: b 52 bParticipant self-mute/un-mute: b 6 bLock/unlock meeting room 'door': b 7 bContact technical support during conference(moderators only): b 10 bEnd conference and disconnect allparticipants: b 9 bDeactivate entry and exit tones: b 74 bActivate entry and exit tones: b 73 b
WEB CONFERENCINGUse this as a guide for Web Meeting ServiceSchedule a Web Meeting In AdvanceIntegrating our easy-to-use Web Meeting withour fully automated On-Demand Meeting letsyou conduct a more productive and efficientmeeting by sharing visual information, real-timefrom your desktop computer. You can scheduleyour web conference instantly or in advance.1- Go to www.att.com/attconferencing, selectStart a Meeting.2- Enter your Meeting Number and PIN andclick Log In. (The b key is not required).3- Click Schedule a Meeting button and followthe steps through the scheduling wizard.4- Click Finish and your participants will receivean email invitation that includes theinformation they need to access your webmeeting.3- Once the interface has loaded, you will beprompted to dial into the audio portion ofyour call.Participants:1- Click on the link provided in the emailinvitation or go towww.att.com/attconferencing and click Joina Meeting.2- Once the interface has loaded, participantswill be prompted to dial into the audioportion of your meeting.Note: Unless joining via the link in the email invitation,all meeting participants must enter a unique SecurityCode on their telephone keypad to synchronize theiraudio with the web connection.Access a Scheduled Web MeetingThrough Microsoft Outlook:1- In the Microsoft Outlook calendar view,click on Actions and select 'New MeetingCenter Event'.You can start an instant web meeting atany time.1- Go to www.att.com/attconferencing, andselect Start a Meeting.2- Schedule your meeting and include yourMeeting Center information in the MeetingCenter tab (your PIN will not be shared withparticipants).2- Enter your Meeting Number and PIN.3- Click Send and your participants will receivea Microsoft Outlook meeting request withinstructions on how to access your webmeeting.Note: To download the Microsoft Outlook CalendarControl, log into Web Meeting. From the Main Menu,click Setup/Tools.Access a Scheduled Web MeetingModerator/Host:1- Go to www.att.com/attconferencing, andselect Start a Meeting.2- Find your meeting in the Main Menu andclick Start.3- In the Main Menu, click GO next to QuickMeeting.4- Direct participants towww.att.com/attconferencing and click onJoin a Meeting. Participants will be promptedto type in your Meeting Number and theirname.Desktop Computer (PC) RequirementsAll participants should perform a browser check(included in the meeting invitation) to ensurethere are no firewall issuesbefore the conference.
AUDIO CONFERENCE CONTROLSVIA THE ON-LINE INTERFACEDial Out to Participants1- Follow steps 1-3 under Start an Instant WebMeeting.2- Click on the Dial icon, select DialParticipants, and enter the name andnumber of the person to call.3- Click Add Participant, highlight the nameand then click Dial.Add'l Security/Lock the MeetingThe moderator can screen participants via the'waiting room', then provide them access tothe meeting one at a time.From the toolbar, click the Lock/UnlockMeeting iconto close and open themeeting to attendees.Note: By default the door to the meeting is set to 'Open'(unlocked). Change your default preferences to 'Door Closed'by going to Setup/Preferences from the Main Menu andchecking the box 'Always Open Meetings with 'Door Closed'.Audio Status IconsThe moderator can always see the audio status ofthe participants through the web interface.Status icons:Standard Audio icon. The participant(or moderator) is currently in the mainaudio meeting room.Active Speaker icon. The participant iscurrently speaking, or it may indicatebackground noise coming from this line.Muted line icon. The participant cannotbe heard when his/her line is muted.Sub-Conference icon. The participant(or moderator) is currently in the subconference, or breakout room.Ghost Icon. The participant hasdisconnected from the meeting.
Mute/Un-mute Participants1- Click on the Audio iconto mute orun-mute each participant.2- You can also mute or un-mute all participantsat once by selecting the Audio Iconfromthe top menu, then Mute All or Unmute All.COLLABORATION& OTHER FEATURESShow a PresentationThe moderator can easily share a PowerPoint presentation with participants.Q&AThe moderator can initiate a Q&A session whereparticipants request the right to speak by usingtheir touchtone telephones.1- Click on the Q&A icon . Your participantswill be informed that their lines have beenmuted.2- Instruct your participants to hit the b keyto indicate that they would like ask aquestion.3- Click on the raised hand in order to give thefloor to the participant.Note: The first participant in line will have a highlightedhand icon.Before the meeting1- From the Main Menu, under Conferencing,select Resources, then Presentations.2- Click Upload a Presentation.3- Name the presentation, then browse toselect the presentation you want to upload.Close the Meeting4- Select the resolution for your presentationand click Upload Presentation.1- Click the Close Meeting iconon the topmenu, or click File and Dismiss All Participants,then Log Off and Close Conference.Tip: You can access Upload a Presentation from within anAT&T On Demand Meeting Center web conference by2- Confirm that you want to close the meeting.Contact Technical Support1- Click on the Dial iconDial Customer Service.and selectclicking on the PowerPoint icon.At the time of your meetingOnce logged into AT&T On Demand MeetingCenter, select your presentation from the pulldown menu on the Slides tab. It will loadautomatically.1- Click the forward and back buttons tonavigate through your presentation.2- Double-click on a slide title to proceeddirectly to a particular slide.
Share an ApplicationArchivingClick on the Share tab in the navigation bar.1- Select the application(s) you would like toshow to participants.On the AT&T On Demand Meeting Center ToolBar, go to File/Record.2- Alternatively, click Share Desktop and go tothe document you would like to show viathe Task Bar.Note: When application sharing is active, the AT&T OnDemand Meeting Center navigation bar is hidden behindthe document you are sharing.Survey/Quizzes/Voting1- From the Main Menu, find Survey [Quizzes/Voting] under Conferencing, then Resources.1- Name the archive and click Start (allow upto 30 seconds for the recording to start).2- Minimize the recording window during yourmeeting.3- To stop the recording, click on the Recordingfield at the bottom of the navigation bar.4- Click Stop.5- After your meeting you will find your Archivein the Main Menu, under Conferencing/Resources.2- Click Create New Survey [Quiz/Vote andmake your selections.3- During the meeting, go to File, then Openand launch your Survey [Quiz/Vote].4- After the meeting, review the results fromthe Survey [Quiz] under Conferencing, thenReports.Upload a picture or other image tobroadcast in a meeting1- From the Main Menu, go to Conferencing/Resources/Images.2- Click Upload Image and follow the uploadwizard.3- During the meeting, go to File/Open todisplay the image.ReportsAT&T On Demand Meeting Center storesdetailed reports from scheduled as well as AdHoc Meetings, with information on duration ofthe call, number of participants, who acceptedand declined the invitation as well as Survey orQuiz results.Access Reports from the Main Menu, underConferencing/Reports.
AT&T CONFERENCING SERVICESCustomer Service and Technical SupportWe are here to help you at any time:Customer Service:1-800-530-24701-303-267-1018Technical Support:1-800-305-52071-303-267-1005Technical Support during conference(moderators only):To reserve AT&T ConferencingServices, please call:b 10 b1-800-611-0547or 1-703-925-2451www.att.com/attconferencing
End conference and disconnect all participants: b 9 b Contact Technical Support Technical Support during conference (moderators only):b 10 b Technical Support outside the conference: North America: 800-305-5207 International: 303-267-1005 Other Useful Features Mute all participants: b 51 b U