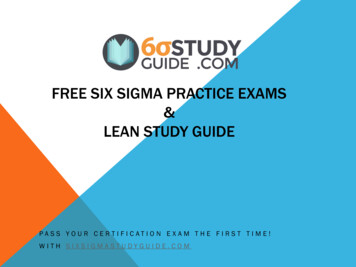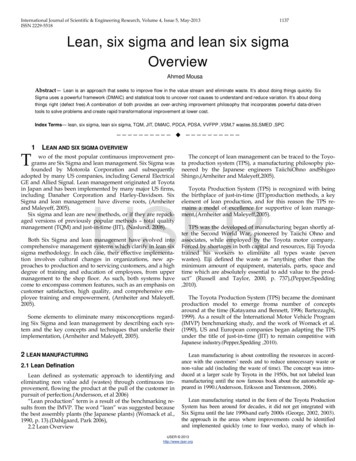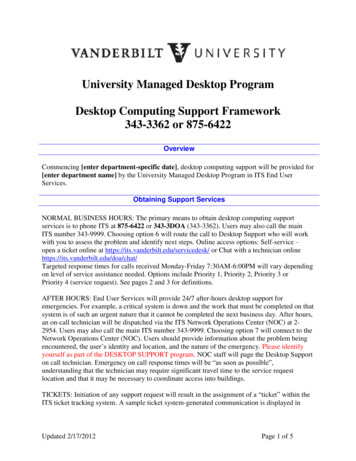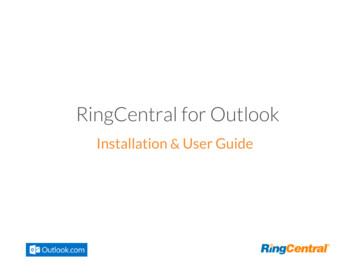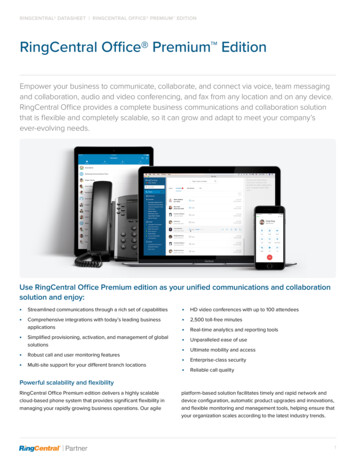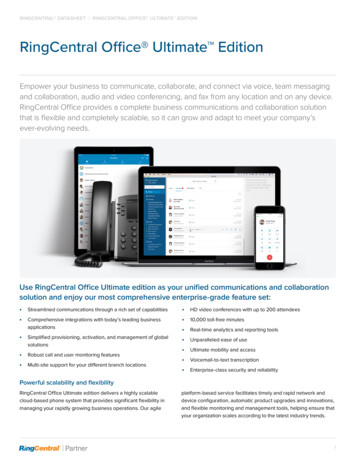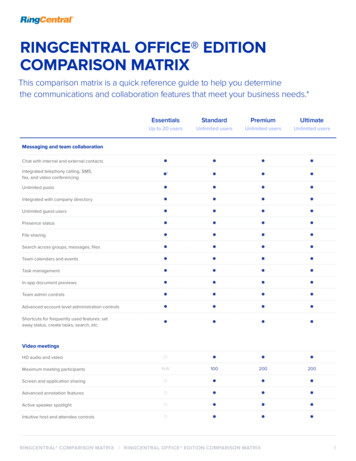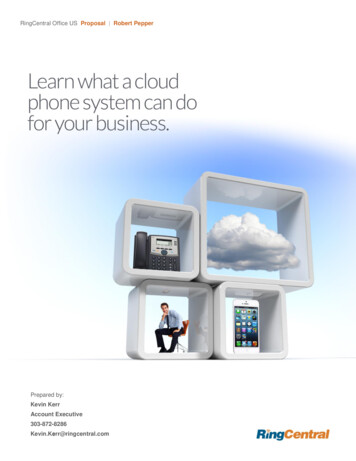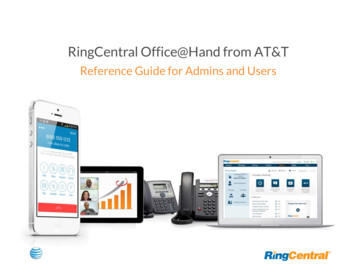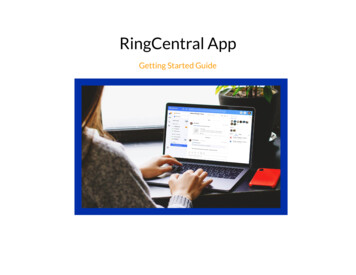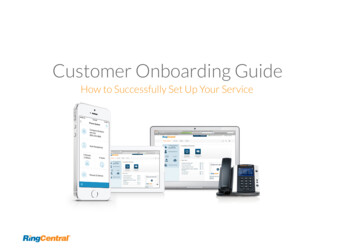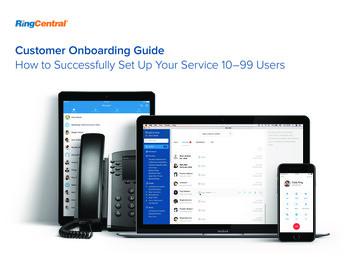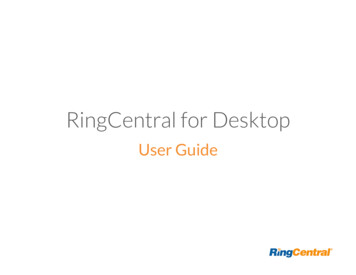
Transcription
RingCentral for DesktopUser Guide
RingCentral for Desktop Table of ContentsContents33WelcomeWhat’s New4456667778Desktop Login with Email and GoogleWelcome Screen EnhancementCall Quality SurveyIn-Product MessagingEnterprise DistributionScroll Bar EnhancementStart FCC Conference from Conversion ThreadMissed Call NotificationFCC Screen RefactoringUX Enhancements91213141516Product TourDownload and Install the AppLog in to RingCentral for DesktopRingCentral Global Office SupportFavoritesContacts: Add or Update your Contacts List16161717171718View Your ContactsUpdating Your Company Contacts ListUpdating Your Personal Contacts ListAdd a ContactEdit a ContactDelete a ContactAdding a Photo Avatar to any Contact19Favorites: Create a List of Favorite Contacts1919191920View Your Favorites ListMake a Contact a FavoriteRemove a Favorite contactGoogle Contacts IntegrationView Presence Status of a Favorite Contact2122Set Your Own Presence StatusMake a Call222323Dynamic Active Calls TabHD Voice and Secure Call IndicatorsVoIP Unavailable242526When You’re on the CallCall ManagementAnswer a Call262627282828Pick up the CallNew Window for Each Incoming CallRespond with a Courtesy MessageScreen VoicemailSend the Call to VoicemailForward the Call2930Call RecordingsView or Listen to a Message3030303131To View Your MessagesTo Listen to a Voicemail MessageVoicemail PreviewTo Read a Text MessageTo View a Fax35333435363749555657585960Send or Receive a Text MessageHold an Audio Conference CallLaunch an Online MeetingSend or Receive a FaxView Your Call Activity RecordsPersonalize RingCentral for DesktopHead Up DisplayHUD Call MonitoringActive Call LayoutPark Locations at HUDCheck for UpdatesGive us FeedbackLog out of RingCentral for Desktop2
RingCentral for Desktop Welcome / What’s NewWelcomeWhat’s NewRingCentral for Desktop turns your PC or Mac computer into an all-in-onecommunication hub completely synced to your office network so you cancollaborate with your colleagues and clients anywhere you have abroadband connection and a headset. With RingCentral for Desktop, you'reready to communicate as soon as you log in to your computer, no matterwhere you are.RingCentral for Desktop combines the call handling power you expect fromyour desk phone with the collaboration tools you rely on most—like texting,conferencing, and faxing—so you can stay productive with fewer devices toworry about. RingCentral for Desktop is easy to install and even easier touse. We’ll show you how.3
RingCentral for Desktop Welcome / What’s NewDesktop Login with Email and GoogleWelcome Screen EnhancementEmail—Users can login with the email address tied to their RingCentralaccount. Provides improved first impression.Google—Users can login with a Google email address. Image can be replaced with white background if requested. Connects new user with carrier brand.Google—Users can login with a Google email address.4
RingCentral for Desktop Welcome / What’s NewCall Quality Survey User feedback built into post-call behavior for developmentassessment of call quality experience. Provides additional source of call quality data directly from the userbeyond Mean Opinion Score (MOS).5
RingCentral for Desktop Welcome / What’s NewIn-Product Messaging Informs user of new product features and options. Message is displayed on a banner on the Desktop app screen. Configurable in application interface. Updates every 12 hours via polling.Enterprise Distribution Provides the ability for customers to opt out from regular updates tothe Desktop app. Default state is Off. To enable opt out, the customer will need to gothrough Support and have this opt out option enabled in the appinterface. Forced upgrades will still occur regardless of the selected choice.Scroll Bar Enhancement A scroll bar has been added for performance improvement. Added support of scroll bar for all dynamic lists (excludingconversation threads). New scroll bar design and decorator. Minimum height scroll bar to improve UX.6
RingCentral for Desktop Welcome / What’s NewStart FCC Conference from Conversation Thread Added ability to automatically start FCC conference fromconversation thread. Invite to this conference will be automatically sent to allconference participants. Host will join the conference automatically.Missed Call Notification Notification of missed calls has been speeded up. Users are now notified via push notifications.FCC Screen Refactoring Improved UX for dial-in number selection. Join before host toggle support. Refactoring of the additional dial-in numbers UX.7
RingCentral for Desktop Welcome / What’s NewUX Enhancements Changes in call information exposure on HUD. Customers can now request to disable this functionality onthe application interface.8
RingCentral for Desktop Welcome / What’s NewProduct Tour9
RingCentral for Desktop Welcome / What’s NewProduct Tour—continued.10
RingCentral for Desktop Welcome / What’s NewProduct Tour—continued.11
RingCentral for Desktop Download and Install the AppDownload and Install the AppIt’s quick and easy to get RingCentral for Desktopinstalled on your computer. Before you start, checkthe system requirements to ensure that your computercan use RingCentral for Desktop.To download and install RingCentral for Desktop:1.Log in to your RingCentral online account.2.Go to the Tools menu and select Desktop App.3.Download the version of the app compatible withyour computer, either PC or Mac.4.Run the install wizard.Now you're ready to log in to RingCentral for Desktop.System RequirementsYour computer needs the following minimumrequirements to best use RingCentral for Desktop:PC Windows 7 (or later) 2 GHz (32-bit or 64-bit)processor Minimum 1 GB RAMMac Mac OS X 10.8 MountainLion or above Intel processor Minimum 1 GB RAM 300 MB hard drive space 300 MB hard drive space12
RingCentral for Desktop Log in to RingCentral for DesktopLog in to RingCentral for Desktop4.1.Clickon your computer desktop.2.Select your region; then enter the phone number and password you use to log in to RingCentral. (Note: After a grace period of 30 days, alphanumericpasswords will be required, replacing numeric-only passwords. If you are signing up for new service, choose a strong alphanumeric password.)3.Click Log In.Or, click Single Sign On and log in with your credentials to access RingCentral for Desktop and all of your company applications with a single sign on.Learn more about Single Sign On here. Learn about logging in to RingCentral Global Office on the next page.Select your regionEnter phone & password and click Log InEnter your email address and Continue13
RingCentral for Desktop RingCentral Office Global SupportRingCentral Global Office SupportGlobal Office Support simplifies and consolidates the management of the phone system across all international branch offices into one account, therebyreducing the cost of IT management and reducing international calling charges. RingCentral Global Office Support is available in Australia, Austria, Belgium,Canada, Czech Republic, Denmark, Finland, France, Germany, Hong Kong, Ireland, Israel, Italy, Luxembourg, Mexico, Netherlands, Norway, Portugal,Singapore, Spain, Sweden, Switzerland, Taiwan, United Kingdom and United States. International number formatting for each country is supported.Global Office Support increases the efficiency of office-to-office communications with free extension-to-extension dialing. It provides Instant activation ofextensions with international numbers directly from the number pool, and comprehensive billing and service summaries divided by calling zones.Outbound calls with competitive in-region dial plans are supported across all end points, including mobile and desktop apps. One single app supports multipledial plans. Learn more about the benefits of RingCentral Global Office Support here.Log In with phone number, ext., passwordRegister emergency addressSelect a Dial Plan14
RingCentral for Desktop FavoritesFavoritesRingCentral for Desktop opens to the Favorites screen the first time you log in, and displays icons linked to everything else you want all on one screen. Youcan add a favorite from your list of contacts by clickingand selecting from your All, Company, Personal, or Outlook contacts lists using this filter .Mouse over a name (E.g., Jen Williams) to reveal your contact options—Call or Text. Here’s a quick rundown on how to get around RingCentral for Desktop.Here’s a quick rundown on how to get around RingCentral for Desktop.Your account presence. Set your availability status.Messages. View all your messages in one place. Messages are alwayscurrent and synced from your other devices.Favorites. Add colleagues you contact often. See their Presence statusand contact them directly from this screen.Calendar. Google Calendar or Outlook. iCal if you are using a Mac.Call Log. Review all call activity on your account.Contacts. Separate Personal and Company contact lists make it easy toquickly find the right person.Head Up Display. Provides a single interface to manage incoming callsfrom the desktop; views presence status of up to 100 users.Dial pad. Dial a phone number to make calls from this screen.*SMS text messaging. Send text messages to one person or a group.**Online Meetings. Launch Online Meetings to collaborate and sharescreens with remote colleagues or clients.**Audio Conference. Hold instant conference calls and easily invite up toseven participants.**Fax. Send faxes, schedule faxes, and select cover pages from this screen.Glip. Collaborate and share files with your team members via Glip.Settings. Set your app preferences.*Professional customers require a purchased number for making outbound calls fromthe app.**SMS, Online Meetings, and Audio Conference are available on selected Office plans.Note: Contacts and Favorites are now sorted by letters first, numbers next,and special/Unicode characters last.15
RingCentral for Desktop Contacts: Add or Update Your Contacts ListContacts: Add or Update Your Contacts ListThe Contacts list is your online address book. It stores your Companycontacts—everyone in your corporate directory—and your Personalcontacts—everyone else outside of the company, such as friends, family,and even vendors. Your personal contact list is clearly separated fromyour company contact list so there’s never any confusion when you’relooking for the person you want to contact.View Your ContactsAt the top of the screen, clickto open your contacts. Click the Filtericonto select All, Company, Personal, or Outlook contacts. Click on acontact (Adrian Yang in this example) to see its Presence status.Updating Your Company Contacts ListGood news! There’s no need to manually update your Company contacts.Your corporate directory is synced to your company’s main RingCentralaccount and continually updated so you always have the latest contactinformation for your entire company.Did you know?You can call or text your contact directly fromyour Contacts list. Just click the name of theperson you want; then click any one of these icons: To call, click To text, click16
RingCentral for Desktop Contacts: Add or Update Your Contacts ListUpdating Your Personal Contacts ListYour personal contacts may already be synced to your mobile phone orMicrosoft Outlook, but you can also manually add, edit, or remove aPersonal contact at any time.Add a Contact1. At the top of the screen, click.2. Click the filter and select Personal.3. Clickat the top right corner to open the Add Contact screen.4. Fill in any of the information fields you want, such as name, emailaddress, and a phone number or two. You can always come backand add more details later.5. Click Save. The page refreshes and displays a summary of thecontact details.6. Clickto return to the full list of Personal contacts.Edit a Contact1. At the top of the screen, click.2. Click the Personal tab.3. Click the name you want to edit.4. On the Contact Details screen, clickat the top right of thescreen.5. Make the changes you want to any of the contact details.6. Click Save.Delete a Contact1. At the top of the screen, click.2. Click the Personal tab.3. Click the name you want to remove.4. On the Contact Details screen, click .5. Click Delete.6. In the confirmation box, click Delete again. The contact ispermanently removed from your Personal contacts list.17
RingCentral for Desktop Favorites: Create a List of Favorite ContactsAdding a Photo Avatar to any ContactRingCentral for Desktop seamlessly integrates with Microsoft Outlook andMac Address Book so you can easily import contacts into your Desktopcontacts. If there are pictures in these contacts, the photos will display inyour Contacts list.When you have a lot of contacts, sometimes it’s easier to recognize thecontact you want when you have a visual hint to jog your memory.RingCentral for Desktop lets you upload any photo or graphic to use as anavatar, which displays next to the name of the contact. For example, you canupload a photo of the person or an image file, like a logo or animal, torepresent the person to you.The avatar is visible only to you, while you’re using RingCentral for Desktop.Any image you use won’t be seen by the person you’ve contacted. This isdifferent from a profile image you might have used to display publicly. Thisavatar is for your personal recognition use only.*Here’s how to add an avatar:1.At the top of the screen, click.2.Click the filter icon3.Click the name of the contact to which you want to assign an avatar.4.Click5.Click to add photo. Find the image file you want to use.6.Click Save. You should now see your uploaded image next to thecontact name.7.Clickand select All, Company, Personal, or Outlook.next to the name. The Add Photo screen opens.to return to the full list of contacts.*Note: Your personal profile image will be synced across RingCentral Cloud,RingCentral Desktop app, and RingCentral Mobile app. Your profile image incompany contacts will also be synced to the RingCentral Desktop app.However, your newly added photo will not automatically replace the one foryou that was manually added earlier by your contacts. Cloud contacts addedlocally do not affect Favorites from external sources such as MS Outlook andOS X contacts.18
RingCentral for Desktop Favorites: Create a List of Favorite ContactsFavorites: Create a List of Favorite ContactsThe Favorites screen is a shortcut to your most frequently used contacts.You can add up to 60 contacts from your Personal list or Company list.Since it’s a shorter list, you can find the person you want faster.Additionally, when you add a Company contact in your Favorites list, youcan see their phone Presence status. This status shows whether theperson is available to take calls. Presence status is available only fromyour Favorites list and available only for Company contacts.View Your Favorites ListAt the top of the screen, click. The Favorites screen opens,showing all of your existing favorite contacts.Remove a Favorite Contact1. At the top of the screen, click. All of your existing Favorites areshown.2. Clickat the top right of the screen.3. Find the person you want to remove, and clicknext to the name.The contact is removed from the screen but you can still findthem in your general Personal or Company list.Make a Contact a Favorite1.2.3.4.At the top of the screen, clickor.Clickand select Personal or Company.Click the name you want to add to your Favorites list.Clicknext to the name.The open star ( ) changes to a filled star ( ). Your contact wassuccessfully added to your Favorites list.Did you know?You can call or text your contact directly from your Favorites list. Justclick the name of the person you want; then click any one of theseicons: To call, click To text, clickGoogle Contacts IntegrationIt is now possible to view your Google contacts from inside the Desktopapp. You can also select and move Google contacts one at a time.19
RingCentral for Desktop Favorites: Create a List of Favorite ContactsView Presence Status of a Favorite ContactThe Presence status lets you know if one of your Company contacts isavailable to take a call or not. Presence status can only be shown on yourFavorites screen so you can’t see Presence status from your Companycontact list.To view Presence status:1. At the top of the screen, clickshown. All of your existing Favorites are2. Look under the contact name: A green dot (them a call. A red dot () means the person is available. Go ahead and give) means the person is busy, often already on a call. A red dot with a white bar ( A gray dot () means Do Not Disturb.) means the person is invisible (offline).20
RingCentral for Desktop Set Your Own Presence StatusSet Your Own Presence StatusYou can set your own Presence status so other people in your companycan quickly tell if you’re available or not to take a call. Here’s how:1. Click your phone number at the top left of the page. A dropdownscreen displays, showing your name and current availability.2. Do any of the following: Set your availability status: click Available, Busy, or Offline. Comment on your status: Clickdirectly under your name.Type a brief comment, such as In a Meeting. Decide whether you want to take calls (Accept Calls) or sendthem directly to your voicemail. Click Save to save your changes.Now your Presence status will stay that way until you change it again.You can change your status as often as you like.21
RingCentral for Desktop Make a CallMake a CallYou can use the dial pad to make a call, either to a person in your Contactslist or by manually dialing a phone number.To make a call:1. Clickat the top menu to bring up the Dial Pad.2. In the To field, either clickto select a contact, or click the digitson the dial pad to manually dial a phone number.3. Click the careton the Caller ID: line to select the phone numberyou want displayed to the receiver of the call.4. Click the green call buttonto place the call.5. When the call goes through, the caller’s screen will change to ActiveCall, shown at right, and display either the called phone number orextension number if the call is to an internal number.TIP: You can always make a call directly from your Contacts screen, too.Just click the name you want to call and your call will connect from thescreen.Dynamic Active Calls Tab Only the Dial Pad is shown when no active call is in progress. Active Call tab appears only when an active call is in progress.22
RingCentral for Desktop Make a CallHD Voice and Secure Call Indicators HD Voiceprovides optimum call qualityautomatically between devices that supporthigh definition.RingCentral employs the Opus codec, whichprovides greater voice clarity, especially inlimited bandwidth and network environments. Secure Voicecalls are supported betweendevices capable of that feature.**Secure Voice can be obtained after contactingyour account manager at RingCentral.VoIP Unavailable A warning shows when VoIP calling is unavailable23
RingCentral for Desktop When You’re on the CallWhen You’re on the CallWhen you’re on an active call, the on-screen optionsmake it easy to manage your call. You can:Mute the call. Click again to unmuteso your callers can hear you speak.Transfer the call to another colleagueor phone number. There are threetypes of transfers:Access the Keypad so you can enternumbers or a code while on a call. Warm Transfer puts the call onhold so you can talk to yourcolleague before transferring.The Audio button allows you tocustomize your sound settingswhile on a call. Blind Transfer simply connects thecaller directly to another extension.Put the call on hold. Click again toreturn to the call.Immediately start recording the call.Your caller hears a message lettingthem know they’re being recorded.Click Stop when you no longer wantto record the call.Add more people to the same call.You can add up to four people.End call. To Voicemail causes immedi
RingCentral for Desktop Contacts: Add or Update Your Contacts List Updating Your Personal Contacts List Your personal contacts may already be synced to your mobile phone or Microsoft Outlook, but you can a