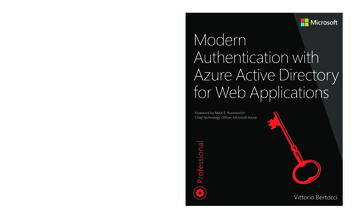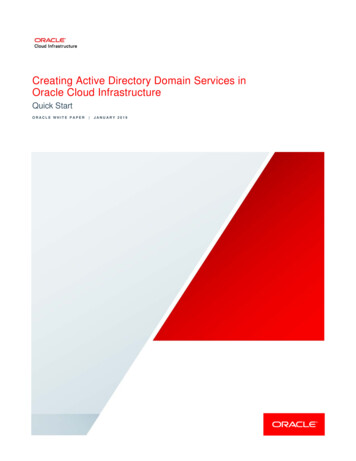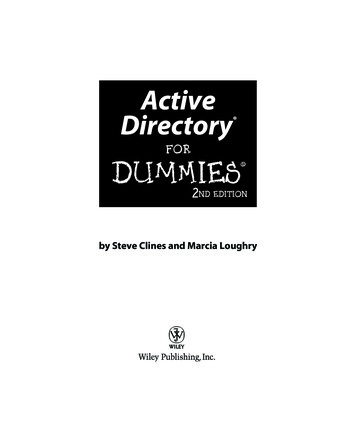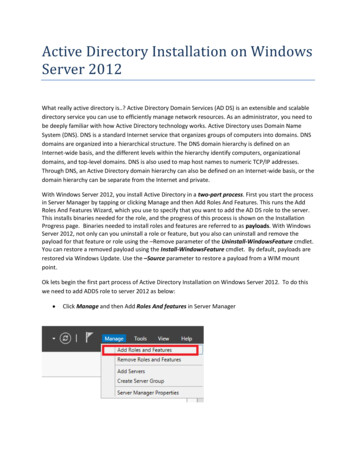
Transcription
Active Directory Installation on WindowsServer 2012What really active directory is.? Active Directory Domain Services (AD DS) is an extensible and scalabledirectory service you can use to efficiently manage network resources. As an administrator, you need tobe deeply familiar with how Active Directory technology works. Active Directory uses Domain NameSystem (DNS). DNS is a standard Internet service that organizes groups of computers into domains. DNSdomains are organized into a hierarchical structure. The DNS domain hierarchy is defined on anInternet-wide basis, and the different levels within the hierarchy identify computers, organizationaldomains, and top-level domains. DNS is also used to map host names to numeric TCP/IP addresses.Through DNS, an Active Directory domain hierarchy can also be defined on an Internet-wide basis, or thedomain hierarchy can be separate from the Internet and private.With Windows Server 2012, you install Active Directory in a two-part process. First you start the processin Server Manager by tapping or clicking Manage and then Add Roles And Features. This runs the AddRoles And Features Wizard, which you use to specify that you want to add the AD DS role to the server.This installs binaries needed for the role, and the progress of this process is shown on the InstallationProgress page. Binaries needed to install roles and features are referred to as payloads. With WindowsServer 2012, not only can you uninstall a role or feature, but you also can uninstall and remove thepayload for that feature or role using the –Remove parameter of the Uninstall-WindowsFeature cmdlet.You can restore a removed payload using the Install-WindowsFeature cmdlet. By default, payloads arerestored via Windows Update. Use the –Source parameter to restore a payload from a WIM mountpoint.Ok lets begin the first part process of Active Directory Installation on Windows Server 2012. To do thiswe need to add ADDS role to server 2012 as below: Click Manage and then Add Roles And features in Server Manager
This run the Add Roles and features wizard. Click next.Select Role-based or feature-based installation. Click next. If you have multiple servers in available pool, select the server which you want to promote as aActive Directory Server. In this lab I have a single server name DC2k12, so I select this server On Select Server roles page, click Active Directory Domain Services and it prompt featurewindow that are required for Active Directory Domain Services. Click Add features.
Make sure Group Policy Management Console and remote server administration tool isselected. Click next.
Click next and click Install to add the roles to this local server. View the Installation progress andwait till it complete.Ok so once it complete we have to start our second part process on the same wizard page to installActive Directory on server. When the installation completes, you start the Active Directory DomainServices Configuration Wizard by tapping or clicking the Promote This Server To A Domain Controllerlink on the Installation Progress page and then use this wizard to configure the role.
On Deployment Configuration page, select Add a new forest, since we are going to install firstActive Directory server in this lab. If we have already a domain in our network and we areprompting windows 2012 server as active directory server we have to choose other two optiondepend on our need. On Domain Controller Options page, Select Forest Functional level and Domain Functional levelwhich suite to your environment. With Server 2012 Active Directory we have a new Forest andDomain Functional level which is Windows Server 2012. And since this is going to be first
Domain controller in this lab network it automatically checked the Global Catalog option and itready to advertise itself as a GC. Verify the NetBIOS name assigned to the domain and click next. Enter the location of the Database, Log Files and SYSVOL folder and click next.
If you want to view Windows Powershell script to automate installation click View Scripts onReview Options page and click next. Script for this lab network shown below:
Make sure all prerequisites Checks passed successfully. If its Green then click Install to begininstallation. View the installation progress and once it complete server will automatically reboot. Onceserver rebooted successfully login the server with domain account.Open Server Manager Dashboard and select Local Server to view the details: On the server manager page click tools to view the tools available for Active Directory on thisserver.
Open Command prompt window, and run following command to view the FSMO role status:Nertdom query fsmo
So we have now learned how to install Active Directory on Windows Server 2012 from the ActiveDirectory Domain Services Configuration Wizard by tapping or clicking the Promote This Server To ADomain Controller link on the Installation Progress page.This wizard replaces Dcpromo.exe, which was used previously for promoting domain controllers. Thewizard also will run Adprep.exe to prepare schema as appropriate. If you do not run Adprep.exeseparately beforehand and you are installing the first domain controller that runs Windows Server 2012in an existing domain or forest, the wizard will prompt you to supply credentials to run Adprepcommands. To prepare a forest, you need to provide credentials for a member of the Enterprise Adminsgroup, the Schema Admins group, and the Domain Admins group in the domain that hosts the schemamaster. To prepare a domain, you need to provide credentials for a member of the Domain Adminsgroup.
With Windows Server 2012, you install Active Directory in a two-part process. First you start the process in Server Manager by tapping or clicking Manage and then Add Roles And Features. This runs the Add Roles And Features Wizard, which you use to specify that you w
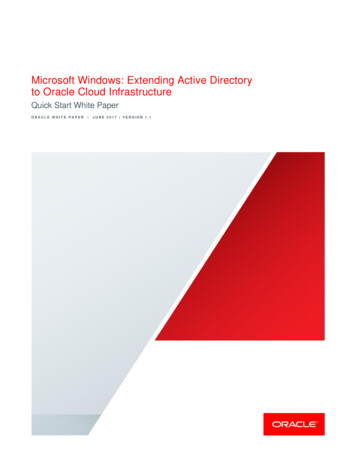
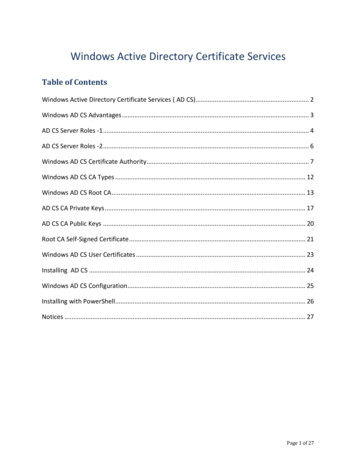
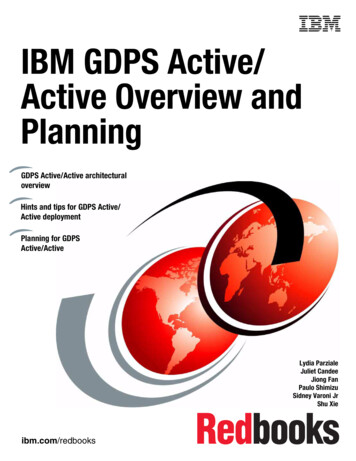
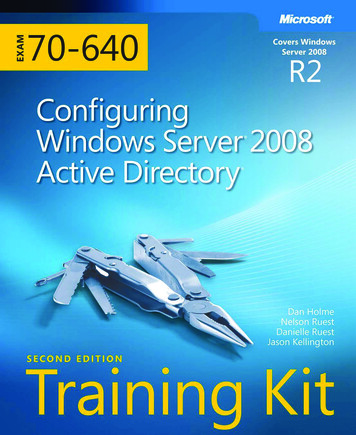
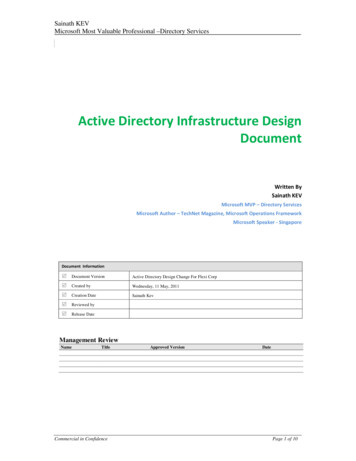
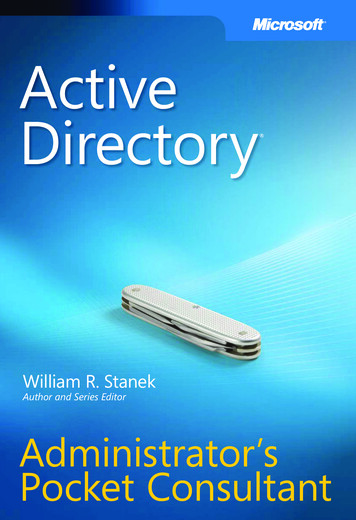
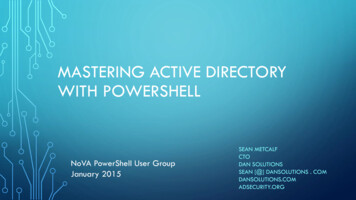
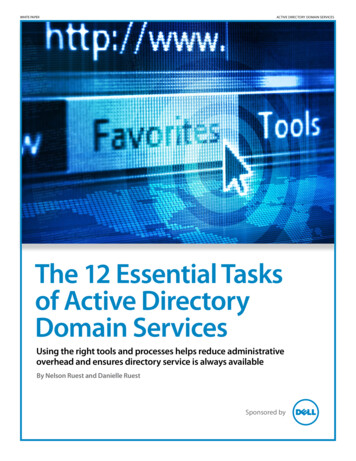
![[MS-ADFSOD]: Active Directory Federation Services (AD FS .](/img/1/5bms-adfsod-5d.jpg)