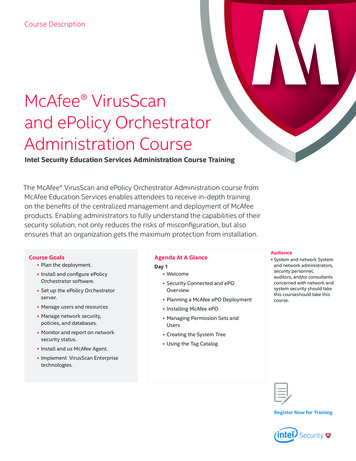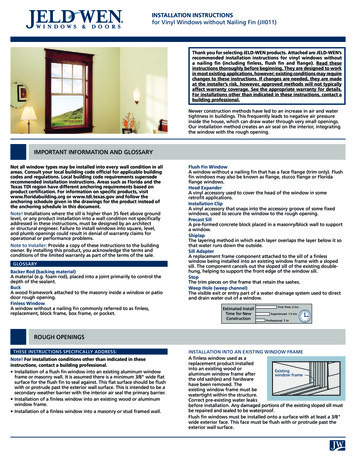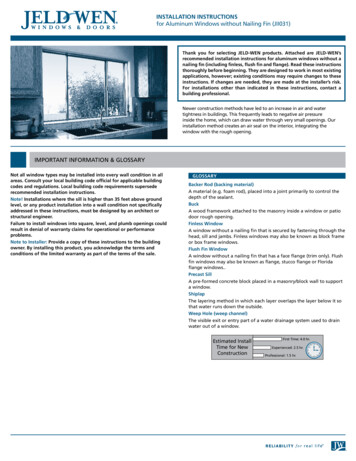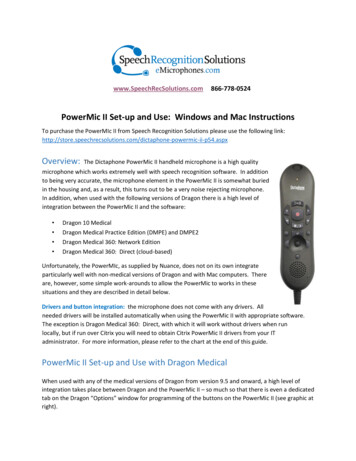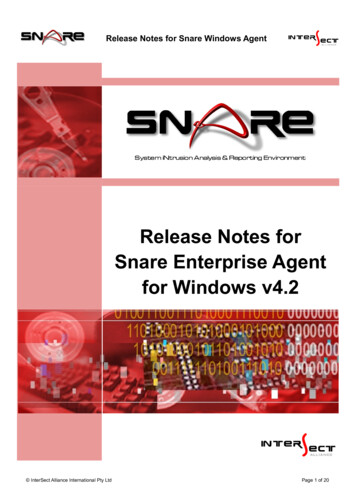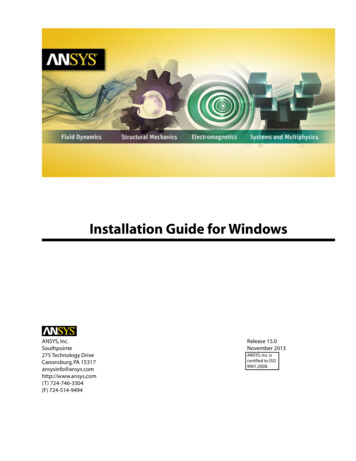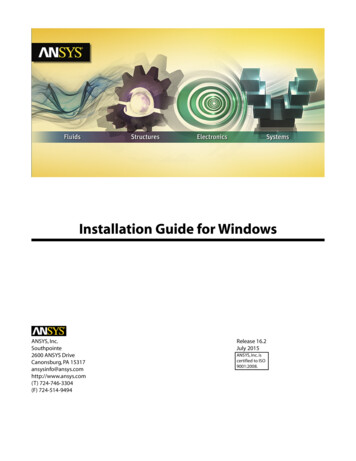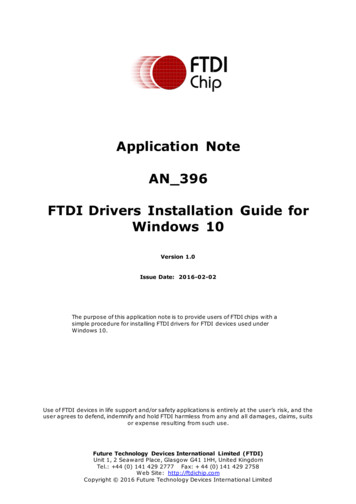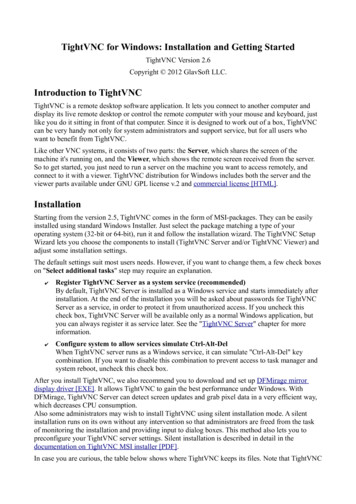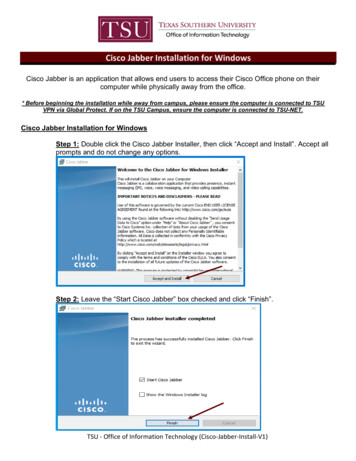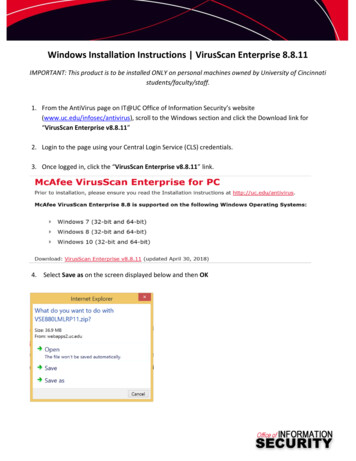
Transcription
Windows Installation Instructions VirusScan Enterprise 8.8.11IMPORTANT: This product is to be installed ONLY on personal machines owned by University of Cincinnatistudents/faculty/staff.1. From the AntiVirus page on IT@UC Office of Information Security’s website(www.uc.edu/infosec/antivirus), scroll to the Windows section and click the Download link for“VirusScan Enterprise v8.8.11”2. Login to the page using your Central Login Service (CLS) credentials.3. Once logged in, click the “VirusScan Enterprise v8.8.11” link.4. Select Save as on the screen displayed below and then OK
5. The file will finish downloading where you saved the file.6. Right-click the file and select Extract All.
7. Select the destination you’d like to extract the files to (default is fine) and select Extract8. Once the files are finished extracting, scroll till you find SetupVSE and double-click the file
9. The first prompt will ask you if McAfee is allowed to make changes to your hard drive, select Yes10. Click Next at the McAfee VirusScan Enterprise Setup screen.11. In the License expiry type: select Perpetual. Then select the option at the bottom for I accept theterms in the license agreement. Then click OK.
12. Click Next on the following screen without changing any of the settings.13. Again, click Next on the following screen without changing any of the settings.
14. Now click the Install button to begin the installation process.15. The installation could take several minutes to complete.
16. On the next screen, decide if you want to run a scan on your computer immediately by checking orunchecking the Run On-Demand Scan box, and then click Finish.17. The next screen that loads will be the “McAfee Agent Updater” window. This will initiate the McAfeeupdate process. The initial update is very large so this could take a while to finish.
18. Once the update is finished, click the Close button or wait 30 seconds for the window to closeautomatically.19. Click OK to the following prompt regarding the network driver.20. The McAfee installation is now complete. You will need to restart your computer before you are fullyprotected.Having Trouble?The IT@UC Integrated Helpdesk is here to provide assistance if needed. Simply call 513-556-HELP(4357)
The next screen that loads will be the “McAfee Agent Updater” window. This will initiate the McAfee update process. The initial update is very large so this could take a while to finish. 18. Once the update is finished, click the .