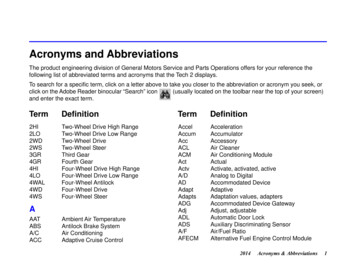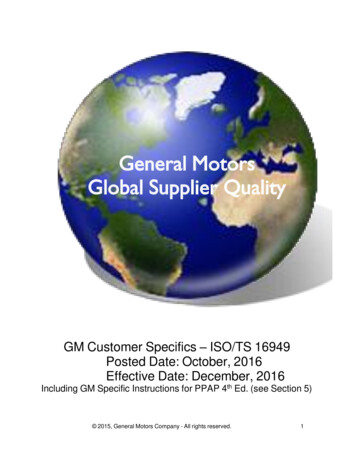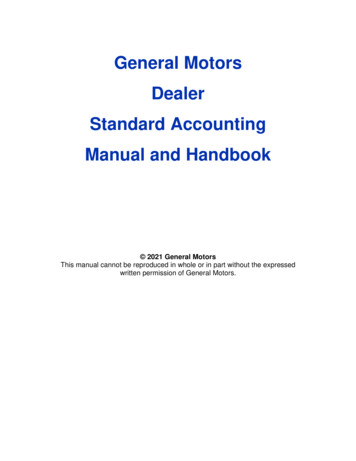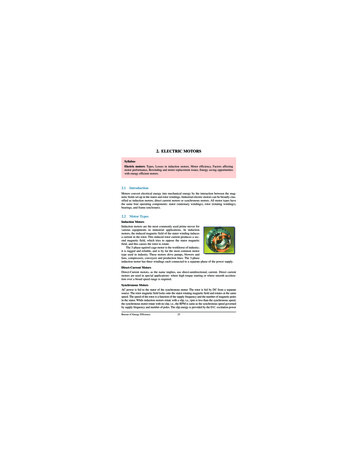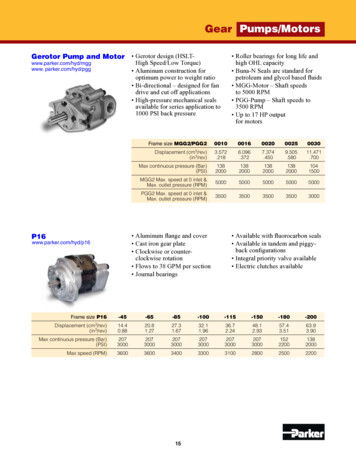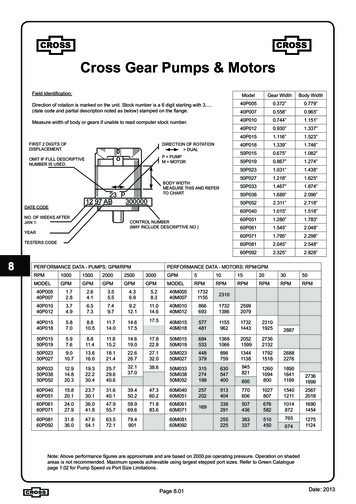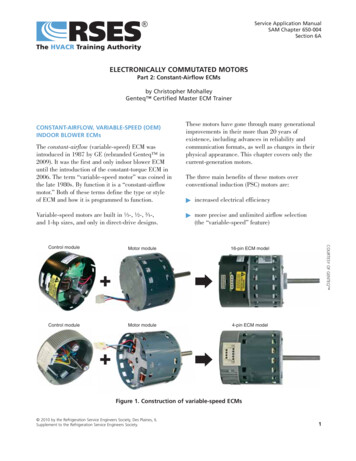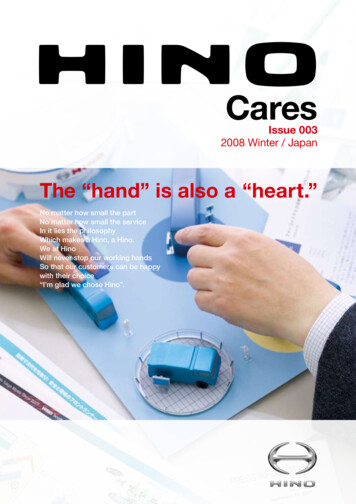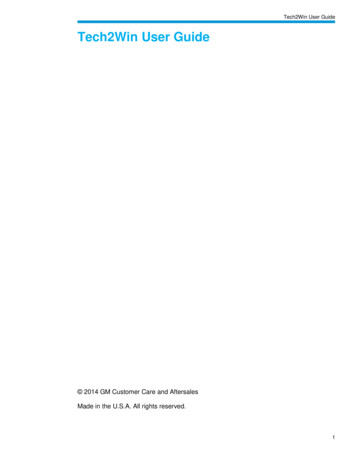
Transcription
Tech2Win User GuideTech2Win User Guide 2014 GM Customer Care and AftersalesMade in the U.S.A. All rights reserved.1
Tech2Win User GuideTable of ContentsTable of Contents . 2Introduction . 3Customer Support Overview. 4Important PC Hardware Guidelines . 5Download of the installation package . 6Installation of Tech2Win . 8First time user: QuickStart . 9First time user: Identify COM-Port to be used with Tech2Win . 14First time user: Create a new configuration . 15Performing a download from TIS2Web to Tech2Win . 21Getting a License . 25User Guide /Help . 26Limitations . 27TIS2Web Feedback Selection . 282
Tech2Win User GuideIntroductionThis document introduces Tech2Win, a PC program that executes Tech2 softwareon a Windows PC. Tech2Win communicates with a vehicle through a vehiclecommunication interface (VCI), using the MDI or an ISO 22900 PDU API compliantdevice.Almost all vehicle systems supported by Tech2 will also work with theTech2Win. The same software downloaded and executed on Tech2 will also run onTech2Win. For that reason, the TIS2Web communication procedures used forTech2 are also applicable for Tech2Win.Tech2Win allows you to store as many configurations as you wish. A configurationdefines how Tech2Win is to be used. Each configuration may use its own PCMCIAcard file or MDI serial number. To learn more about Tech2Win please consult thehelp that comes with Tech2Win.3
Tech2Win User GuideCustomer Support OverviewTo obtain assistance with your TIS software, contact the ACDelco Aftermarket SupportCenter.Before CallingBefore making a call for ACDelco Aftermarket support, be sure to have the followinginformation ready: Business name, address, ACDelco TDS Login ID, and the technician’s Telephonenumber Tell when the problem occurred List any error messages Give vehicle entry informationMaking the CallThe ACDelco Aftermarket Support Center telephone lines operate from 8:00 AM to8:00 PM (Eastern Standard Time) Monday through Friday.In the United States and Canada to contact Customer Support, dial:1-888-212-89594
Tech2Win User GuideImportant PC Hardware GuidelinesACDelco provides IT guidelines to help users have a seamless experience whenusing TIS2Web software applications. To avoid unnecessary compliance issueswith TIS2Web, please review and adhere to the stated infrastructure guidelines atthe following link: pThese guidelines for GM Dealers also apply to independent users, ProfessionalService Centers and Key Fleets using ACDelco Aftermarket subscriptions. Forquestions on these guidelines, contact 888-212-8959, prompt #2.5
Tech2Win User GuideDownload of the installation packageStart the Module Software Download (SWDL) in TIS2Web.Hit the button "Start Software Download" to start the Java Web Start application.A software installation screen for Tech2Win will appear. Select the highestavailable version number and click the "Install" button to start the download andinstallation of Tech2Win.6
Tech2Win User Guide7
Tech2Win User GuideInstallation of Tech2WinFollow the Tech2Win installer commands. You will be asked to enter the followingthings: Accept the License AgreementInstallation path for Tech2WinIf you are installing Tech2Win for the first time then click "Cancel" to quit theSoftware Download (SWDL) application. You will need to specify the COM Port tobe used for TIS2Web communication.8
Tech2Win User GuideFirst time user: QuickStartSelect the 'Tech2Win QuickStart' icon on the desktop.A message about missing or expired licenses can be ignored by selecting 'OK'.Select desired VCI (ie: MDI by serial number) to be used and select 'OK'.9
Tech2Win User GuideNote : Selecting 'Cancel' will allow you to perform a Software download and useTech2Win without communications.10
Tech2Win User GuideTech2Win will display with demonstration software and a license count of 0 in thelower right corner.11
Tech2Win User GuidePerform a Tech2 Software Download from TIS2Web as if downloading to aTech2. This will activate your license and update your QuickStart Tech2 softwareto a current version.Note: Use the Update Mode 'Custom' instead of 'Standard' to overwrite thisdemonstration software with the newest diagnostic software.Use 'Search' as COM PortThe Tech2Win screen should show familiar blocks running from left to rightsimilar to a Tech2.12
Tech2Win User GuideAfter the download has been completed, Tech2Win license should be activated for30 days.If that is not the case, perform one the following:First time user: Identify COM-Port to be used with Tech2WinFirst time user: Create a new configurationorA 'Security Access (Security)' to get a license13
Tech2Win User GuideFirst time user: Identify COM-Port to be usedwith Tech2WinRun the script "show com ports" that can be found at Start Programs GeneralMotors Tech2WinDepending on your computer you will see a number of COM Ports that areinstalled. The example screen shows that COM1 and COM4 are in use. For thenext steps note a COM port that is not listed. Press the "OK" button.14
Tech2Win User GuideFirst time user: Create a new configurationClick on the Tech2Win symbolor from the start menu, click:Start Programs General Motors Tech2Win Tech2WinCreate and setup a new configuration by clicking on the button "Create new .".15
Tech2Win User GuideUse your first and last name as the name of the new configuration. Hit "Copy"after entering the configuration name.In the tabulator "Vehicle Communication / VCI" select the COM Port which youpreviously identified as not being used by your computer.16
Tech2Win User GuideIf you want to use your Tech2Win with a dedicated MDI or ISO 22900 PDU APIcompliant device, then enter its serial number in the respective field. If you leavethe field empty, Tech2Win will list all available devices during startup and requestyou to select a device from the list.17
Tech2Win User GuideIn the tabulator "Path" press "Copy memory card".Press the "Copy" button because the default values should all be acceptable.18
Tech2Win User GuideSave your configuration by pressing the "Save" button at the lower left of theconfiguration screen19
Tech2Win User GuideYou should now have two configurations:Should you have any problems regarding the use of the configurator then pleaserefer to the help guide which is available underStart Programs General Motors Tech2Win Help20
Tech2Win User GuidePerforming a download from TIS2Web toTech2WinIf not yet running, start the Tech2Win program from the desktop by clicking on theTech2Win start symbolor start the application from the start menu:Start Programs General Motors Tech2Win If you did not specify a device in section 5e or if that device is not available, you willsee a list of devices. Select the one you want to work with and hit "OK".21
Tech2Win User GuideThe message about missing or expired licenses can be ignored.22
Tech2Win User GuidePerform a download to Tech2Win from TIS2Web as if downloading to aTech2. Use the Update Mode 'Custom' instead of 'Standard' to overwrite thisdemonstration software with the newest diagnostic software. Either use "Search"as COM Port or specify the COM Port you chose Tech2Win to create (step6d). On the Tech2Win screen you should see the familiar blocks running from leftto right similar to Tech2.23
Tech2Win User GuideAfter the download has been completed you likely will have obtained a Tech2Winlicense for 30 days.If that is not the case, you will need to perform a 'Security Access (Security)' to geta license.24
Tech2Win User GuideGetting a LicenseStart Tech2Win if not yet running by following steps 7a.b.If your license does not exist/has expired you will see a (0) at the bottom right ofthe status bar. This indicates that your remaining license duration has reached thevalue of 0 days.Most versions of Tech2Win obtain their license during the software download. Inall cases you can use the TIS2Web Security Access (Security) module to obtaina license.Open TIS2Web Security Access (Security) module and download securityaccess approval to the Tech2Win application. (Same process as with Tech2).25
Tech2Win User GuideUser Guide /HelpFor detailed description of Tech2Win refer to the help section of the application.art Programs General Motors Tech2Win Help26
Tech2Win User GuideLimitationsTech2Win has the following limitations: Tech2Win only supports vehicles with a 16-pin diagnostic connector. SPS pass thru mode will not work. The following Opel/Vauxhall vehicle systems are currently not supported. The following NAO vehicle systems are currently not supported. The following China vehicle systems are currently not supported. The following Korea vehicle systems are currently not supported. The following Holden vehicle systems are currently not supported.27
Tech2Win User GuideTIS2Web Feedback SelectionFrom the TIS2Web main menu select the Feedback selection from the top of the screen inthe Central Toolbar next the Help selection.Your opinion and experience with the TIS2Web software application is very important toACDelco. The information you provide maybe used to help improve TIS2Web and yourexperience with the various software applications. The TIS2Web Feedback Selectionprovides direct email feedback to ACDelco for the following TIS2Web selection areas: Online Questionnaire Software Download Standard InformationContact information is also included as part of the email that is sent to ACDelco. Contactinformation for the Online Questionnaire and Software Download areas is optional. Certainfields must be completed for Contact Information, Standard Information, Service Bulletins,and Wiring Diagrams. ACDelco requires this information so they can contact you later forspecific information regarding your inquiry. We want to hear from you. Don’t be afraid touse this important option.28
16.10.2012 · Tech2Win User Guide 3 Introduction This document introduces Tech2Win, a PC program that executes Tech2 software on a Windows PC. Tech2Win communicates with a vehicle through a