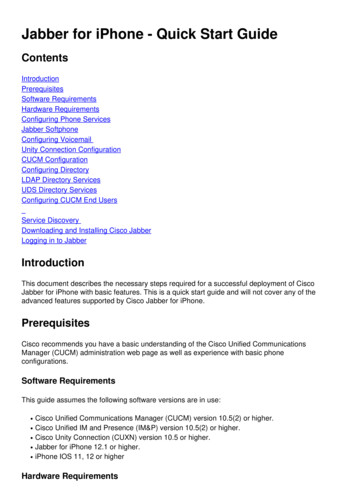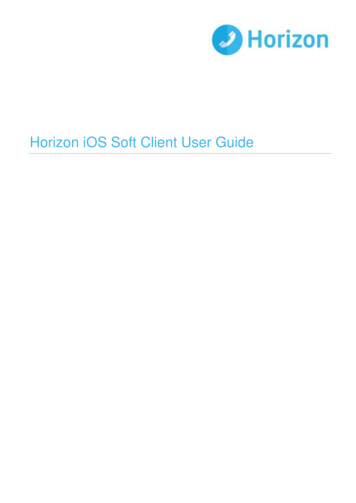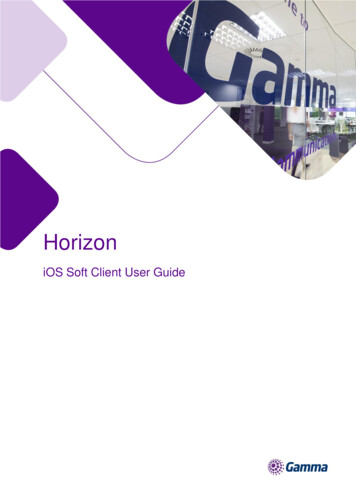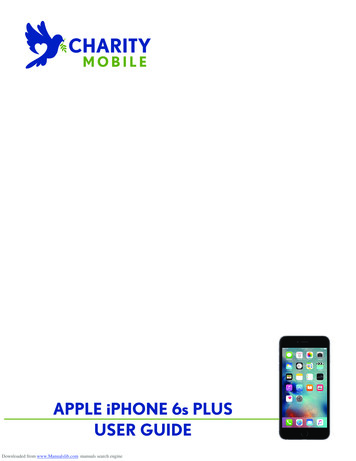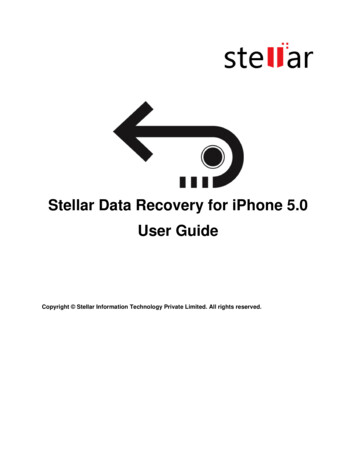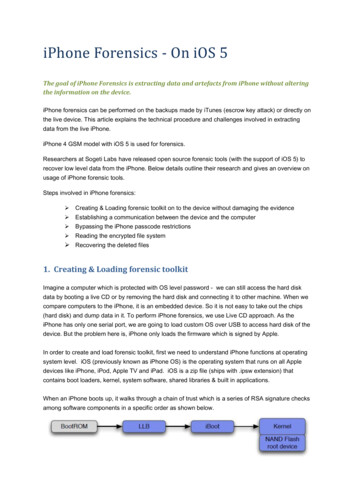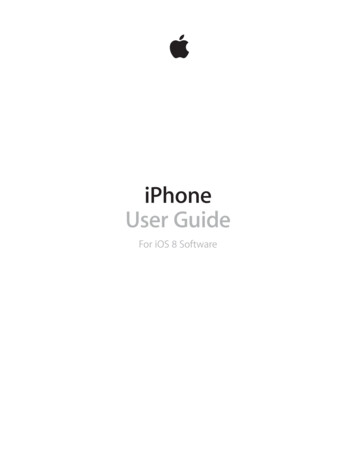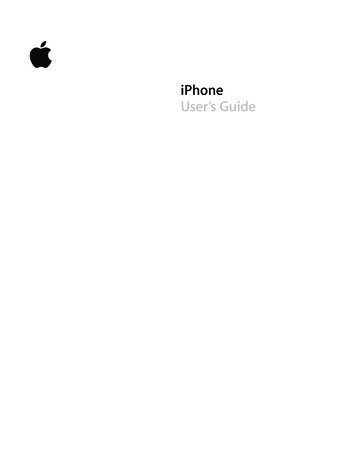
Transcription
iPhoneUser’s Guide
12ContentsChapter 1555711Activating and Setting Up iPhoneWhat You NeedActivating iPhoneSyncing iPhone with Your ComputerDisconnecting iPhone from Your ComputerChapter 2121214172324262728BasicsiPhone at a GlanceHome ScreeniPhone Buttons and TouchscreenUsing the Stereo HeadsetConnecting to the InternetUsing iPhone on an AirplaneCharging the BatteryCleaning iPhoneChapter 32929343740414445PhoneCalling and AnsweringVisual VoicemailAdding Contact Information to iPhoneRingtonesUsing iPhone with a Bluetooth Headset or Car KitCalling to and from Other CountriesPhone SettingsChapter 44646484951MailSetting Up Email AccountsSending EmailChecking and Reading EmailMail Settings
Chapter 55252565657SafariSurfing the WebAdding Safari Web Clips to the Home ScreenUsing BookmarksSafari SettingsChapter 65858596467iPodSyncing iPod Content from Your iTunes LibraryPlaying MusicWatching VideosiPod SettingsChapter tos and Chapter ne ModeWi-FiCarrierUsageSounds and the Ring/Silent dPhotosRestoring or Transferring Your iPhone SettingsContents3
4Chapter 9108109111112113113iTunes Wi-Fi Music StoreBrowsing and SearchingPurchasing Songs and AlbumsSyncing Purchased ContentVerifying purchasesChanging Your iTunes Store Account InformationAppendix A114114119120120Tips and TroubleshootingGeneral SuggestionsRemoving the SIM CardUpdating and Restoring iPhone SoftwareUsing iPhone Accessibility FeaturesAppendix B122Learning More, Service, and SupportIndex124Contents
1Activating and Setting Up iPhone·1To avoid injury, read all operating instructions in this guide and safetyinformation in the Important Product Information Guide at www.apple.com/support/manuals/iphone before using iPhone.What You NeedTo use iPhone, you need: A new wireless service plan with the carrier that provides iPhone service in your area A Mac or a PC with a USB 2.0 port and one of the following operating systems: Mac OS X version10.4.10 or later Windows XP Home or Professional with Service Pack 2 or later Windows Vista Home Premium, Business, Enterprise, or Ultimate edition Display resolution on your computer set to 1024 x 768 or higher iTunes 7.5 or later, available at www.apple.com/itunes An iTunes Store account (a major credit card is required to open a new account) An Internet connectionActivating iPhoneBefore you can use any of iPhone’s features, you must activate iPhone by signing up fora service plan with the iPhone service carrier in your area and registering iPhone withthe network. If you already have a wireless account with the carrier, you may be able toupgrade your account to work with iPhone, or keep using your old phone and add anew line for iPhone. (Some accounts may not be upgradable.) You may also be able totransfer your current phone number to iPhone, or get a new one.For more information about iPhone, including videos about how to activate and use it,go to:www.apple.com/iphone5
Inserting the iPhone SIM CardIn some regions, you may need to purchase the SIM card separately and insert it intoiPhone before activation. Read the documentation that comes with the SIM card forinstructions.If your carrier gave you a PIN number to use with your SIM, you may need to enter thePIN before activating iPhone.Activate iPhone1 Download and install the latest version of iTunes from www.apple.com/itunes.2 Connect iPhone to a USB 2.0 port on your Mac or PC using the dock and cable thatcame with iPhone.Unless your keyboard has a high-powered USB 2.0 port, you must connect iPhone to aUSB 2.0 port on your computer.3 Follow the onscreen instructions in iTunes to activate iPhone and sync iPhone withyour contacts, calendars, email accounts, and bookmarks on your computer.A single checkmark in “Set Up Your iPhone” syncs all these items automatically. Or youcan use iTunes to customize the information you sync, and to sync your ringtones,music, photos, podcasts, and videos to iPhone. See the following section.You can disconnect iPhone from your computer after “Waiting for activation” appearson the iPhone screen. When activation is complete, “iPhone is activated” appears onthe iPhone screen. This means that iPhone is fully functional and you can use all of itsfeatures.Important: If you are migrating your current phone number to iPhone, activation maytake from several hours to a day and migration of your number may take several days,depending on your location and previous carrier.6Chapter 1 Activating and Setting Up iPhone
Syncing iPhone with Your ComputerWhen you connect iPhone to your computer, iTunes syncs iPhone with the informationand media on your computer, according to how you’ve configured the iPhone syncsettings in iTunes.You can set iTunes to sync any or all of the following:Â Contacts—names, phone numbers, addresses, email addresses, and so onÂÂÂÂCalendars—appointments and eventsEmail account settingsWebpage bookmarksRingtonesÂÂÂÂMusic and audiobooksPhotosPodcastsVideosRingtones, music, audiobooks, podcasts, and video content are synced from youriTunes library. If you don’t already have content in iTunes, the iTunes Store (available insome countries) makes it easy to purchase or subscribe to content and download it toiTunes. You can also add music to your iTunes library from your CDs. To learn aboutiTunes and the iTunes Store, open iTunes and choose Help iTunes Help.Contacts, calendars, webpage bookmarks, and photos are synced from applications onyour computer, as described below. Contacts and calendars are synced both waysbetween your computer and iPhone. New entries or changes you make on iPhone aresynced to your computer, and vice versa. Webpage bookmarks are also synced bothways.Email account settings are only synced from your computer’s email application toiPhone. This allows you to customize your email accounts on iPhone without affectingemail account settings on your computer.Chapter 1 Activating and Setting Up iPhone7
If you like, you can set iPhone to sync with only a portion of what’s on your computer.For example, you might want to sync only a group of contacts from your address book,or only unwatched video podcasts. You can adjust sync settings whenever iPhone isconnected to your computer.Important: You can connect and sync with only one iPhone at a time. Disconnect onebefore connecting another. You should be logged in to your own user account on thecomputer before connecting iPhone. On a PC, if you sync more than one iPhone to thesame user account, use the same sync settings for each.Setting Up SyncingYou use the iPhone settings panes in iTunes to specify the iTunes content and otherinformation you want to sync to iPhone.Set up syncing1 Connect iPhone to your computer, and open iTunes (if it doesn’t open automatically).Unless your keyboard has a high-powered USB 2.0 port, you must connect iPhone to aUSB 2.0 port on your computer.2 Select iPhone in the iTunes window (below Devices, on the left).3 Configure the sync settings in each of the settings panes.4 Click Apply in the lower-right corner of the screen.The following sections provide an overview of each of the iPhone settings panes.For more information, open iTunes and choose Help iTunes Help.8Chapter 1 Activating and Setting Up iPhone
Summary PaneSelect “Automatically sync when this iPhone is connected” to have iTunes sync iPhoneautomatically whenever you connect it to your computer. Deselect this option if youwant to sync only by clicking the Sync button in iTunes. For more information aboutpreventing automatic syncing, see page 11.Select “Sync only checked songs and videos” if you want to sync only items that areindividually checked in your iTunes library.Select “Manually manage music and videos” to turn off syncing in the Music and Videosettings panes.Info PaneThe Info pane lets you configure the sync settings for your contacts, calendars, emailaccounts, and web browser.ContactsYou can sync contacts with applications such as Mac OS X Address Book, MicrosoftEntourage, and Yahoo! Address Book on a Mac, or with Yahoo! Address Book, WindowsAddress Book (Outlook Express), or Microsoft Outlook 2003 or 2007 on a PC. (On a Mac,you can sync contacts with multiple applications. On a PC, you can sync contacts withonly one application at a time.)If you sync with Yahoo! Address Book, you only need to click Configure to enter yournew login information when you change your Yahoo! ID or password after you’ve setup syncing.Note: Syncing won’t delete any contact in Yahoo! Address Book that contains aMessenger ID, even if you’ve deleted the contact from your address book on iPhone oryour computer. To delete a contact containing a Messenger ID, log in to your Yahoo!account and delete the contact using Yahoo! Address Book online.CalendarsYou can sync calendars from applications such as iCal and Microsoft Entourage on aMac, or from Microsoft Outlook 2003 or 2007 on a PC. (On a Mac, you can synccalendars with multiple applications. On a PC, you can sync calendars with only oneapplication at a time.)Chapter 1 Activating and Setting Up iPhone9
Mail AccountsYou can sync email account settings from Mail on a Mac, and from Microsoft Outlook2003 or 2007 or Outlook Express on a PC. Account settings are only transferred fromyour computer to iPhone. Changes you make to an email account on iPhone don’taffect the account on your computer.Note: The password for your Yahoo! email account isn’t saved on your computer.If you sync a Yahoo! email account, you must enter the password on iPhone. From theHome screen choose Settings Mail, choose your Yahoo! account, then enter yourpassword in the password field.Web BrowserYou can sync bookmarks from Safari on a Mac, or from Safari or Microsoft InternetExplorer on a PC.AdvancedThese options let you replace the information on iPhone with the information on yourcomputer during the next sync.RingtonesUse the Ringtones pane to select the ringtones you want to sync to iPhone.Music, Podcasts, and Video PanesUse these panes to specify the media you want to sync. You can sync all music,podcasts, and videos, or select the playlists and specific podcasts and videos you wanton iPhone. Audiobooks and music videos are synced along with music.If you want to watch rented movies on iPhone, transfer them to iPhone using the Videopane in iTunes.If there’s not enough room on iPhone for all the media you’ve specified, iTunes asks ifyou want to create a special playlist and set it to sync with iPhone. Then iTunesrandomly fills the playlist.Photos PaneYou can sync photos with iPhoto 4.0.3 or later on a Mac, or with Adobe PhotoshopAlbum 2.0 or later or Adobe Photoshop Elements 3.0 or later on a PC. You can also syncphotos in any folder on your computer that contains images.10Chapter 1 Activating and Setting Up iPhone
Preventing iPhone from Syncing AutomaticallyYou may want to prevent iPhone from syncing automatically when you connect iPhoneto a computer other than the one you usually sync with.Turn off automatic syncing for iPhonem Connect iPhone to your computer, then select iPhone in the iTunes source list (belowDevices, on the left) and click the Summary tab. Deselect “Automatically sync when thisiPhone is connected.” You can still sync manually by clicking the Sync button.Prevent automatic syncing for all iPhonesm In iTunes choose iTunes Preferences (on a Mac) or Edit Preferences (on a PC),click iPhone, and select “Disable automatic syncing for all iPhones.”If this checkbox is selected, iPhone won’t sync automatically, even if “Automatically syncwhen this iPhone is connected” is selected in the Summary pane.Prevent automatic syncing one time, without changing any settingsm Open iTunes. Then, as you connect iPhone to your computer, press and holdCommand-Option (on a Mac) or Shift-Control (on a PC) until you see iPhone in theiTunes source list (below Devices, on the left).Sync manuallym Select iPhone in the iTunes source list (below Devices, on the left), then click Sync inthe lower-right corner of the window. Or, if you’ve changed any sync settings, clickApply.Disconnecting iPhone from Your ComputerUnless iPhone is syncing with your computer, you can disconnect if from yourcomputer at any time.When iPhone is syncing with your computer, iPhone shows “Sync in progress.” If youdisconnect iPhone before it finishes syncing, some data may not get transferred.When iPhone finishes syncing, iTunes shows “iPhone sync is complete.”To cancel a sync so you can disconnect iPhone, drag the slider on iPhone. If you get acall during a sync, the sync is canceled automatically and you can unplug iPhone toanswer the call. Connect iPhone after the call to finish syncing.Chapter 1 Activating and Setting Up iPhone11
22BasicsiPhone at a GlanceHeadset WakebuttonSIM card trayCamera(on back)Status barTouchscreenApplicationiconsHome buttonDock connectorSpeakerMicrophone
Stereo headsetDock connector to USB cableoneiPhDockUSB power adapterPolishing clothItemWhat you can do with itStereo headsetListen to music, videos, and phone calls. Use the built-in microphone to talk.Click the mic button to answer or end a call. When listening to iPod, clickthe button once to play or pause a song, or click twice quickly to skip to thenext track.DockConnect the dock to your computer or to the power adapter using theincluded cable, then set iPhone in the dock so it stands upright as it chargesor syncs.Connect external speakers to the line out port on the back of the dockusing an audio cable that has a standard 3.5 millimeter stereo miniplug.Dock connector to USB Use the cable to connect iPhone to your computer to sync and charge,cableor to the power adapter to charge. The cable can be used with the dock orplugged directly into iPhone.USB power adapterConnect the power adapter to iPhone using the included cable, then plug itinto a standard power outlet to charge iPhone.Polishing clothWipe the iPhone screen.SIM eject toolEject the SIM card (tool not included with iPhone in all countries).Chapter 2 Basics13
Status IconsThe icons in the status bar at the top of the screen give information about iPhone:Status icon What it meansCell signalShows whether you’re in range of the cell network and can makeand receive calls. The more bars, the stronger the signal. If there’sno signal, the bars are replaced with “No service.”Airplane ModeShows that airplane mode is on—you cannot use the phone,access the Internet, or use Bluetooth devices. Non-wirelessfeatures are available. See page 91.Wi-FiShows that iPhone is connected to the Internet over a Wi-Finetwork. The more bars, the stronger the connection. See page 24.EDGEShows that your carrier’s EDGE network is available, and iPhone canconnect to the Internet over EDGE. See page 25.GPRSShows that your carrier’s GPRS network is available, and iPhone canconnect to the Internet over GPRS. See page 25.LockShows that iPhone is locked. See page 17.PlayShows that a song is playing. See page 60.AlarmShows that an alarm is set. See page 87.BluetoothBlue or white icon: Bluetooth is on and a device, such as a headsetor car kit, is connected. Gray icon: Bluetooth is on, but no device isconnected. No icon: Bluetooth is turned off. See page 41.Bluetooth Headsetbattery indicatorShows battery level for the iPhone Bluetooth Headset when it’sconnected.BatteryShows battery level or charging status. See page 27.Home ScreenPress the Homebutton at any time to see your iPhone applications. Tap anyapplication icon to get started.iPhone ApplicationsThe following applications are included with iPhone:PhoneMail14Make calls, with quick access to recent callers, favorites, and all your contacts. Visualvoicemail presents a list of your voicemail messages. Just tap to listen to any messageyou want, in any order you want.Send and receive email using your existing email accounts. iPhone works with themost popular email systems—including Yahoo! Mail, Google email, AOL, and .MacMail—as well as most industry-standard POP3 and IMAP email systems.Chapter 2 Basics
SafariBrowse any website over a cellular data network or over Wi-Fi. Rotate iPhone sidewaysfor widescreen viewing. Double-tap to zoom in or out—Safari automatically fitssections to the iPhone screen for easy reading. Add Safari Web Clips to the Homescreen for fast access to favorite websites.Listen to your songs, audiobooks, and podcasts. Watch movies and video podcasts inwidescreen.iPodTextCalendarPhotosCameraSend and receive SMS text messages with anyone who has an SMS-capable phone.Conversations are saved in an iChat-like presentation, so you can see a history ofmessages you’ve sent and received.View your iCal, Microsoft Entourage, or Microsoft Outlook calendar synced fromyour computer. Enter events on iPhone and they get synced back to your computer.Set alerts to remind you of events, appointments, and deadlines.View photos transferred from your computer or taken with iPhone. View them inportrait or landscape mode. Zoom in on any photo for a closer look. Watch aslideshow. Email photos, add them to a Web Gallery, assign them to contacts, and usethem as wallpaper.Take clear, crisp photos at two megapixels and view them on iPhone, email them,or upload them to your computer. Take a friend’s picture and set iPhone to display itwhen that person calls you.Play videos from YouTube’s online collection.1 Search for any video, or browse featured,most viewed, most recently updated, and top-rated videos.YouTubeWatch your favorite stocks, updated automatically from the Internet.StocksMapsSee a street map, satellite view, or hybrid view of locations around the world. Zoom infor a closer look. Find your current approximate location. Get detailed drivingdirections and see current highway traffic conditions. Find businesses in the area andcall with a single tap.2Get current weather conditions and a six-day forecast. Store your favorite cities for aquick weather report anytime.WeatherView the time in cities around the world—create clocks for your favorites. Set one ormore alarms. Use the stopwatch, or set a countdown timer.ClockChapter 2 Basics15
Add, subtract, multiply, and divide.CalculatorJot notes on the go—reminders, grocery lists, brilliant ideas. Send them in email.NotesSettingsiTunesAdjust all iPhone settings in one convenient place. Set your ringtone, wallpaper,screen brightness, and settings for network, phone, mail, web, music, video, photos,and more. Set auto-lock and a passcode for security.Search the iTunes Wi-Fi Music Store music catalog, or browse, preview, and purchasenew releases, top-ten songs and albums, and more.3 In select Starbucks locations,4 findout what song is playing in the café, then buy it instantly. Browse, preview, andpurchase other songs from featured Starbucks Collections.1 Notavailable in all areas.features or services not available in all areas.3 Not available in all areas.4 In the U.S. only.2 SomeCustomizing the Home Screen LayoutYou can customize the layout of icons on the Home screen—including the Dock iconsalong the bottom of the screen. If you want, arrange them over multiple Home screens.Rearrange icons1 Touch and hold any Home screen icon until all of the icons begin to wiggle.2 Arrange the icons by dragging them.3 Press the Homebutton to save your arrangement.You can also add links to your favorite webpages on the Home screen. See “AddingSafari Web Clips to the Home Screen” on page 56.16Chapter 2 Basics
Create additional Home screensm While arranging icons, drag an icon to the right edge of the screen until a new screenappears. You can flick to return to the original screen and drag more icons to the newscreen.You can create up to nine screens. The number of dots at the bottom shows thenumber of screens you have, and indicates which screen you are viewing.Switch to another Home screenm Flick left or right.Reset your Home screen to the default layoutm Choose Settings General Reset and tap Reset Home Screen Layout.iPhone Buttons and TouchscreenA few simple buttons and a high-resolution touchscreen make it easy to learn and useiPhone.Locking iPhone and Turning It On or OffWhen you’re not using iPhone but you still want to receive calls and text messages,you can lock it.When iPhone is locked, nothing happens if you touch the screen. You can still listen tomusic and adjust the volume, and use the button on the included stereo headset toplay or pause a song, or answer or end a call.Chapter 2 Basics17
By default, if you don’t touch the screen for a minute, iPhone locks automatically.Sleep/WakebuttonToDo thisLock iPhonePress the Sleep/Wake button.Unlock iPhonePress the Homedrag the slider.Turn iPhone completely offPress and hold the Sleep/Wake button for a few seconds untilthe red slider appears, then drag the slider.When iPhone is off, incoming calls go straight to voicemail.Turn iPhone onPress and hold the Sleep/Wake button until the Apple logoappears.button or the Sleep/Wake button, thenFor information about changing the time before iPhone locks, see “Auto-Lock” onpage 97. For information about setting iPhone to require a passcode to unlock it,see “Passcode Lock” on page 97.Using the TouchscreenThe controls on the iPhone touchscreen change dynamically depending on the taskyou are performing.m Tap any application to open it.m Press the Home18Chapter 2 Basicsbutton below the display at any time to return to the Home screen.
m Drag up or down to scroll. On some screens such as webpages, you can also scroll sideto side.Dragging your finger to scroll won’t choose or activate anything on the screen.m Flick to scroll quickly.You can wait for the scrolling to come to a stop, or tap or touch anywhere on thescreen to stop it immediately. Tapping or touching to stop scrolling won’t choose oractivate anything on the screen.Chapter 2 Basics19
m Some lists have an index along the right side. Tap a letter to jump to items starting withthat letter. Drag your finger along the index to scroll quickly through the list.Indexm Tap an item in the list to choose it. Depending on the list, tapping an item can dodifferent things—for example, it may open a new list, play a song, open an email,or show someone’s contact information so you can call that person.m The back button in the upper-left corner shows the name of the previous list. Tap it togo back.m When viewing photos, web pages, email, or maps, you can zoom in and out. Pinch yourfingers together or apart. For photos and web pages, you can double-tap (tap twicequickly) to zoom in, then double-tap again to zoom out. For maps, double-tap to zoomin and tap once with two fingers to zoom out.Onscreen KeyboardUse the onscreen keyboard to enter text, such as contact information, text messages, orURLs. Depending on the application you’re using, the intelligent keyboard mayautomatically suggest corrections as you type (some languages only), to help preventmistyped words.iPhone provides keyboards in multiple languages, and supports the following keyboardformats:Â QWERTYÂ QWERTZ20Chapter 2 Basics
 AZERTY QZERTY Japanese IMESee “Keyboard” on page 98 for information about turning on keyboards for differentlanguages and other keyboard settings.Entering TextStart by typing with just your index finger. As you get more proficient, you can typemore quickly using two thumbs.1 Tap a text field, such as in a note or new contact, to bring up the keyboard.2 Tap keys on the keyboard.As you type, each letter appears above your thumb or finger. If you touch the wrongkey, you can slide your finger to the correct key. The letter is not entered until yourelease your finger from the key.ToDo thisType uppercaseTap the ShiftQuickly type a period and spaceDouble-tap the space bar.Turn caps lock onEnable caps lock (see page 98), then double-tap theShiftkey. The Shift key turns blue, and all letters you typeare uppercase. Tap the Shift key again to turn caps lock off.Shows numbers, punctuation,or symbolsTap the Numberkey. Tap the Symboladditional punctuation and symbols.Chapter 2 Basicskey before tapping a letter.key to see21
Accepting or Rejecting Dictionary SuggestionsiPhone has dictionaries for English, English (UK), French, German, and Italian. Theappropriate dictionary is activated automatically when you select a keyboard oniPhone. iPhone uses the active dictionary to suggest corrections or complete the wordyou’re typing.Suggested wordYou don’t need to interrupt your typing to accept the suggested word. To use the suggested word, type a space, punctuation mark, or return character. To reject the suggested word, finish typing the word as you want it, then tap the “x” todismiss the suggestion before typing anything else. Each time you reject asuggestion for the same word, iPhone becomes more likely to accept your word.Editing textm Touch and hold to see a magnified view, then drag to position the insertion point.22Chapter 2 Basics
Adjusting the VolumeWhen you’re on the phone or listening to songs, movies, or other media, the buttonson the side of iPhone adjust the audio volume. Otherwise, the buttons control thevolume for the ringer, alerts, and other sound effects.WARNING: For important information about avoiding hearing loss, see the ImportantProduct Information Guide at www.apple.com/support/manuals/iphone.m To adjust the volume, use the buttons on the side of iPhone.VolumeupVolumedownTo set a volume limit for music and videos on iPhone, see page 105.m Flip the Ring/Silent switch to change between ringand silentmodes.RingSilentWhen set to ring mode, iPhone plays all sounds. When set to silent mode, iPhonedoesn’t ring or sound any alerts or sound effects. Alarms set using Clock do sound,however. By default, when you get a call, iPhone vibrates whether it’s set to ring orsilent mode. If iPhone is set to ring mode, you can silence a call by pressing the Sleep/Wake button or one of the volume buttons once. Press a second time to send the callto voicemail.For information about changing sound and vibrate settings, see page 93.Using the Stereo HeadsetThe headset included with iPhone features a microphone and an integrated buttonthat allows you to answer and end calls easily, and control audio and video playback.Chapter 2 Basics23
Plug in the headset to listen to music or a phone call. Callers hear you through theheadset microphone. Click the mic button to control music playback and answer orend calls, even when iPhone is locked.Mic buttonToDo thisPause a song or videoClick the mic button once. Click again to resume playback.Skip to the next songClick twice quickly.Answer an incoming callClick once.End the current callClick once.Decline an incoming callPress and hold for about two seconds, then let go. When youlet go, two low beeps confirm you declined the call.Switch to an incoming or on-holdClick once. Click again to switch back to the first call.call and put the current call on holdSwitch to an incoming or on-holdcall and end the current callPress and hold for about two seconds, then let go. When youlet go, two low beeps confirm you ended the first call.If you get a call while the headset is plugged in, you can hear the ringtone throughboth the iPhone speaker and the headset.Connecting to the InternetiPhone connects to the Internet automatically whenever you use Mail, Safari, YouTube,Stocks, Maps, Weather, or the iTunes Wi-Fi Music Store. iPhone does the following, inorder, until connected: Connects over the last Wi-Finetwork you used that’s available. If no previously used Wi-Fi networks are available, iPhone shows a list of Wi-Finetworks in range. Tap a network and, if necessary, enter the password to join.Networks that require a password show next to them. You can prevent iPhonefrom automatically showing available networks. See “Set iPhone to ask if you want tojoin a new network” on page 92.24Chapter 2 Basics
 If no Wi-Fi networks are available or you choose not to join any, iPhone connects tothe Internet over a cellular data network ( or ). You cannot access the iTunes WiFi Music Store over a cellular network.If no Wi-Fi networks are available and a cellular data network is not available, iPhonecannot connect to the Internet. Turning on airplane mode disables both Wi-Fi andcellular network access.Note: Because iPhone uses the cellular network for the phone, you cannot use theInternet over a cellular network when you’re on a call. To talk on the phone and useInternet applications at the same time, connect over a Wi-Fi network.Many Wi-Fi networks can be used free of charge including, in some regions, Wi-Fihotspots provided by your iPhone carrier. Some Wi-Fi networks require a fee. To join aWi-Fi network at a hotspot where charges apply, you can usually open Safari to see awebpage that allows you to sign up for service.Joining a Wi-Fi NetworkThe Wi-Fi settings let you turn on Wi-Fi and join Wi-Fi networks.Turn on Wi-Fim Choose Settings Wi-Fi and turn Wi-Fi on.Join a Wi-Fi networkm Choose Settings Wi-Fi, wait a moment as iPhone detects networks in range,then select a network. If necessary, enter a password and tap Join (networks thatrequire a password appear with a lock icon).Once you’ve joined a Wi-Fi network manually, iPhone will automatically connect to itwhenever the network is in range. If more than one previously used network is inrange, iPhone joins the one last used.When iPhone is connected to a Wi-Fi network, the Wi-Fi iconin the status bar at thetop of the screen shows connection strength. The more bars you see, the stronger theconnection.For information about configuring Wi-Fi settings, see “Wi-Fi” on page 92.Accessing the Internet via Cellular NetworkEDGE and GPRS allow Internet connectivity over the cellular network available throughyour iPhone carrier’s wireless service. C
support/manuals/iphone before using iPhone. 6 Chapter 1 Activating and Setting Up iPhone Inserting the iPhone SIM Card In some regions, you may need to purchase the SIM card separately and insert it into . Connect iPhone to a USB 2.0 port on your Mac or PC using the dock and cable that