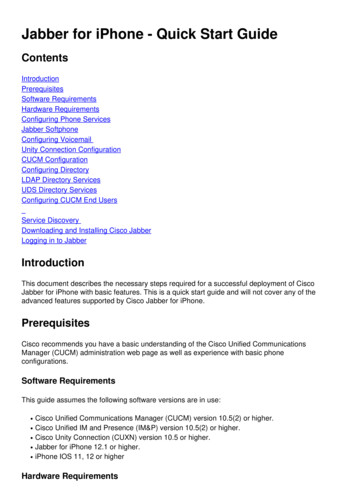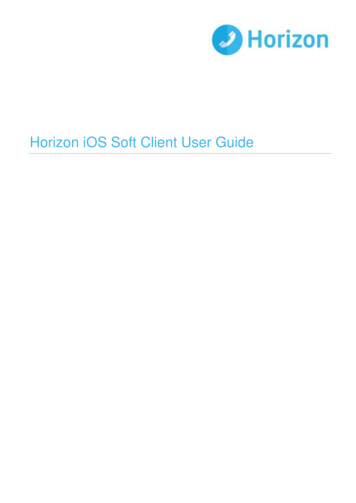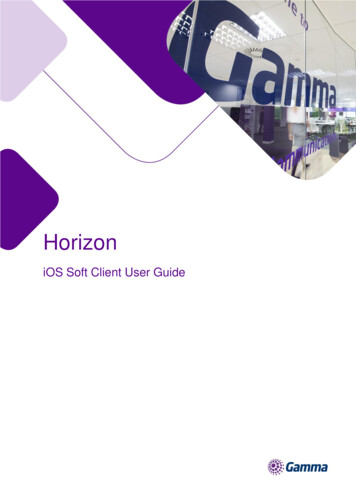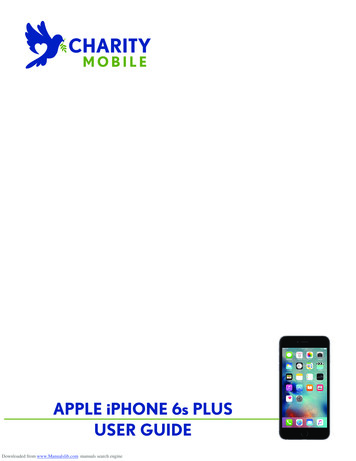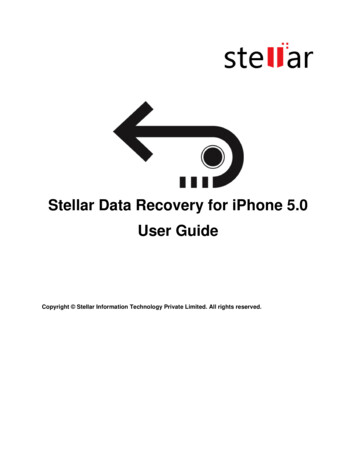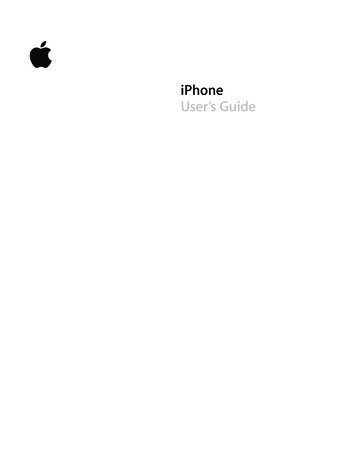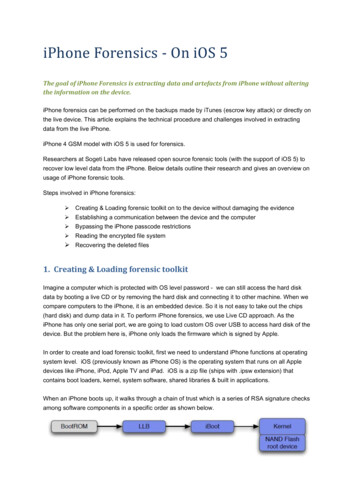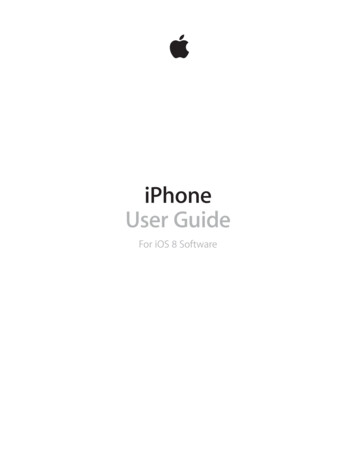
Transcription
iPhoneUser GuideFor iOS 8 Software
Contents88910101214Chapter 1: iPhone at a Glance151515161617171719192020202021Chapter 2: Getting Started222225272831323334343536363939394040Chapter 3: BasicsiPhone overviewAccessoriesMulti-Touch screenButtonsStatus iconsSIM cardSet up and activate iPhoneConnect iPhone to your computerConnect to Wi-FiConnect to the InternetApple IDSet up other mail, contacts, and calendar accountsiCloudManage content on your iOS devicesSync with iTunesDate and timeInternational settingsYour iPhone nameView this user guide on iPhoneTips for using iOS 8Use appsContinuityCustomize iPhoneType textDictateVoice ControlSearchControl Center Sounds and silenceDo Not DisturbSharingiCloud Drive Personal HotspotAirPlayAirPrint 2
41414242434546Use an Apple headsetBluetooth devicesRestrictionsPrivacySecurityCharge and monitor the batteryTravel with iPhone4747484848Chapter 4: Siri4949525353545455Chapter 5: Phone56565757585859595960Chapter 6: Mail6161616263636464656565Chapter 7: Safari6767686970Chapter 8: MusicMake requestsTell Siri about yourselfMake correctionsSiri settingsPhone callsVisual voicemailContactsCall forwarding, call waiting, and caller IDRingtones and vibrationsInternational callsPhone settingsWrite messagesGet a sneak peekFinish a message laterSee important messagesAttachmentsWork with multiple messagesSee and save addressesPrint messagesMail settingsSafari at a glanceSearch the webBrowse the webKeep bookmarksSave a reading list for laterShared links and subscriptionsFill in formsAvoid clutter with ReaderPrivacy and securitySafari settingsGet musiciTunes RadioBrowse and playiCloud and iTunes MatchContents3
71717172727373Album WallAudiobooksPlaylistsGenius—made for youSiri and Voice ControlHome SharingMusic settings747475767778Chapter 9: Messages797980808181Chapter 10: Calendar828283838485858787Chapter 11: Photos888889909191Chapter 12: Camera92Chapter 13: Weather949495Chapter 14: Clock969697979898Chapter 15: MapsSMS, MMS, and iMessageSend and receive messagesManage conversationsShare photos, videos, your location, and moreMessages settingsCalendar at a glanceInvitationsUse multiple calendarsShare iCloud calendarsCalendar settingsView photos and videosOrganize your photos and videosMy Photo StreamiCloud Photo SharingOther ways to share photos and videosEdit photos and trim videosPrint photosPhotos settingsCamera at a glanceTake photos and videosHDRView, share, and printCamera settingsClock at a glanceAlarms and timersFind placesGet more infoGet directions3D and FlyoverMaps settingsContents4
9999100100101Chapter 16: VideosVideos at a glanceAdd videos to your libraryControl playbackVideos settings102 Chapter 17: Notes102 Notes at a glance103 Use notes in multiple accounts104104105105105Chapter 18: Reminders106Chapter 19: StocksReminders at a glanceScheduled remindersLocation remindersReminders settings108 Chapter 20: Game Center108 Game Center at a glance109 Play games with friends109 Game Center settings110Chapter 21: Newsstand111111111112113Chapter 22: iTunes Store114114114115116Chapter 23: App Store117117117119119119Chapter 24: iBooks120120121121121Chapter 25: HealthiTunes Store at a glanceBrowse or searchPurchase, rent, or redeemiTunes Store settingsApp Store at a glanceFind appsPurchase, redeem, and downloadApp Store settingsGet booksRead a bookOrganize booksRead PDFsiBooks settingsYour health at a glance Create an emergency medical ID122 Chapter 26: Passbook122 Passbook at a glanceContents5
122 Passbook on the go123 Passbook settings124 Chapter 27: FaceTime124 FaceTime at a glance124 Make and answer calls125 Manage calls126Chapter 28: Calculator127127127129129130Chapter 29: PodcastsPodcasts at a glanceGet podcasts and episodesControl playbackOrganize your favorites into stationsPodcasts settings131 Chapter 30: Compass131 Compass at a glance132 On the level133133133134134Chapter 31: Voice Memos135135136136137137Chapter 32: 153153155155Appendix A: AccessibilityVoice Memos at a glanceRecordPlay it backMove recordings to your computerContacts at a glanceUse Contacts with PhoneAdd contactsUnify contactsContacts settingsAccessibility featuresAccessibility ShortcutVoiceOverZoomInvert Colors and GrayscaleSpeak SelectionSpeak ScreenSpeak Auto-textLarge, bold, and high-contrast textButton ShapesReduce screen motion Assignable ringtones and vibrationsVideo DescriptionsHearing aidsMono audio and balanceSubtitles and closed captionsContents6
een keyboardsLarge phone keypadLED Flash for AlertsCall audio routingPhone noise cancelationGuided AccessSwitch ControlAssistiveTouchTTY supportVisual voicemailVoice ControlAccessibility in OS X163 Appendix B: International Keyboards163 Use international keyboards164 Special input methods166 Appendix C: iPhone in Business166 Mail, Contacts, and Calendar166 Network access166 77178179Appendix D: Safety, Handling, & SupportImportant safety informationImportant handling informationiPhone Support siteRestart or reset iPhoneReset iPhone settingsGet information about your iPhoneUsage informationDisabled iPhoneBack up iPhoneUpdate and restore iPhone softwareCellular settingsSell or give away iPhoneLearn more, service, and supportFCC compliance statementCanadian regulatory statementDisposal and recycling informationApple and the environmentContents7
1iPhone at a GlanceiPhone overviewThis guide describes the features of iOS 8, and of iPhone 4s, iPhone 5, iPhone 5c, iPhone 5s,iPhone 6, and iPhone 6 Plus.iPhone switchVolumebuttonsApp iconsMulti-Touchdisplay True Tone FlashiSight cameraRearmicrophoneSleep/WakebuttonSIM cardtray Touch IDsensorHeadsetjackSpeakerBottom microphoneLightning connectoriPhone 6 entswitchVolumebuttonsApp iconsMulti-Touchdisplay True Tone FlashiSightcameraSleep/WakebuttonRearmicrophoneSIM cardtray Touch IDsensorHeadsetjackSpeakerBottom microphoneLightning connector8
iPhone 5sFaceTime ht App iconsMulti-TouchdisplayTrue Tone Flash SIM cardtray Touch IDsensorHeadsetjackSpeakerBottom microphoneLightning connectorYour iPhone features and apps may vary depending on the model of iPhone you have, and on !! www.apple.com/ios/feature-availability.Note: Apps and services that send or receive data over a cellular network may incur additionalfees. Contact your carrier for information about your iPhone service plan and fees.AccessoriesThe following accessories are included with iPhone:Apple headset. Use the Apple EarPods with Remote and Mic (iPhone 5 or later) or the AppleEarphones with Remote and Mic (iPhone 4s) to listen to music and videos, and make phone calls.See Use an Apple headset on page 41.Connecting cable. Use the Lightning to USB Cable (iPhone 5 or later) or the 30-pin to USB Cable(iPhone 4s) to connect iPhone to your computer to sync and charge.Apple USB power adapter. Use with the Lightning to USB Cable or the 30-pin to USB Cable tocharge the iPhone battery.SIM eject tool. Use to eject the SIM card tray. (Not included in all areas.)Chapter 1 iPhone at a Glance9
Multi-Touch screenA few simple gestures—tap, drag, swipe, and pinch/spread—are all you need to use iPhone andits apps.ButtonsMost of the buttons you use with iPhone are virtual ones on the touchscreen. A few physicalbuttons control basic functions, such as turning iPhone on or adjusting the volume.Sleep/Wake buttonWhen you’re not using iPhone, press the Sleep/Wake button to lock iPhone. Locking iPhone putsthe display to sleep, saves the battery, and prevents anything from happening if you touch the " ! # % " can also listen to music and adjust the volume.On iPhone 6 and iPhone 6 Plus, the Sleep/Wake button is on the right side:Sleep/WakebuttonOn earlier iPhone models, the Sleep/Wake button is on the top edge:Sleep/WakebuttoniPhone locks automatically if you don’t touch the screen for a minute or so. To adjust the timing,go to Settings General Auto-Lock.Turn iPhone on. Press and hold the Sleep/Wake button until the Apple logo appears.Unlock iPhone. Press either the Sleep/Wake or Home button, then drag the slider.Chapter 1 iPhone at a Glance10
the slider. Press and hold the Sleep/Wake button until the slider appears, then dragFor additional security, you can require a passcode to unlock iPhone. Go to Settings Touch ID& Passcode (iPhone models with Touch ID) or Settings Passcode (other models). See Use apasscode with data protection on page 43.Home buttonThe Home button takes you to the Home screen, and provides other convenient shortcuts.See apps you’ve opened. Double-click the Home button. See Start at home on page 22.Use Siri (iPhone 4s or later) or Voice Control. Press and hold the Home button. See VoiceControl on page 32 and Chapter 4, Siri, on page 47.On iPhone models with Touch ID, you can use the sensor in the Home button to read your ! ! !! '* ! 9 purchases in the iTunes Store, App Store, and iBooks Store. See Touch ID sensor on page 44." ; Shortcut on page 139. AccessibilityVolume controlsWhen you’re on the phone or listening to songs, movies, or other media, the buttons on the sideof iPhone adjust the audio volume. Otherwise, the buttons control the volume for the ringer, WARNING: For important information about avoiding hearing loss, see Important safetyinformation on page 168.VolumeupVolumedownLock the ringer and alert volumes. ? @ J To limit the volume for music and videos, go to Settings Music Volume Limit. Q Note: In some European Union (EU) countries, iPhone may warn that you’re setting the volumeabove the EU recommended level for hearing safety. To increase the volume beyond this level, [ \ % \ to this level, go to Settings Music Volume Limit and turn on EU Volume Limit. To preventchanges to the volume limit, go to Settings General Restrictions.You can also use either volume button to take a picture or record a video. See Take photos andvideos on page 89.Chapter 1 iPhone at a Glance11
Ring/Silent switchFlip the Ring/Silent switch to put iPhone in ring modeor silent mode.RingSilentIn ring mode, iPhone plays all sounds. In silent mode, iPhone doesn’t ring or play alerts and other ] 9 \ Important: Clock alarms, audio apps such as Music, and many games play sounds through the ! \ 9 ' and Voice Memos are played, even if the Ring/Silent switch is set to silent.For information about changing sound and vibration settings, see Sounds and silence on page 35.Use Do Not Disturb. " * * Swipe up from the bottom edge of the screen to open Control Center, then tap . See Do NotDisturb on page 36.Status iconsThe icons in the status bar at the top of the screen give information about iPhone:Status iconWhat it meansCell signalYou’re in range of the cellular network and can make and receive ' @ \ Q !! Airplane modeAirplane mode is on—you can’t make phone calls, and otherwireless functions may be disabled. See Travel with iPhone onpage 46.LTEYour carrier’s LTE network is available, and iPhone can connect tothe Internet over that network. (iPhone 5 or later. Not available in allareas.) See Cellular settings on page 175.UMTSYour carrier’s 4G UMTS (GSM) or LTE network (depending on carrier)is available, and iPhone can connect to the Internet over thatnetwork. (iPhone 4s or later. Not available in all areas.) See Cellularsettings on page 175.UMTS/EV-DOYour carrier’s 3G UMTS (GSM) or EV-DO (CDMA) network is available,and iPhone can connect to the Internet over that network. SeeCellular settings on page 175.EDGEYour carrier’s EDGE (GSM) network is available, and iPhone canconnect to the Internet over that network. See Cellular settings onpage 175.GPRS/1xRTTYour carrier’s GPRS (GSM) or 1xRTT (CDMA) network is available, andiPhone can connect to the Internet over that network. See Cellularsettings on page 175.Wi-Fi calliPhone is making a call over Wi-Fi. See Make a call on page 49.Chapter 1 iPhone at a Glance12
Status iconWhat it meansWi-FiiPhone is connected to the Internet over a Wi-Fi network. SeeConnect to Wi-Fi on page 16.Do Not Disturb@* Personal HotspotiPhone is providing a Personal Hotspot for another device. SeePersonal Hotspot on page 39.SyncingiPhone is syncing with iTunes.Network activityShows that there’s network activity. Some third-party apps may alsouse it to show an active process.Call ForwardingCall Forwarding is set up. See Call forwarding, call waiting, and callerID on page 53.VPNYou’re connected to a network using VPN. See Network access onpage 166.TTYiPhone is set to work with a TTY machine. See TTY support onpage 161.Portrait orientationlockThe iPhone screen is locked in portrait orientation. See Change thescreen orientation on page 24.AlarmAn alarm is set. See Alarms and timers on page 95.Location ServicesAn item is using Location Services. See Privacy on page 42.Bluetooth Blue or white icon: Bluetooth is on and paired with a device. * Q Do Not Disturb on page 36.Gray icon: Bluetooth is on. If iPhone is paired with a device, the \ No icon: J See Bluetooth devices on page 41.Bluetooth batteryShows the battery level of a paired Bluetooth device.BatteryShows the iPhone battery level or charging status. See Charge andmonitor the battery on page 45.Chapter 1 iPhone at a Glance13
SIM cardIf you were given a SIM card to install, install it before setting up iPhone.Important: A Micro-SIM card (iPhone 4s) or a Nano-SIM card (iPhone 5 or later) is requiredto use cellular services when connecting to GSM networks and some CDMA networks. AniPhone 4s or later that’s been activated on a CDMA wireless network may also use a SIM cardfor connecting to a GSM network, primarily for international roaming. Your iPhone is subjectto your wireless service provider’s policies, which may include restrictions on switching serviceproviders and roaming, even after conclusion of any required minimum service contract. Contactyour wireless service provider for more details. Availability of cellular capabilities depends on thewireless network.SIM cardtrayPaper clipor SIMeject toolChapter 1 iPhone at a GlanceSIM card14
Getting Started2Set up and activate iPhone·WARNING: To avoid injury, read Important safety information on page 168 before using iPhone.Activation can be done over a Wi-Fi network or, with iPhone 4s or later, over your carrier’s cellularnetwork (not available in all areas). If neither option is available, you need to connect iPhone toyour computer and use iTunes to activate iPhone (see the following section).Set up and activate iPhone. Turn on iPhone and follow the Setup Assistant.The Setup Assistant steps you through the process, including:%Connecting to a Wi-Fi network%Signing in with or creating a free Apple ID (needed for many features, including iCloud,FaceTime, the App Store, the iTunes Store, and more)%Entering a passcode%Setting up iCloud and iCloud Keychain%Turning on recommended features such as Location Services%Activating iPhone with your carrierYou can also restore from an iCloud or iTunes backup during setup.Note: Find My iPhone is turned on when you sign in to iCloud. Activation Lock is engaged tohelp prevent anyone else from activating your iPhone, even if it is completely restored. Before \ 9 ! Activation Lock. See Sell or give away iPhone on page 176. 9 option, see support.apple.com/kb/HT1937. Contact your carrier for authorization and setupinformation. You need to connect iPhone to iTunes to complete the process. Additional fees mayapply. For more information, see support.apple.com/kb/HT5014.Connect iPhone to your computerYou may need to connect iPhone to your computer in order to complete activation. ConnectingiPhone to your computer also lets you sync photos and other content to iPhone from yourcomputer, using iTunes. See Sync with iTunes on page 19.To use iPhone with your computer, you need:%An Internet connection for your computer (broadband is recommended)%A Mac or a PC with a USB 2.0 or 3.0 port, and one of the following operating systems:%OS X version 10.6.8 or later%Windows 8, Windows 7, Windows Vista, or Windows XP Home or Professional with ServicePack 3 or later15
Connect iPhone to your computer. Use the Lightning to USB Cable (iPhone 5 or later) or 30-pin { J ] 9 ! \ 9 " \ \ @ Q the other device.Connect to Wi-FiIfappears at the top of the screen, you’re connected to a Wi-Fi network. iPhone reconnectsanytime you return to the same location. Go to Settings Wi-Fi.%Choose a network: Tap one of the listed networks and enter the password, if asked.%Ask to join networks: @ } Q ! ! # is available. Otherwise, you must manually join a network when a previously used networkisn’t available.%Forget a network: Tap Q%Join a closed Wi-Fi network: Tap Other, then enter the name of the closed network. You mustalready know the network name, security type, and password (if required).%Adjust the settings for a Wi-Fi network: Tapnext to a network. You can set an HTTP proxy, J 9 ! \ *; 9 \ % \ ! @# Set up your own Wi-Fi network. ' \ 9 9 ! ? # @ ! 9 Q ! ! Manage an AirPort network. If iPhone is connected to an AirPort base station, go to Settings Wi-Fi, tap % ! @ Q ' \ downloaded AirPort Utility, tap OK to open the App Store, then download it.Connect to the InternetiPhone connects to the Internet whenever necessary, using a Wi-Fi connection (if available) oryour carrier’s cellular network. For information about connecting to a Wi-Fi network, see Connectto Wi-Fi, above.When an app needs to use the Internet, iPhone does the following, in order:%Connects over the most recently used available Wi-Fi network%Shows a list of Wi-Fi networks in range, and connects using the one you choose%Connects over the cellular data network, if availableNote: If a Wi-Fi connection to the Internet isn’t available, apps and services may transfer dataover your carrier’s cellular network, which may result in additional fees. Contact your carrierfor information about your cellular data plan rates. To manage cellular data usage, see Cellularsettings on page 175.Chapter 2 Getting Started16
Apple IDYour Apple ID is the account you use for just about everything you do with Apple, includingstoring your content in iCloud, downloading apps from the App Store, and buying music, movies,and TV shows from the iTunes Store.' \ !! '* ! 9 \ to sign in to use an Apple service. If you don’t already have an Apple ID, you can create onewhenever you’re asked to sign in. You only need one Apple ID for everything you do with Apple.For more information, see appleid.apple.com.Set up other mail, contacts, and calendar accountsiPhone works with Microsoft Exchange, and many of the most popular Internet-based mail,contacts, and calendar service providers.Set up an account. Go to Settings Mail, Contacts, Calendars Add Account.You can add contacts using an LDAP or CardDAV account, if your company or organizationsupports it. See Add contacts on page 136.You can add calendars using a CalDAV calendar account, and you can subscribe to iCalendar (.ics)calendars or import them from Mail. See Use multiple calendars on page 80.iCloud ! ! signing into iCloud with your Apple ID, then making sure that the features you want to use areturned on.Set up iCloud. Go to Settings iCloud. Create an Apple ID if needed, or use your existing one.iCloud stores your photos and videos, documents, music, calendars, contacts, and more. Contentstored in iCloud is pushed wirelessly to your other iOS devices and computers signed into iCloudwith the same Apple ID.iCloud is available on devices with iOS 5 or later, on Mac computers with OS X Lion v10.7.5 or later,and on PCs with the iCloud for Windows 4.0 (Windows 7 or Windows 8 is required).Note: iCloud may not be available in all areas, and iCloud features may vary by area. For moreinformation, see www.apple.com/icloud.iCloud features include:%Music, Movies, TV Shows, Apps, and Books: Automatically get iTunes purchases on all yourdevices set up with iCloud, or download previous iTunes music and TV show purchases forfree, anytime. With an iTunes Match subscription, all your music, including music you’veimported from CDs or purchased somewhere other than the iTunes Store, can also be storedin iCloud and played on demand. See iCloud and iTunes Match on page 70. Downloadprevious App Store and iBooks Store purchases to iPhone for free, anytime.%Photos: Use iCloud Photo Sharing to share photos and videos with just the people you choose,and let them add photos, videos, and comments. See iCloud Photo Sharing on page 84.Chapter 2 Getting Started17
%Family Sharing: Up to six family members can share their purchases from the iTunes Store,iBooks Store, and App Store. Pay for family purchases with the same credit card and approvekids’ spending right from a parent’s device. Plus, share photos, a family calendar, and more. SeeFamily Sharing on page 37.%iCloud Drive: Safely store your presentations, spreadsheets, PDFs, images, and other documentsin iCloud, and access them from your iPhone, iPad, iPod touch, Mac, or PC. See About iCloudDrive on page 39.%Documents in the Cloud: For iCloud-enabled apps, keep documents and app data up to dateacross all your devices set up with iCloud.%Mail, Contacts, Calendars: Keep your mail, contacts, calendars, notes, and reminders up to dateacross all your devices.%Safari Tabs: See the tabs you have open on your other iOS devices and OS X computers. SeeBrowse the web on page 62.%Backup: Back up iPhone to iCloud automatically when connected to power and Wi-Fi. AlliCloud data and backups sent over the Internet are encrypted. See Back up iPhone onpage 173.%Find My iPhone: Locate your iPhone on a map, display a message, play a sound, lock thescreen, or remotely wipe the data. Find My iPhone includes Activation Lock, which requires !! '* ! # 9 \ " Apple ID and password are also required before anyone can reactivate your iPhone. See FindMy iPhone on page 45.%Find My Friends: Share your location with people who are important to you. Download the freeapp from the App Store.%iCloud Keychain: Keep your passwords and credit card information up to date across all yourdesignated devices. See iCloud Keychain on page 44.With iCloud, you get a free email account and 5 GB of storage for your mail, documents, photos,and backups. Your purchased music, apps, TV shows, and books, as well as your photo streams,don’t count against your available space.Upgrade your iCloud storage. Go to Settings iCloud Storage, then tap Change Storage Plan.For information about upgrading your iCloud storage, see help.apple.com/icloud.View and download previous purchases, or get purchases shared by your family.%iTunes Store purchases: You can access your purchased songs and videos in the Music andVideos apps. Or, in the iTunes Store, tap More, then tap Purchased.%App Store purchases: Go to the App Store, tap Updates, then tap Purchased.%iBooks Store purchases: Go to iBooks, tap Store, then tap Purchased.Turn on Automatic Downloads for music, apps, or books. Go to Settings iTunes & App Stores.For more information about iCloud, see www.apple.com/icloud. For support information, seewww.apple.com/support/icloud.Chapter 2 Getting Started18
Manage content on your iOS devices" or iTunes. \ ! %iCloud stores your photos and videos, documents, music, calendars, contacts, and more. It allgets pushed wirelessly to your other iOS devices and computers, keeping everything up todate. See iCloud on page 17.%iTunes syncs music, videos, photos, and more, between your computer and iPhone. Changesyou make on one device are copied to the other when you sync. You can also use iTunes to Sync with iTunes on page 19.You can use iCloud or iTunes, or both, depending on your needs. For example, you can useiCloud to automatically keep your contacts and calendars up to date on all your devices, and useiTunes to sync music from your computer to iPhone.Important: To avoid duplicates, keep contacts, calendars, and notes in sync using iCloud oriTunes, but not both.You can also manually manage content from iTunes, in the device’s Summary pane. This lets youadd songs and videos, by choosing a song, video, or playlist from your iTunes library and thendragging it to your iPhone in iTunes. This is useful if your iTunes library contains more items than \ Sync with iTunesSyncing with iTunes copies information from your computer to iPhone, and vice versa. You cansync by connecting iPhone to your computer, or you can set up iTunes to sync wirelessly withWi-Fi. You can set iTunes to sync music, videos, apps, photos, and more. For help syncing iPhone,open iTunes on your computer, choose Help iTunes Help, then select Sync your iPod, iPhone,or iPad.Sync wirelessly. Connect iPhone. Then in iTunes on your computer, select your iPhone, click @ 9 \ # QIf Wi-Fi syncing is turned on, iPhone syncs when it’s connected to a power source, both iPhoneand your computer are on and connected to the same wireless network, and iTunes is open onyour computer.Tips for syncing with iTunes on your computer 9 ! ! ! %In the Summary pane, you can set iTunes to automatically sync iPhone when it’s attached toyour computer. To temporarily override this setting, hold down Command and Option (Mac) orShift and Control (PC) until you see iPhone appear in the iTunes window.%' ! @ ! 9 !Q ! stored on your computer when iTunes makes a backup. Encrypted backups are indicated bya lock icon , and a password is required to restore the backup. If you don’t select this option,other passwords (such as those for mail accounts) aren’t included in the backup and you’llhave to reenter them if you use the backup to restore iPhone.%In the Info pane, when you sync mail accounts, only the settings are transferred from your ! 9 9 on your computer.%In the Info pane, click Advanced to select options that let you replace the information oniPhone with the information from your computer during the next sync.Chapter 2 Getting Started19
%In the Music pane, you can sync music using your playlists.%In the Photos pane, you can sync photos and videos from a supported app or folder onyour computer.%If you use iCloud to store your contacts, calendars, and bookmarks, don’t also sync them toiPhone using iTunes.Date and timeThe date and time are usually set for you based on your location—take a look at the Lock screento see if they’re correct.Set whether iPhone updates the date and time automatically. Go to Settings General Date ' 9 ! it gets the correct time over the cellular network and updates it for the time zone you’re in. Somecarriers don’t support network time, so in some areas iPhone may not be able to automaticallydetermine the local time.Set the date and time manually. ? ? * Automatically.Set whether iPhone shows 24-hour time or 12-hour time. Go to Settings General Date & ; ] ; \ International settingsGo to Settings General Language & Region to set:%The language for iPhone%The preferred language order for apps and websites%The region format%The calendar format%Advanced settings for dates, times, and numbersTo add a keyboard for another language, go to Settings General Keyboard Keyboards. Formore information, see Use international keyboards on page 163.Your iPhone nameThe name of your iPhone is used by both iTunes and iCloud.Change the name of your iPhone. Go to Settings General About Name.View this user guide on iPhoneYo
On iPhone 6 and iPhone 6 Plus, the Sleep/Wake button is on the right side: Sleep/Wake button Sleep/Wake On earlier iPhone models, the Sleep/Wake button is on the top edge: Sleep/Wake button Sleep/Wake iPhone locks automatically if you don't touch the screen for a minute or so. To adjust the timing, go to Settings General Auto-Lock. Turn .