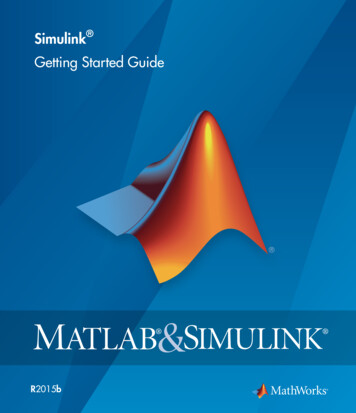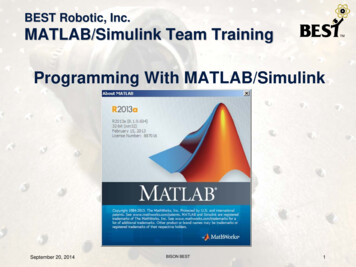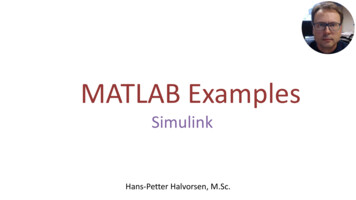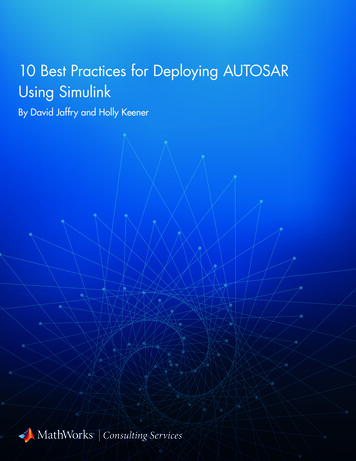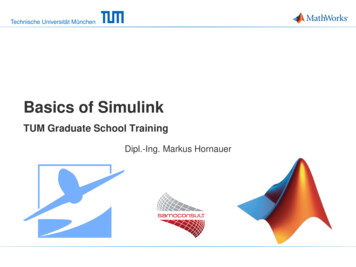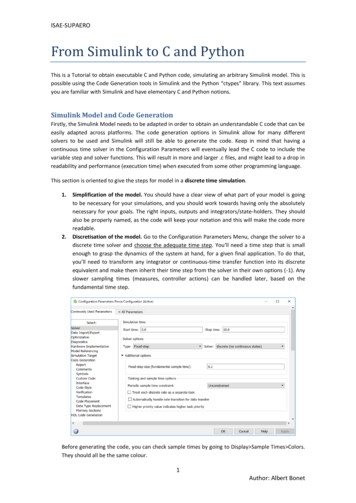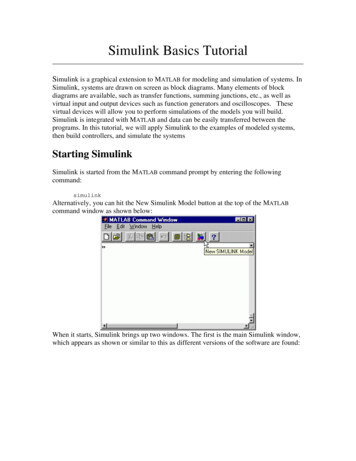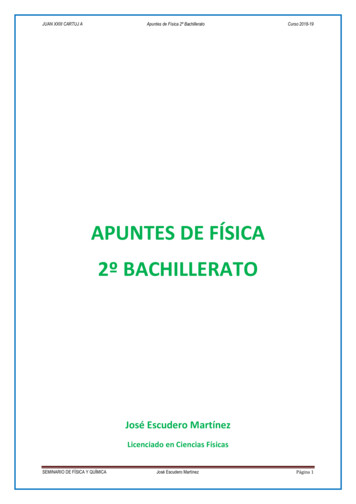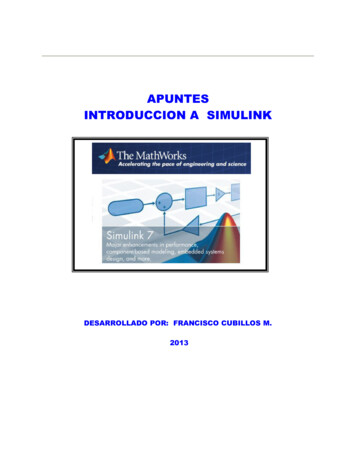
Transcription
APUNTESINTRODUCCION A SIMULINKDESARROLLADO POR: FRANCISCO CUBILLOS M.2013
INTRODUCCIÓN A SIMULINKINTRODUCCIONEl programa de MathWorks para simulación (modelación y análisis) de sistemas dinámicos nolineales fue presentado en 1990, con el nombre de SIMULAB para computadoras personales ycon el nombre de SIMULINK para estaciones de trabajo. Su aparición estuvo unida a la primeraversión de MATLAB para Windows. Desde mayo de 1994, que está disponible la versión 1.3,SIMULINK tiene un tratamiento similar a los otros Toolboxes de MATLAB, en el sentido quese instala de forma separada, pero sigue siendo la mejor herramienta para aprovechar toda lapotencia de MATLAB y de los otros "Toolboxes".Simulink es una herramienta interactiva para modelar, simular y analizar sistemas dinámicos.Nos permite construir diagramas de bloque gráficos, evaluar el rendimiento del sistema y refinarsus diseños. Simulink esta firmemente integrado con Stateflow para modelar comportamientoeven-driven. Simulink es la herramienta a escoger para el diseño de sistemas de control, diseñosDSP, diseños de sistemas de comunicaciones y otras aplicaciones de simulación. Como unaextensión de Matlab, Simulink adiciona muchas características específicas a los sistemasdinámicos, mientras conserva toda la funcionalidad de propósito general de Matlab. AsíSimulink no es completamente un programa separado de Matlab, sino un anexo a él. El ambientede Matlab está siempre disponible mientras se ejecuta una simulación en Simulink.Simulink tiene dos fases de uso: la definición del modelo y el análisis del modelo. La definicióndel modelo significa construir el modelo a partir de elementos básicos construidos previamente,tal como, integradores, bloques de ganancia o servomotores. El análisis del modelo significarealizar la simulación, linealización y determinar el punto de equilibrio de un modelopreviamente definido.Para simplificar la definición del modelo Simulink usa diferentes clases de ventanas llamadasventanas de diagramas de bloques. En estas ventanas se puede crear y editar un modelográficamente usando el mouse. Simulink usa un ambiente gráfico lo que hace sencillo la creaciónFrancisco Cubillos www.labcontrol.cl1
INTRODUCCIÓN A SIMULINKde los modelos de sistemas. Después de definir un modelo este puede ser analizadoseleccionando una opción desde los menús de Simulink o entrando comandos desde la línea decomandos de Matlab.Simulink puede simular cualquier sistema que pueda ser definido por ecuaciones diferencialescontinuas y ecuaciones diferenciales discretas. Esto significa que se puede modelar sistemascontinuos en el tiempo, discretos en el tiempo o sistemas híbridos.Simulink usa diagramas de bloques para representar sistemas dinámicos. Mediante una interfasegráfica con el usuario se pueden arrastrar los componentes desde una librería de bloquesexistentes y luego interconectarlos mediante conectores.Algunas Características Principales:Facilidad de Uso: Una biblioteca extensa de bloques predefinidos para construir modelos gráficos de susistema. El Debugger gráfico de Simulink para localizar y diagnosticar fallos en el modelo. El Visualizador de modelos para navegar por las jerarquías del modelo. Utilidad gráfica para buscar modelos y bibliotecas. Bloques personalizables que pueden incorporar código ya existente del usuario en C, Ada,MATLAB, y Fortran.Ayuda para aplicaciones más grandes: Sistemas lineales, no lineales, tiempo continuo, tiempo discreto, multirate, ejecutadoscondicionalmente, e híbridos. Los modelos pueden agruparse en jerarquías para crear una vista simplificada de loscomponentes o los subsistemas.Francisco Cubillos www.labcontrol.cl2
INTRODUCCIÓN A SIMULINK Los objetos de datos de Simulink le permiten crear tipos de datos de MATLAB específicosde la aplicación para los modelos de Simulink . Simulink Explorer GUI para visualizar y editar objetos de datos de Simulink Visualizador de la biblioteca para seleccionar los bloques en una manera conveniente. Protección de propiedad intelectual utilizando funciones S (requiere Real-Time Workshop4.0) Puede ejecutar las simulaciones desde la línea de comando de MATLAB, de formainteractiva o en modo batch.Ayuda Computacional: Ayuda para las señales y las operaciones de matrices. El bloque Bitwise Logical Operator enmascara, invierte, o desplaza los bits de una señalentero y sin signo en una manera lógicaAcelerador de SimulinkPara incrementar la velocidad de Simulink se debe instalar el acelerador "Accelerator". Estepermite automáticamente generar una versión mejorada de los modelos los cuales correrán diezveces más rápido que el original. El acelerador puede ser usado sobre modelos continuos,discretos en el tiempo y híbridos.El acelerador trabaja generando y compilando un código-C para un modelo dado. Una vez secompleta la compilación, la simulación es ejecutada en la ventada de modelos de Simulinkexactamente igual que antes sólo que más rápidamente. El propósito del acelerador es aumentarla velocidad de simulación.Si el programa MatLab posee instalado el "Accelerator" podrá iniciarse la acción aceleradoraseleccionando la opción simulation en el menú principal del Simulink y dentro de estaseleccionando la opción Accelerate. Esta acción es totalmente transparente en el sentido de queel incremento de la velocidad se presenta sin ningún otro requerimiento por parte del usuario.Francisco Cubillos www.labcontrol.cl3
INTRODUCCIÓN A SIMULINKGenerador de código-C en SimulinkUna vez se ha creado un modelo dinámico en Simulink, se puede invocar el generador decódigo-C que permite convertir el diagrama de bloques implementado en un código C. Estepuede ser útil para varios propósitos: puede ser usado para control en tiempo real, simulación entiempo real o simulación acelerada en tiempo no real. Sus aplicaciones pueden ser control demovimiento, control de procesos, sistemas automotores, equipos médicos, robótica, etc.El código-C es diseñado tal que puede ser ejecutado en tiempo real. No requiere ser escritomanualmente por un programador pues es creado a nivel de diagramas de bloques en Simulink.El código generado puede correr sobre un amplio rango de hardware ubicado en estaciones detrabajo, PC o microprocesadores. Este código es la forma en la que puede usare el Simulink paraadquisición de datos.Construcción de modelosSimulink le permite crear modelos y simulaciones de prácticamente cualquier tipo de sistemadinámico del mundo real. Usando las potentes funciones de simulación de Simulink, puede crearmodelos, evaluar diseños y corregir imperfecciones en éstos antes de contruir los prototipos.Algunas recomendaciones para construir modelos: Use sistemas jerárquicos: Los modelos complejos se benefician de la incorporación dejerarquías usando subsistemas. La agrupación de bloques simplifica el nivel superior delmodelo haciéndolo fácil de entender. Cree modelos claros: Modelos bien organizados y documentados son fáciles de entender einterpretar. Para lo anterior, utilice etiquetas para las señales y anotaciones sobre el modelo.Francisco Cubillos www.labcontrol.cl4
INTRODUCCIÓN A SIMULINK Diseñe el modelo en un papel y después use el ordenador, coloque primero los bloquesque se van a utilizar y luego realice las conexiones, esto último reduce el tiempo de diseño através de sucesivas aperturas de las bibliotecas de bloques.Los elementos fundamentales para construir modelos con Simulink son: Líneas, Bloques ySubsistemas, estos serán explicados en secciones posteriores.Qué hace el SimulinkSIMULINK permite definir de una forma lógica las diferentes etapas del proceso de càlculo y elflujo de datos entre ellas. Cada bloque puede representar un solo elemento del proceso o bien unsubsistema, además de ser fácilmente modificable para reflejar un cambio en el algoritmo o elenfoque del diseño. Estos diagramas de bloques permiten una descripción en alto nivel delsistema además de ser fácilmente modificables con la finalidad de conseguir el comportamientodeseado, es decir, proporcionan una estructura jerárquica para evaluar el comportamiento dealgoritmos alternativos bajo diferentes condiciones de funcionamiento.En los grupos de investigación y desarrollo, SIMULINK permite que cada personaintegrante del mismo pueda entender y modificar de una forma sencilla los detalles delalgoritmo y el progreso hacia la fase de implementación.Simulink incluye muchas características para el análisis detallado de sistemas. Las capacidadesprincipales incluyen: linealización, determinación de puntos de equilibrio, animación,optimización de los parámetros, y análisis paramétrico. Extracción de Modelos LinealesLas dinámicas de diagramas de bloques no lineales pueden ser aproximadas porlinealización, permitiendo aplicar técnicas de diseño que requieran representaciones demodelos lineales. Puede usar la función linmod de Simulink para conseguir modelos linealesdel espacio de estados de su diagrama de bloques. AnimaciónFrancisco Cubillos www.labcontrol.cl5
INTRODUCCIÓN A SIMULINKSimulink proporciona acceso inmediato a los potentes gráficos 2-D y 3-D y capacidades deanimación de MATLAB. Puede usar MATLAB para mejorar las visualizaciones y entendermejor el comportamiento de su sistema durante el progreso de la simulación. Para acceder alas capacidades de animación de MATLAB, usted puede usar las funciones S de Simulinkpara incorporar comandos gráficos estándar de MATLAB. Análisis ParamétricoCon Simulink, el proceso de diseño puede ser automatizado con el uso de archivos concomandos de MATLAB (M-files) para ejecutar simulaciones múltiples con parámetrosvariables. Los gráficos resultantes muestran familias de curvas que ilustran la respuestatemporal en función de los parámetros variados. Puede también mejorar el rendimiento delsistema con el uso de funciones contenidas en el Toolbox de Optimización o el Blockset deDiseño de Control no Lineal para sintonizar los parámetros del modelo. Integración con MATLABDado que Simulink está construido a partir de MATLAB, proporciona un entorno único dedesarrollo. Este sistema permite ejecutar las simulaciones de manera interactiva , con el usode las interfaces gráficas de Simulink, o de manera sistemática, con la ejecución de conjuntosde experimentos en el modo batch desde la línea de comandos de MATLAB. Entonces puedegenerar vectores de prueba y analizar los resultados colectivamente.Francisco Cubillos www.labcontrol.cl6
INTRODUCCIÓN A SIMULINK1. CREACIÓN DE UN MODELO1.1. Ventanas y Menús en SimulinkPara comenzar SIMULINK, se debe arrancar primero MATLAB. En el indicador deMATLAB, se introduce la orden simulink.El computador incluirá la ventana decomandos de MATLAB y la ventana SIMULINK Block Library.La ventana SIMULINK Block Library visualiza los íconos de sus bibliotecas de bloque.Construye modelos copiando bloques de la biblioteca de bloques en una ventana demodelo.Francisco Cubillos www.labcontrol.cl7
INTRODUCCIÓN A SIMULINKCuando se ejecuta una simulación y se analizan sus resultados, se puede utilizarcomandos de MATLAB que se introducen desde la ventana de comandos de MATLAB.SIMULINK utiliza ventanas separadas para visualizar una biblioteca de bloques, unmodelo o la salida de una simulación gráfica. Estas ventanas no son ventanas de figurade MATHALAB y no se pueden manipular utilizando los comandos del entorno gráficode MATLAB.Los menús de SIMULINK aparecen cerca de la parte superior de cada ventanaSIMULINK. Los comandos del menú se aplican a los contenidos de esa ventana.Un error frecuente de los nuevos usuarios de SIMULINK es comenzar una simulaciónmientras el SIMULINK Block Library es la ventana activa. Hay que asegurarse de que laventana del modelo es la ventana activa antes de comenzar una simulación.Para finalizar una sesión de SIMULINK se escoge Exit MATLAB en el menú File.1.2. Construcción de un modeloEsta sección analiza las tareas que se llevan a cabo durante la construcción de un modelo.Para crear un nuevo modelo, se escoge la orden New en el menú File. Simulink crea unanueva ventana. Se puede mover la ventana de la misma forma que se hace con otrasventanas.Para editar el diagrama de un modelo existente, se debe hacer una de las dos accionessiguientes: Escoger la orden Open en el menú File y especificar el archivo-M que describe elmodelo que se desea editar. Introducir el nombre del modelo en la ventana de orden de Matlab.Simulink crea una nueva ventana y visualiza ese modelo en la ventana.Francisco Cubillos www.labcontrol.cl8
INTRODUCCIÓN A SIMULINK1.2.1. SELECCIONAR OBJETOSMuchas acciones de edición y construcción de modelos requieren que primero seseleccione uno o más bloques y líneas(objetos).1.2.1.1. Selección de un objetoPara seleccionar un objeto, se sitúa el cursor encima del objeto y se pulsa el botón delmouse. Aparecen pequeñas asas en las esquinas del objeto. Por ejemplo, la figura quesigue muestra la selección de un bloque Sine Wave y de una línea:Cuando selecciona un objeto pulsando encima de él, cualquier otro que lo estuviera dejade estarlo.1.2.1.2. Selección de más de un objetoPuede seleccionar más de un objeto seleccionándolos uno a uno o todos a la vez si estánpróximos utilizando un recuadro que los englobe.Francisco Cubillos www.labcontrol.cl9
INTRODUCCIÓN A SIMULINK1.2.1.2.1. Selección de objetos de uno en unoPara seleccionar más de un objeto, haciéndolo de uno en uno, se debe mantener pulsadala tecla Shift y pulsar sobre cada objeto que se desea seleccionar. Para desactivar laselección de un objeto que está seleccionado, se pulsa otra vez sobre el mismo mientrasse mantiene pulsada la tecla Shift.1.2.1.2.2. Selección de objetos utilizando un cuadro de delimitaciónUna manera fácil de seleccionar más de un objeto en la misma área de la ventana esdibujar un cuadro de delimitación alrededor de los objetos. Para definir el cuadro dedelimitación se debe hacer lo siguiente:1. Se define la esquina de comienzo de un cuadro de delimitación posicionandoel puntero en un ángulo del cuadro, a continuación se pulsa el botón delmouse.2. Luego se arrastra el puntero al ángulo opuesto del cuadro.Francisco Cubillos www.labcontrol.cl10
INTRODUCCIÓN A SIMULINK3. Seguido se debe liberar el botón del mouse. Quedan seleccionados todos losbloques y líneas que están parcialmente encerrados por el cuadro dedelimitación.1.2.2. MANIPULACIÓN DE BLOQUESSe presentará cómo efectuar acciones útiles para construir modelos en los que intervienenbloques.1.2.2.1. Copiar y mover bloques de una ventana a otraPara copiar y mover bloques de una ventana a otra se deben hacer los siguientes pasos:1. Abrir la biblioteca de bloques apropiada o la ventana del modelo fuente.2. Arrastrar el bloque que se desea copiar en la ventana del modelo.También se puede copiar bloques utilizando Copy y Paste en el menú Edit mediante lossiguientes pasos:1. Seleccionar el bloque que se desea copiar.2. Escoger Copy en el menú Edit.3. Seleccionar la ventana en el modelo de forma que sea la ventana activa.4. Escoger Paste en el menú Edit.Francisco Cubillos www.labcontrol.cl11
INTRODUCCIÓN A SIMULINKOtra forma de copiar o mover bloques entre aplicaciones que sean compatibles, esempleando los comandos Copy, Cut y Paste.1.2.2.2. Mover bloques en un modeloPara mover un solo bloque de un lugar a otro en una ventana de modelo, se de seleccionary arrastrar a una nueva posición.Para mover más de un bloque, incluyendo las líneas de conexión, se debe hacer losiguiente:1. Seleccionar los bloques y las líneas.2. Arrastrar los bloques y las líneas seleccionadas a sus nuevas posiciones y liberarel botón del mouse.1.2.2.3. Duplicar bloques en un modeloLa forma de duplicar bloques en un modelo depende del tipo de computador que se estéutilizando: Windows: mantener pulsada la tecla Ctrl, con el botón izquierdo del mouseseleccionar el bloque y arrastrarlo a una nueva localización. También se puedeseleccionar el bloque pulsando el botón derecho del mouse mientras el puntero seencuentra sobre el bloque y lo arrastra a una nueva posición. Macintosh: mantener pulsada la tecla Crtl, seleccionar el bloque y arrastrarlo auna nueva localización.Francisco Cubillos www.labcontrol.cl12
INTRODUCCIÓN A SIMULINK1.2.2.4. Especificación de los parámetros del bloqueCiertos aspectos de una función de bloque se definen a través de sus parámetros. Se puedeasignar valores a los parámetros de un bloque accediendo a su cuadro de diálogo. Haciendodoble clic, al bloque, se visualiza el cuadro de diálogo del bloque, que lista los parámetrosy sus valores actuales. Se puede cambiar estos valores o aceptar los valores visualizados.1.2.2.5. Suprimir bloquesPara suprimir uno o más bloques, se debe seleccionar y pulsar la tecla Delete o escoger delmenú Edit la opción Clear o Cut. La orden Cut escribe el bloque o los bloques en elportapapeles dejándolos disponibles para que se puedan pegar en un modelo.Lautilización de la tecla Delete o la orden Clear no afecta a los contenidos del portapapeles.1.2.2.6. Desconectar bloquesPara desconectar un bloque del modelo sin suprimirlo, se debe mantener pulsada la teclaShift y seleccionar y arrastrar el bloque desde su posición original en el modelo.1.2.2.7 Cambiar la orientación de los bloquesHay varias comandos que permiten cambiar la orientación de un bloque, éstas son: La orden Rotate en el menú Options gira un bloque 90 en el sentido de lasagujas de un reloj. La orden Flip Horizontal (sistema Windows) o la orden Flip (sistemaMacintosh) en el menú Options gira el bloque 180 . La orden Orientation en el menú Style le permite seleccionar la orientación delbloque Left to Right, Right to Left, Up o Down.Francisco Cubillos www.labcontrol.cl13
INTRODUCCIÓN A SIMULINKEn la siguiente figura SIMULINK ordena los puertos después de cambiar la orientación deun bloque utilizando los comandos Rotate y Flip. Los textos en los bloques indican 23Down31LefttoRightRotateRotate231.2.2.8. Redimensionar los bloquesPara cambiar el tamaño de un bloque, se debe seleccionar y arrastrar cualquiera de susasaderas de selección. El tamaño mínimo de un bloque es de cinco por cinco pixels. Eltamaño máximo está limitado por el tamaño de la ventana. La forma del cursor refleja laesquina y la dirección en la que se está siendo arrastrada. Mientras el bloque está siendoredimensionado, un rectángulo punteado muestra el tamaño propuesto.SignalGenerator1.2.2.9. Manipulación de los nombres de los bloquesLos nombres de bloques en un modelo deben ser únicos y deben contener al menos uncarácter. Estos nombres aparecen debajo de los bloques si los puertos están en los lateralesFrancisco Cubillos www.labcontrol.cl14
INTRODUCCIÓN A SIMULINKy a la derecha de los bloques si están en la parte superior o inferior. Puede cambiar losnombres de los bloques y sus localizaciones.11Nombre1Nombre1.2.2.9.1. Cambiar los nombres de los bloquesSe puede editar los nombres de los bloques de una de las tres formas:1. Seleccionando el recuadro en el que se visualiza el nombre e introduciendo elnuevo.2. Colocando el punto de inserción en el nombre e introduciendo el nuevo texto.3. Arrastrando el mouse para seleccionar el trozo de texto a reemplazar eintroduciendo el nuevo texto.Cuando se pulsa el puntero sobre otro bloque o se realiza cualquier otra acción, el nombrese acepta o se rechaza. Si intenta modificar el nombre de un bloque a un nombre que yaexiste o a uno que no tiene caracteres, se visualiza un mensaje de error.También se puede modificar las fuentes utilizadas en los nombres de los bloquesseleccionando el bloque o los bloques y escogiendo un tipo fuente del submenú Fonts queestá en el menú Style.1.2.2.9.2. Cambiar la localización de un nombre de bloqueSe puede cambiar la localización del nombre de un bloque eligiendo la opción Title queestá en el menú Style: Displayed, visualiza el nombre. Hidden, no visualiza el nombre.Francisco Cubillos www.labcontrol.cl15
INTRODUCCIÓN A SIMULINK Top/Left coloca el nombre encima del bloque cuando su orientación en Left toRight o Right to Left o a la izquierda del bloque cuando su orientación es Up oDown. Bottom/Right, coloca el nombre debajo del bloque cuando su orientación es Leftto Right o Right to Left o a la derecha del bloque cuando su orientación es Up oDown.Por ejemplo en la figura se muestra la posición de los nombres de bloque Top/Left.Nombre1Nombre111.2.2.10. Vectorización de los bloquesCasi todos los bloques incorporados aceptan entradas escalares o vectoriales y le permitenespecificar parámetros de uno u otro tipo.Para determinar qué líneas en un modelo llevan señales vectoriales, se elige la opción WideVector Lines en el menú Style, luego se dibuja las líneas que llevan vectores más gruesasque las que contienen escalares.Después de elegir esta opción y si ha cambiado el modelo, se debe actualizarexplícitamente la visualización seleccionando la opción Update Diagram en el menúStyle. Para comenzar la simulación también actualiza la visualización.1.2.2.11. Expansión escalar de entradas y parámetrosFrancisco Cubillos www.labcontrol.cl16
INTRODUCCIÓN A SIMULINKLa expansión escalar es la conversión de un valor escalar en un vector de elementosidénticos. Se puede aplicar la expansión escalar a las entradas y parámetros de bloques. Entradas: cuando se utilizan bloques que poseen más de un puerto de entrada,puede mezclar entradas vectoriales y escalares.Las entradas escalares seexpanden en vectores que tienen la misma longitud que las entradas vectoriales.Por ejemplo, el bloque Sum muestra el resultado de expandir una entrada escalarpara que concuerde el tamaño de una entrada vectorial al bloque.123 4563 Sum Parámetros:se puede especificar los parámetros para bloques vectorizadoscomo vectores o como escalares.Cuando se especifica parámetros, cadaelemento se asocia con el vector de entrada correspondiente.Cuando seespecifica parámetros escalares, se aplica la expansión escalar para convertirlosautomáticamente en vectores del tamaño adecuado.Por ejemplo, la figuramuestra el parámetro escalar (Gain) se expande para coincidir con el tamaño de laentrada al bloque, un vector de tres elementos.1 2132 3ConstantFrancisco Cubillos www.labcontrol.cl3369Gain17
INTRODUCCIÓN A SIMULINK1.2.3. MANIPULACION DE LINEASLas líneas conectan la salida de un bloque a la entrada de otro bloque. Las líneas tambiénconectan otras líneas a la entrada de un bloque. Pueden conectarse cualquier número delíneas a un puerto de salida, pero solamente se puede conectar una línea a cada puerto deentrada.(El bloque MUX es útil para combinar algunas líneas en una única líneavectorial).1.2.3.1. Dibujar líneas entre bloques1. Posicionar el cursor sobre el puerto de salida del primer bloque. No es necesarioposicionar el cursor de forma precisa sobre el puerto.2. Presionar y mantener pulsado el botón del mouse. El cursor cambia a una forma decruz.Francisco Cubillos www.labcontrol.cl18
INTRODUCCIÓN A SIMULINK3. Arrastrar el puntero al puerto de entrada del segundo bloque. Se puede posicionar elcursor sobre o cerca del puerto o dentro del bloque. Si se coloca el cursor en elbloque, la línea se conecta al primer puerto de entrada disponible. Para conectar lalínea a un puerto especifico, se debe posicionar el cursor sobre ese puerto antes desoltar el botón del mouse.4. Soltar el botón del mouse. SIMULINK sustituye los símbolos de los puertos por unalínea de conexión con una flecha que muestra la dirección del flujo de señal. Sepuede crear líneas de conexión o desde la salida a la entrada o desde la entrada a lasalida. En cualquier de los dos casos, la flecha se dibuja en el puerto de entradaapropiado y la señal es la misma.1.2.3.1.1. Encaminamiento de líneas alrededor de bloquesSIMULINK encamina automáticamente las líneas alrededor de los bloques en lugar depasar a través de ellos. Sin embargo, se le puede indicar a SIMULINK que dibuje una líneaexactamente como se desee, manteniendo pulsada la tecla SHIFT mientras se dibuja lalínea, dibujando la línea del puerto de entrada al puerto de salida o dibujando una secuenciade segmentos de líneas.Francisco Cubillos www.labcontrol.cl19
INTRODUCCIÓN A SIMULINKLa opción Reroute Lines es útil para limpiar zonas muy pobladas del diagrama de bloques.Utilizando el cuadro de delimitación, se selecciona un área del modelo y se escoge RerouteLines en el menú Options.1.2.3.1.2. Dibujar líneas desde otras líneasSe puede añadir una línea que comience en cualquier punto de una línea existente. Ambaslíneas transportan la misma señal a sus salidas.Por ejemplo, en la siguiente figura el diagrama de bloque del lado izquierdo muestra unaúnica línea que va desde el bloque Product al bloque Scope. El diagrama detalladoderecho muestra una línea adicional que va desde el bloque Product al bloque ToWorkspace. La misma señal va a cada bloque.Para añadir una línea desde otra línea, se deben seguir estos pasos.1. Colocar el puntero en la línea donde se desea comenzar la nueva línea.2. Mientras se mantiene pulsada la tecla Ctrl., pulsar y mantener presionado el botóndel mouse.3. Arrastrar el puntero al puerto destino y soltar el botón del mouse y la tecla Ctrl.SIMULINK crea una nueva línea entre los puntos de comienzo y finalización.En el sistema Windows, se puede también utilizar el botón derecho del mouse en lugar demantener pulsada la tecla Ctrl mientras se utiliza el botón izquierdo del mouse.1.2.3.1.3. Dibujar un segmento de líneaFrancisco Cubillos www.labcontrol.cl20
INTRODUCCIÓN A SIMULINKPara dibujar un segmento de línea, se dibuja una línea que finaliza en una zona no ocupadadel diagrama. Aparece una flecha en el final no conectado de la línea. Para añadir otrosegmento de línea, se pulsa el botón del mouse mientras el puntero esta sobre la flecha yluego repetir el procedimiento.Se puede utilizar esta técnica para dibujar una línea con segmentos exactamente donde sedesee o para dibujar líneas antes de copiar bloques a los cuales se conectan las líneas.Cuando se comienza una simulación, SIMULINK proporciona un mensaje de aviso si elmodelo tiene algunas líneas que no están conectadas.La figura que se muestra a continuación tiene un segmento de línea sin conectar.1.2.3.1.4. Ángulos de líneasSIMULINK dibuja líneas de conexión en múltiplos de 45 grados con estas excepciones: Si el puntero se mueve cerca de un puerto que está disponible, la línea se conectaa ese puerto. Si se crea una línea mientras se mantiene pulsada la tecla Shift, SIMULINKdibuja la línea tal como la crea. Si se crea una línea moviendo el puntero sobre el bloque y se suelta, la línea va alpuerto no usado en el bloque que está más arriba o más a la izquierda.1.2.3.2. Suprimir líneasPara suprimir una o más líneas, se selecciona la línea o líneas que se van a eliminar y sepulsa la tecla Delete o se escoge Clear o Cut en el menú EditFrancisco Cubillos www.labcontrol.cl21
INTRODUCCIÓN A SIMULINK1.2.3.3. Mover segmentos de líneaPara mover un segmento de línea se deben seguir estos pasos:1. Posicionar el puntero sobre el segmento2. Pulsar el botón del mouse y mantenerlo así3. Arrastrar el puntero a la posición deseadaFrancisco Cubillos www.labcontrol.cl22
INTRODUCCIÓN A SIMULINK4. Soltar el botón del mouseNo se pueden mover los segmentos conectados directamente a los puertos de los bloques.1.2.3.4. Mover vérticesPara mover un vértice de una línea, se debe posicionar el puntero sobre el vértice, pulsar ymanteniendo así el botón del mouse, se arrastra el puntero a la posición deseada y se sueltael botón del mouse. No se puede mover los vértices que están en los extremos de la línea.La figura que sigue muestra la forma del cursor y el movimiento del vértice cuando searrastra. Se puede arrastrar el vértice en cualquier direcciónFrancisco Cubillos www.labcontrol.cl23
INTRODUCCIÓN A SIMULINK1.2.3.5. Dividir una línea en segmentosSe puede dividir una línea en dos segmentos (o un segmento de línea en dos segmentos),dejando los extremos de la línea en sus posiciones originales. SIMULINK crea segmentosde línea y un vértice que los une.Para dividir una línea en segmentos, se deben seguirestos pasos:1. Colocar el puntero sobre la línea donde se desea el vértice.2. Mientras se mantiene pulsada la tecla Shift, pulsar y mantener presionado elbotón del mouse. .Francisco Cubillos www.labcontrol.cl24
INTRODUCCIÓN A SIMULINK3. Arrastrar el puntero a la posición deseada.4. Soltar el botón del mouse y la tecla Shift.Francisco Cubillos www.labcontrol.cl25
INTRODUCCIÓN A SIMULINK1.2.4. RESUMEN DE LAS ACCIONES DEL MOUSE Y EL TECLADOAcciones de Construcción del modeloWindowsSeleccionar objetosBotón izquierdo del mouseSeleccionar más de un objetoShift botón izquierdo del mouseCopiar objetos de otras ventanasSeleccionar el objeto y arrastrarOption Botón izquierdo delDuplicar objetomouseyarrastrar;oBotónderecho del mouse y arrastrarMover objetoSeleccionar el objeto y arrastrarConectar bloquesBotón izquierdo del mouseDesconectar bloquesShift arrastrar bloqueEncaminar líneas desde otra líneaShift dibujar líneasDibujar líneas desde otra líneaCtrl arrastrar líneaMover segmento de líneaSeleccionar segmento y arrastrarMover vérticeSeleccionar vértice y arrastrarDividir líneas en segmentosShift arrastrar líneas1.2.5. AÑADIR ANOTACIONES DE TEXTO AL DIAGRAMA DEL MODELO Posicionando el puntero donde se desea colocar el texto, luego pulsar el botón delmouse y por último escribir el texto. El texto debe ser único en el modelo; y puede ser utilizada para fechar el modelo yetiquetar las líneas. Para modificar las fuentes de texto, se debe seleccionar mediante un cuadro dedelimitación y posteriormente, se escoge la fuente del submenú Fonts, que estáaccesible en el menú Style.Francisco Cubillos www.labcontrol.cl26
INTRODUCCIÓN A SIMULINK1.2.6. CREAR SUBSISTEMASLos subsistemas son usados cuando nuestro modelo se hace complicado, ya que aumentade tamaño y complejidad.
Visualizador de la biblioteca para seleccionar los bloques en una manera conveniente. Protección de propiedad intelectual utilizando funciones S (requiere Real-Time Workshop 4.0) Puede ejecutar las simulaciones desde la línea de comando de MATLAB, de forma interactiva o en modo batch. Ayuda Computacional: