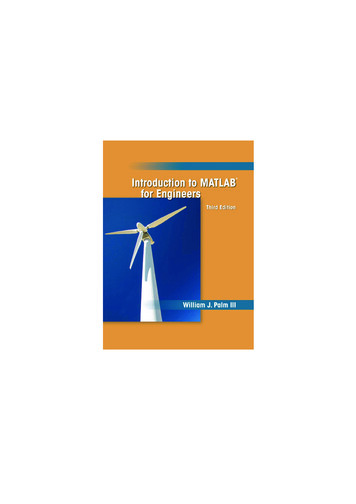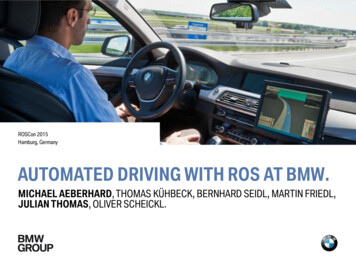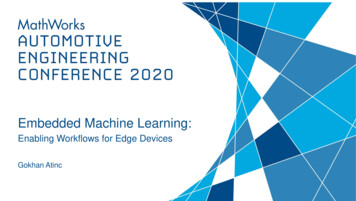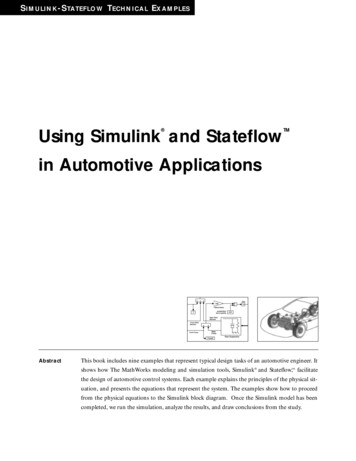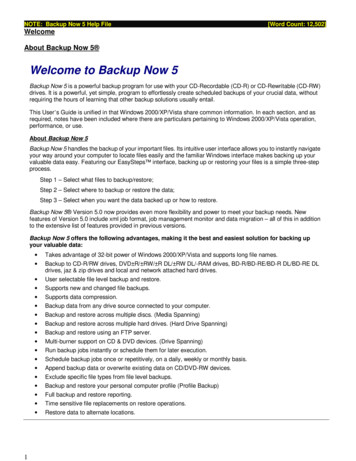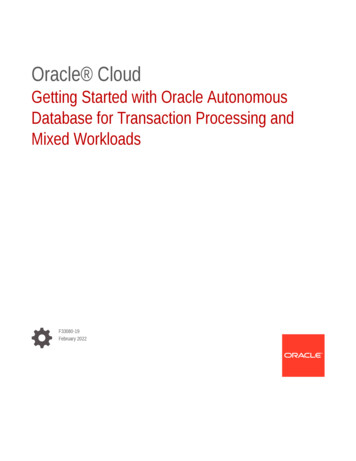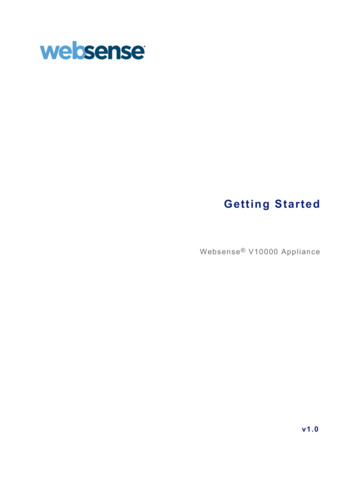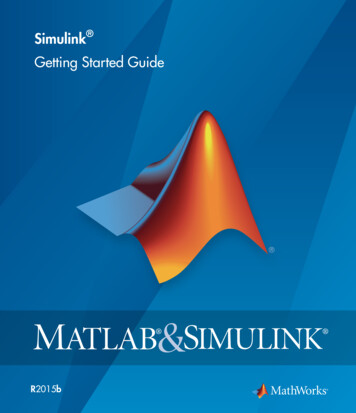
Transcription
Simulink Getting Started GuideR2015b
How to Contact MathWorksLatest news:www.mathworks.comSales and services:www.mathworks.com/sales and servicesUser community:www.mathworks.com/matlabcentralTechnical support:www.mathworks.com/support/contact usPhone:508-647-7000The MathWorks, Inc.3 Apple Hill DriveNatick, MA 01760-2098Simulink Getting Started Guide COPYRIGHT 1990–2015 by The MathWorks, Inc.The software described in this document is furnished under a license agreement. The software may be usedor copied only under the terms of the license agreement. No part of this manual may be photocopied orreproduced in any form without prior written consent from The MathWorks, Inc.FEDERAL ACQUISITION: This provision applies to all acquisitions of the Program and Documentationby, for, or through the federal government of the United States. By accepting delivery of the Programor Documentation, the government hereby agrees that this software or documentation qualifies ascommercial computer software or commercial computer software documentation as such terms are usedor defined in FAR 12.212, DFARS Part 227.72, and DFARS 252.227-7014. Accordingly, the terms andconditions of this Agreement and only those rights specified in this Agreement, shall pertain to andgovern the use, modification, reproduction, release, performance, display, and disclosure of the Programand Documentation by the federal government (or other entity acquiring for or through the federalgovernment) and shall supersede any conflicting contractual terms or conditions. If this License failsto meet the government's needs or is inconsistent in any respect with federal procurement law, thegovernment agrees to return the Program and Documentation, unused, to The MathWorks, Inc.TrademarksMATLAB and Simulink are registered trademarks of The MathWorks, Inc. Seewww.mathworks.com/trademarks for a list of additional trademarks. Other product or brandnames may be trademarks or registered trademarks of their respective holders.PatentsMathWorks products are protected by one or more U.S. patents. Please seewww.mathworks.com/patents for more information.
Revision HistorySeptember 2005March 2006September 2006March 2007September 2007March 2008October 2008March 2009September 2009March 2010September 2010April 2011September 2011March 2012September 2012March 2013September 2013March 2014October 2014March 2015September 2015Online onlyOnline onlyOnline onlyFirst printingSecond printingThird printingFourth printingFifth printingOnline onlyOnline onlyOnline onlyOnline onlySixth printingSeventh printingEighth printingNinth printingTenth printingEleventh printingTwelfth printingThirteenth printingFourteenth printingNew for Version 6.3 (Release 14SP3)Revised for Simulink 6.4 (Release 2006a)Revised for Simulink 6.5 (Release 2006b)Revised for Simulink 6.6 (Release 2007a)Revised for Simulink 7.0 (Release 2007b)Revised for Simulink 7.1 (Release 2008a)Revised for Simulink 7.2 (Release 2008b)Revised for Simulink 7.3 (Release 2009a)Revised for Simulink 7.4 (Release 2009b)Revised for Simulink 7.5 (Release 2010a)Revised for Simulink 7.6 (Release 2010b)Revised for Simulink 7.7 (Release 2011a)Revised for Simulink 7.8 (Release 2011b)Revised for Simulink 7.9 (Release 2012a)Revised for Simulink 8.0 (Release 2012b)Revised for Simulink 8.1 (Release 2013a)Revised for Simulink 8.2 (Release 2013b)Revised for Simulink 8.3 (Release 2014a)Revised for Simulink 8.4 (Release 2014b)Revised for Simulink 8.5 (Release 2015a)Revised for Simulink 8.6 (Release 2015b)
Contents12IntroductionSimulink Product Description . . . . . . . . . . . . . . . . . . . . . . . . .Key Features . . . . . . . . . . . . . . . . . . . . . . . . . . . . . . . . . . . . .1-21-2Model-Based Design . . . . . . . . . . . . . . . . . . . . . . . . . . . . . . . . .What Is Model-Based Design? . . . . . . . . . . . . . . . . . . . . . . . .Modeling, Simulation, and Analysis with Simulink . . . . . . . .Interaction with MATLAB Environment . . . . . . . . . . . . . . . .1-31-31-41-5Basic Modeling Workflow . . . . . . . . . . . . . . . . . . . . . . . . . . . . .Define System . . . . . . . . . . . . . . . . . . . . . . . . . . . . . . . . . . . .Model System . . . . . . . . . . . . . . . . . . . . . . . . . . . . . . . . . . . .Integrate Model . . . . . . . . . . . . . . . . . . . . . . . . . . . . . . . . . .1-61-61-91-11Basic Simulation Workflow . . . . . . . . . . . . . . . . . . . . . . . . . .Prepare for Simulation . . . . . . . . . . . . . . . . . . . . . . . . . . . .Run and Evaluate Simulation . . . . . . . . . . . . . . . . . . . . . . .1-131-131-15Documentation and Resources . . . . . . . . . . . . . . . . . . . . . . .Simulink Online Help . . . . . . . . . . . . . . . . . . . . . . . . . . . . .Simulink Examples . . . . . . . . . . . . . . . . . . . . . . . . . . . . . . .Website Resources . . . . . . . . . . . . . . . . . . . . . . . . . . . . . . . .1-171-171-181-18Simple Simulink ModelCreate a Simple Model . . . . . . . . . . . . . . . . . . . . . . . . . . . . . . .Model Overview for This Tutorial . . . . . . . . . . . . . . . . . . . . .Open the Simulink Library Browser . . . . . . . . . . . . . . . . . . .Browse or Search for Specific Blocks . . . . . . . . . . . . . . . . . . .2-22-22-42-5v
Open a New Model in the Simulink Editor . . . . . . . . . . . . . .Add Blocks to a Model . . . . . . . . . . . . . . . . . . . . . . . . . . . . .Move and Resize Blocks . . . . . . . . . . . . . . . . . . . . . . . . . . . .Simulink Block Connections . . . . . . . . . . . . . . . . . . . . . . . .Draw Signal Lines Between Blocks . . . . . . . . . . . . . . . . . . .Draw Branched Signal Lines . . . . . . . . . . . . . . . . . . . . . . . .Define Simulation Parameters . . . . . . . . . . . . . . . . . . . . . .Run Simulation . . . . . . . . . . . . . . . . . . . . . . . . . . . . . . . . . .Observe Simulation Results . . . . . . . . . . . . . . . . . . . . . . . .3Model a Dynamic SystemModel a Dynamic System . . . . . . . . . . . . . . . . . . . . . . . . . . . . .Define a House Heating System . . . . . . . . . . . . . . . . . . . . . .Model a House Heating System . . . . . . . . . . . . . . . . . . . . . .Integrate a House Heating Model . . . . . . . . . . . . . . . . . . . .4Contents3-23-23-73-24Basic Simulation WorkflowSimulate a Dynamic System . . . . . . . . . . . . . . . . . . . . . . . . . . .Prepare Simulation . . . . . . . . . . . . . . . . . . . . . . . . . . . . . . . .Run and Evaluate Simulation . . . . . . . . . . . . . . . . . . . . . . . .vi2-62-62-92-102-102-132-152-162-164-24-24-5
1Introduction “Simulink Product Description” on page 1-2 “Model-Based Design” on page 1-3 “Basic Modeling Workflow” on page 1-6 “Basic Simulation Workflow” on page 1-13 “Documentation and Resources” on page 1-17
1IntroductionSimulink Product DescriptionSimulation and Model-Based DesignSimulink is a block diagram environment for multidomain simulation and Model-BasedDesign. It supports system-level design, simulation, automatic code generation, andcontinuous test and verification of embedded systems. Simulink provides a graphicaleditor, customizable block libraries, and solvers for modeling and simulating dynamicsystems. It is integrated with MATLAB , enabling you to incorporate MATLABalgorithms into models and export simulation results to MATLAB for further analysis.Key Features Graphical editor for building and managing hierarchical block diagrams Libraries of predefined blocks for modeling continuous-time and discrete-time systems Simulation engine with fixed-step and variable-step ODE solvers Scopes and data displays for viewing simulation results Project and data management tools for managing model files and data Model analysis tools for refining model architecture and increasing simulation speed MATLAB Function block for importing MATLAB algorithms into models Legacy Code Tool for importing C and C code into models1-2
Model-Based DesignModel-Based DesignIn this section.“What Is Model-Based Design?” on page 1-3“Modeling, Simulation, and Analysis with Simulink” on page 1-4“Interaction with MATLAB Environment” on page 1-5What Is Model-Based Design?Model-Based Design is a process that enables fast and cost-effective development ofdynamic systems, including control systems, signal processing, and communicationssystems. In Model-Based Design, a system model is at the center of the developmentprocess, from requirements development through design, implementation, and testing.The model is an executable specification that you continually refine throughout thedevelopment process. After model development, simulation shows whether the modelworks correctly.When software and hardware implementation requirements are included with the model,such as fixed-point and timing behavior, you can generate code for embedded deploymentand create test benches for system verification, saving time and avoiding manually codederrors.Model-Based Design allows you to improve efficiency by: Using a common design environment across project teams Linking designs directly to requirements Integrating testing with design to continuously identify and correct errors Refining algorithms through multi-domain simulation Generating embedded software code Developing and reusing test suites Generating documentation Reusing designs to deploy systems across multiple processors and hardware targets1-3
1IntroductionModeling, Simulation, and Analysis with SimulinkWith Simulink, you can move beyond idealized linear models to explore realisticnonlinear models, factoring in friction, air resistance, gear slippage, hard stops, and theother parameters that describe real-world phenomena. Simulink enables you to think ofthe development environment as a laboratory for modeling and analyzing systems thatwould not be possible or practical otherwise.Whether you are interested in the behavior of an automotive clutch system, the flutter ofan airplane wing, or the effect of the monetary supply on the economy, Simulink providesyou with the tools to model and simulate almost any real-world problem. Simulink alsoprovides examples that model a wide variety of real-world phenomena.Tool for ModelingSimulink provides a graphical editor for building models as block diagrams, allowingyou to draw models as you would with pencil and paper. Simulink also includes acomprehensive library of sink, source, linear and nonlinear component, and connectorblocks. If these blocks do not meet your needs, however, you can also create your ownblocks. The interactive environment simplifies the modeling process, eliminating theneed to formulate differential and difference equations in a language or program.Models are hierarchical, so you can build models using both top-down and bottom-upapproaches. You can view the system at a high level, then drill down to see increasinglevels of model detail. This approach provides insight into how a model is organized andhow parts interact.Tool for SimulationAfter you define a model, you can simulate its dynamic behavior using a choice ofmathematical integration methods, either interactively in Simulink or by enteringcommands in the MATLAB Command Window. Commands are particularly useful forrunning a batch of simulations. For example, if you are doing Monte Carlo simulations orwant to apply a parameter across a range of values, you can use MATLAB scripts.Using scopes and other display blocks, you can see the simulation results while asimulation runs. You can then change parameters and see what happens for “whatif” exploration. You can save simulation results in the MATLAB workspace forpostprocessing and visualization.1-4
Model-Based DesignTool for AnalysisModel analysis tools include linearization and trimming tools you can access fromMATLAB, plus the many tools in MATLAB and its application toolboxes. BecauseMATLAB and Simulink are integrated, you can simulate, analyze, and revise yourmodels in either environment.Interaction with MATLAB EnvironmentSimulink software requires MATLAB to run, and it depends on it to define and evaluatemodel and block parameters. Simulink can also use many MATLAB features. Forexample, Simulink can use the MATLAB environment to: Define model inputs. Store model outputs for analysis and visualization. Perform functions within a model, through integrated calls to MATLAB operators andfunctions.1-5
1IntroductionBasic Modeling WorkflowIn this section.“Define System” on page 1-6“Model System” on page 1-9“Integrate Model” on page 1-11Modeling is a process in which you describe a dynamic system with mathematicalequations and then create a simplified representation of the system with a model. Theequations define the science of the system and the model uses the equations to define thetime-varying behavior.The steps in a typical modeling workflow include: Defining a system Modeling the system Integrating the systemDefine SystemIdentify the components of a system, determine physical characteristics, and definedynamic behavior with equations. You perform these steps outside of the Simulinksoftware environment and before you begin building your model.1-6
Basic Modeling WorkflowDetermine Modeling GoalsBefore designing a model, you need to understand your goals and requirements. Askyourself these questions to help plan your model design: What problem does the model help you solve? What questions can it answer? How accurately must it represent the system?Some possible modeling goals: Understand how system components interact with each other. Explore controller and fault-tolerance strategies. Decide between alternative designs. Observe the response of systems that you cannot solve analytically. Determine how various inputs and changing model parameters affect the output.Identify System ComponentsOnce you understand your modeling requirements, you can begin to identify thecomponents of the system. Identify the components that correspond to structural parts of the system. Creatinga model that reflects the physical structure of a system, for example, motor controlleror brake system, is helpful when you have to build part of the system in software andhardware. Identify functional parts that you can independently model and test. Describe the relationships between components, for example, data, energy, and forcetransfer. Draw a picture showing the connections between components. Include majorparameters in your diagram. Creating a picture of the system can help you identifyand model the parts that are essential to the behaviors you want to observe.1-7
1IntroductionDefine System EquationsAfter you identify the components in a system, you can describe the systemmathematically with equations. Derive the equations using scientific principles or fromthe input-output response of measured data. Many of the system equations fall into threecategories: For continuous systems, differential equations describe the rate of change forvariables with the equations defined for all values of time. For example, the velocity ofa car is given by the second order differential equationdv( t)b - v (t ) u(t ).dtm For discrete systems, difference equations describe the rate of change for variables,but the equations are defined only at specific times. For example, the control signalfrom a discrete propositional-derivative controller is given by the difference equationpd[ n] ( e[ n] - e[n - 1]) Kd e[n] K p . Equations without derivatives are algebraic equations. For example, the total currentin a parallel circuit with two components is given by the algebraic equationIt Ia Ib.Collect Parameter DataCreate a list of equation variables and constant coefficients, and then determine thecoefficient values from published sources or by performing experiments on the system.Use measured data from a system to define equation coefficients and parameters in yourmodel. Identify the parts that are measurable in a system. Measure physical characteristics or use published property values. Manufacturer datasheets are a good source for hardware values. Perform experiments to measure the system response to various inputs. You will lateruse this data to verify your model design with simulations.1-8
Basic Modeling WorkflowModel SystemBuild individual model components that implement the system equations, and define theinterfaces for passing data between components.Model Top-Level StructureA model in Simulink is a graphical representation of a system using blocks andconnections between blocks. After you finish describing your system, its components, andequations, you can begin to build your model. Use the system equations to build a graphical model of the system with the SimulinkEditor. If you place all of the model blocks in one level of a diagram, your diagram canbecome difficult to read and understand. One way to organize your model is to usesubsystems. Examples of blocks you can use to create a subsystem include Subsystem,Atomic Subsystem, and Model. Identify input and output connections (for example, signal lines) between subsystems.Input and output values change dynamically during a simulation.1-9
1IntroductionModel ComponentSome questions to ask before you begin to model a component: What are the constants for each component and the values that do not change unlessyou change them? What are the variables for each component and the values that change over time? How many state variables does a component have?After you create the top-level structure for your model, you can begin to model theindividual components. Use the system equations to create a Simulink model. Add Simulink blocks in the Simulink Editor. Blocks represent coefficients andvariables from the equations. Connect blocks to other blocks. Lines connecting blocksrepresent data transfer. Build the model for each component separately. The most effective way to build amodel of a system is to consider components independently. Start by building simple models using approximations of the system. Identifyassumptions that can affect the accuracy of your model. Iteratively add detail untilthe level of complexity satisfies the modeling and accuracy requirements.Simulate ComponentAfter you build a model component, you can simulate to validate the design. Predict the expected output of the integrated model components. Add blocks to approximate actual input and control values. Add sink blocks to recordand visualize results. Validate the model design by comparing the simulation output to your expectedoutput. If the result does not match your prediction, change your model to improve theaccuracy of your prediction. Changes include model structure and parameters.1-10
Basic Modeling WorkflowIntegrate ModelConnect component models and simulate the model response over time to validate thedesign.1-11
1IntroductionConnect Model ComponentsAfter you build and validate each model component, you can connect them into acomplete model, simulate the model, and analyze the results.Some guidelines for connecting model components: Integrate model components by first connecting two of them (for example, connecta plant to a controller). After validating the pair by simulation, continue connectingcomponents until your model is complete. Think about how each component you add affects the other parts of the model.Simulate Connected ComponentsValidating your model determines if it accurately represents the physical characteristicsof the modeled dynamic system. Some guidelines for validating subsystems: Predict the expected simulation results and outputs of the subsystems. Add realistic inputs using source blocks. Add sink blocks to record and visualize results. Simulate the subsystems and compare the simulated result with your expected result.Model External InterfaceAdd blocks for connecting external signals into and out of your model.1-12
Basic Simulation WorkflowBasic Simulation WorkflowIn this section.“Prepare for Simulation” on page 1-13“Run and Evaluate Simulation” on page 1-15Simulation is a process in which you validate and verify a model by comparingsimulation results with: Data collected from a real system. Functionality described in the model requirements.Perform the simulation workflow after you've finished building your model and asimulation completes without errors. The steps in a typical simulation workflow include: Prepare for simulation. Run and evaluate simulation.Prepare for SimulationDefine the external input and output interfaces.1-13
1IntroductionDetermine Simulation GoalsBefore simulating a model, you need to understand your goals and requirements. Askyourself these questions to help plan your simulations: What questions do you want the simulation to answer? How accurately does the model need to represent the system?Some possible simulation goals: Understand input to output causality — For a given input set and nominal parametervalues, look at how the inputs flow through the system to the outputs. Verify model — Compare simulation results with collected data from the modeledsystem. Iteratively debug and improve the design. Optimize parameters — Change parameters and compare simulation runs. Visualize results — Send simulation results to a plot or print in a report.Collect DataCollect input and output data from an actual system. Use measured input data to drivethe simulation. Use measured output data to compare with the simulation results fromyour model.You will use measured input data to drive a simulation and measured output data toverify the simulation results.Prepare ModelPreparing a model for simulation includes defining the external interfaces for input dataand control signals, and output signals for viewing and recording simulation results.Set ParametersFor the first simulation, use model parameters from the validated model. Aftercomparing the simulation results with measured output data, change model parametersto more accurately represent the modeled system.1-14
Basic Simulation WorkflowRun and Evaluate SimulationSimulate your model and verify that the simulation results match the measured datafrom the modeled system.Import DataSimulink enables you to import data into your model. Use the Signal Builder block to import input signals from a Microsoft Excel file(XLSX, XLS) or a comma-separated value file (CSV). Simulink saves data importedfrom an Excel file using a Signal Builder block with the model and loads the data intomemory when you open the model. For large data sets, use a MATLAB MAT-file with an Inport block.Run SimulationUsing measured input data, run a simulation and save results.1-15
1IntroductionEvaluate ResultEvaluate the differences between simulated output and measured output data. Use theevaluation to verify the accuracy of your model and how well it represents the systembehavior. Decide if the accuracy of your model adequately represents the dynamic systemyou are modeling.Change ModelDetermine the changes to improve your model. Model changes include: Parameters — Some parameters were initially estimated and approximated. Optimizeand update parameters. Adding structure — Some parts or details of the system were not modeled. Addmissing details.1-16
Documentation and ResourcesDocumentation and ResourcesIn this section.“Simulink Online Help” on page 1-17“Simulink Examples” on page 1-18“Website Resources” on page 1-18Simulink Online HelpSimulink software provides comprehensive online help describing features, blocks, andfunctions with detailed procedures for common tasks.Access online help from Help menus and context-sensitive block labels. From the Simulink Library Browser, select Help Simulink Help. From the Simulink Editor, select Help Simulink Simulink Help. Right-click a Simulink block, and then select Help. From the model Configuration Parameters or a block parameters dialog box, rightclick a parameter label, then select What’s This?1-17
1IntroductionSimulink ExamplesSimulink provides example models that illustrate key modeling concepts and Simulinkfeatures.You can access these examples from the Help menu or from the documentation. From the Simulink Editor, select Help Simulink Examples. From the documentation, click Examples at the top of the product landing page.Featured examples include a button at the top of the Help browser for opening the modelin the Simulink Editor.Website ResourcesYou can access additional Simulink resources on the MathWorks website, includingSimulink related books, webinars, and technical support.To access the Simulink product page, go tohttp://www.mathworks.com/products/simulink1-18
2Simple Simulink Model
2Simple Simulink ModelCreate a Simple ModelIn this section.“Model Overview for This Tutorial” on page 2-2“Open the Simulink Library Browser” on page 2-4“Browse or Search for Specific Blocks” on page 2-5“Open a New Model in the Simulink Editor” on page 2-6“Add Blocks to a Model” on page 2-6“Move and Resize Blocks” on page 2-9“Simulink Block Connections” on page 2-10“Draw Signal Lines Between Blocks” on page 2-10“Draw Branched Signal Lines” on page 2-13“Define Simulation Parameters” on page 2-15“Run Simulation” on page 2-16“Observe Simulation Results” on page 2-16Model Overview for This TutorialYou can use Simulink to model a system and then simulate the dynamic behavior of thatsystem. The basic techniques you use to create the simple model in this tutorial are thesame techniques that you use for more complex models.To create this simple model, you need four Simulink blocks: Sine Wave — Generates an input signal for the model. Integrator — Processes the input signal. Bus Creator — Combines the input signal and processed signal into one signal. Scope — Visualizes the signals.2-2
Create a Simple ModelSimulating this model integrates a sine wave signal to a cosine signal and then displaysthe result, along with the original signal, in a scope window.2-3
2Simple Simulink ModelOpen the Simulink Library BrowserFrom the Simulink Library Browser, you can create a model (block diagram) and searchfor blocks that you want to use in your model. You need MATLAB running before you canopen the Simulink Library Browser.1From the MATLAB Toolstrip, click the Simulink Library button, or in theCommand Window, entersimulinkA short delay occurs the first time you open the Simulink Library Browser.22-4Set the Library Browser to stay on top of the other desktop windows. On the LibraryBrowser toolbar, select the Stay on top button.
Create a Simple ModelBrowse or Search for Specific BlocksTo browse through the block libraries, select a MathWorks product and a functional areain the left pane. Alternatively, you can search all the available block libraries at once.1Search for a Sine Wave block. In the search box on the browser toolbar, enter sine,and then press the Enter key. Simulink searches the libraries for blocks with sinein their name, and then displays the blocks.2Get detailed information about a block. Right-click a block, and then select Help forthe block name . The Help browser opens with the reference page for the block.3View block parameters. Right-click a block, and then select Block Parameters. Theblock parameters dialog box opens.2-5
2Simple Simulink ModelOpen a New Model in the Simulink EditorIn the Simulink Editor, you can build and simulate models of your system. You need theSimulink Library Browser open before you can create a Simulink model.1From the Simulink Library Browser toolbar, click the New Model buttonSimulink Editor window opens with a new block diagram.2.ASelect File Save as. In the File name text box, enter a name for your model. Forexample, enter simple model, and then click Save.Simulink saves your model with the file name simple model.slx.Add Blocks to a ModelYou build models by dragging blocks from the Simulink Library Browser window to theSimulink Editor window or single-clicking your model and entering a search term.To build a model, begin by copying blocks from the Simulink Library Browser to theSimulink Editor.12-6In the Simulink Library Browser, select the Sources library.
Create a Simple Model2From the right pane, select the Sine Wave block.3Drag the Sine Wave block to the Simulink Editor. A copy of the Sine Wave blockappears in your model.4Add a Scope block using this alternative procedure:aClick within the block diagram.bAfter the search icon appears, type scope, and then from the list, select Scope.2-7
2Simple Simulink Model5Add the following blocks to your model, using the approach that you used to add theSine Wave and Scope blocks.LibraryBlockContinuousIntegratorSignal RoutingBus CreatorYour model should now has the blocks you need for the simple model.2-8
Create a Simple ModelMove and Resize BlocksBefore you connect the blocks in your model, arrange them logically to make the signalconnections as straightforward as possible.1Move the Scope block after the Bus block output. You can either: Click and drag a block. Select the block, and then press the arrow keys on your keyboard.2Move the blocks until your model looks similar to the following figure.2-9
2Simple Simulink ModelSimulink Block ConnectionsAfter you add blocks to your model, you can connect them with lines. The connectinglines represent signals within your model.Most blocks have angle brackets on one or both sides. These angle brackets representinput and output ports: The symbol pointing into a block is an input port. The symbol pointing out of a block is an output port.Input portOutput portDraw Signal Lines Between BlocksConnect the blocks by drawing lines between output ports and input ports.2-10
Create a Simple Model1Position the cursor over the output port on the right side of the Sine Wave block.The pointer changes to a cross hair ( ) while over the port.2Click, and then drag a line from the
Simulink is a block diagram environment for multidomain simulation and Model-Based Design. It supports system-level design, simulation, automatic code generation, and continuous test and verification of embedded systems. Simulink provides a graphicalFile Size: 2MBPage Count: 90Explore furtherSimulink Tutorial Introduction Starting the Programfaculty.washington.eduIntroduction to the MATLAB SIMULINK Programchemeng.queensu.cahow to run simulink simulation from matlab scriptwww.mathworks.comLearn with MATLAB and Simulink Tutorials - MathWorkswww.mathworks.comMATLAB Simulink tutorial.pptecee.colorado.eduRecommended to you b