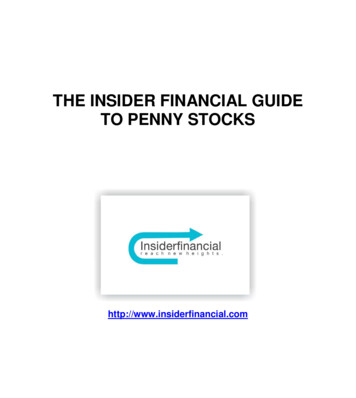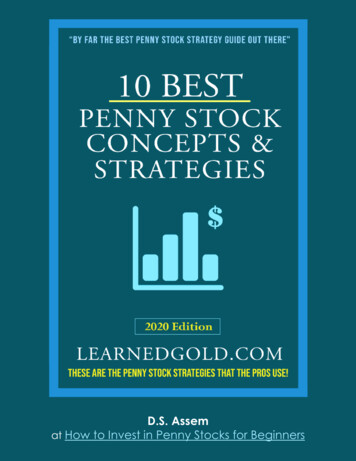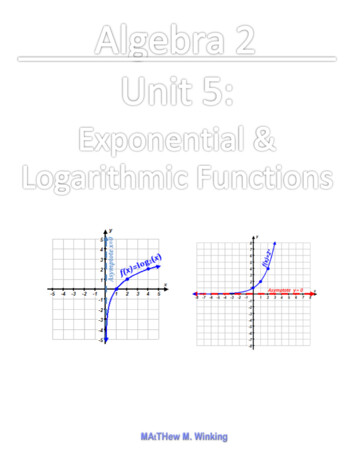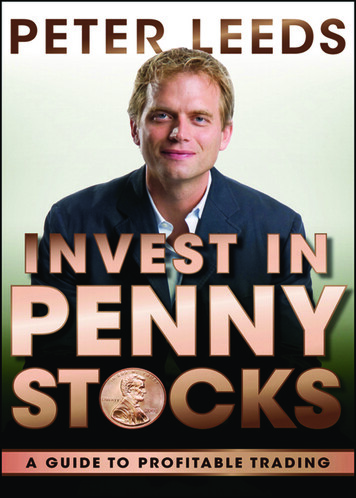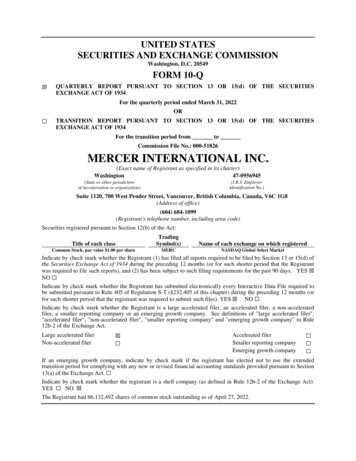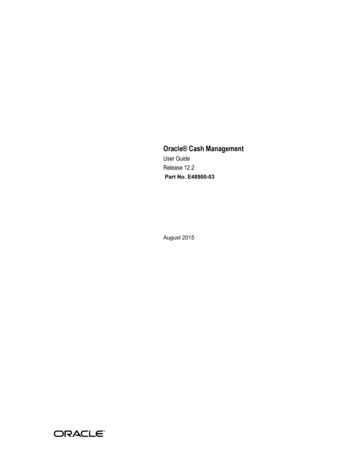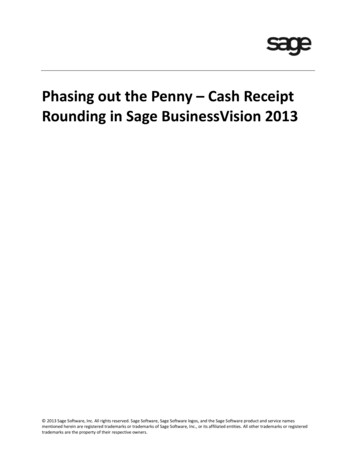
Transcription
Phasing out the Penny – Cash ReceiptRounding in Sage BusinessVision 2013 2013 Sage Software, Inc. All rights reserved. Sage Software, Sage Software logos, and the Sage Software product and service namesmentioned herein are registered trademarks or trademarks of Sage Software, Inc., or its affiliated entities. All other trademarks or registeredtrademarks are the property of their respective owners.
Phasing out the Penny – Cash Receipt Rounding in Sage BusinessVision 2013Cash Receipt Rounding in Sage BusinessVision2013OverviewThe Canadian government has begun to phase out the penny. The Royal Canadian Minthas stopped distributing pennies to financial institutions, and businesses are beingencouraged to stop using pennies and to begin rounding amounts for cash transactions.In order to automatically handle the rounding of amounts tendered for cashtransactions, Sage BusinessVision 2013 7.61B has been released. Enabling this feature isoptional. NOTE: This feature is only available in the Canadian edition of Sage BusinessVision 2013. FOR MORE INFORMATION: For further information, see s-69000062 of 9
Phasing out the Penny – Cash Receipt Rounding in Sage BusinessVision 2013Enabling the Cash Receipt Rounding FeatureFour steps are required in order to enable the cash receipts rounding feature. They are:1. Creating an account in the General Ledger that will be used to accumulate thegains and losses due to cash receipt rounding. (An existing account can be usedif that is preferred, however an account creating specifically for this purposemay have advantages)2. Specifying the gain/loss account in Special Accounts3. Turning on the “Round cash receipts” option in System Setup4. Reorganize the payment history file.These steps should be performed when no other users are logged in to BusinessVision.Special AccountsIn Special Accounts, there is a new entry for “Rounding gains/losses”. An accountnumber must be entered here before the “Round cash receipts” option can be enabled.In the example below, the user created a new account for this purpose – “91410 – Gainor loss on cash receipt rounding”.3 of 9
Phasing out the Penny – Cash Receipt Rounding in Sage BusinessVision 2013System SetupIn System Setup Company General settings, the “Round cash receipts” check box hasbeen added.When this option is first enabled, you will be prompted to reorganize the paymenthistory file. Ensure that no other users are logged into the system before proceeding.Once the reorganization is complete, the cash receipts rounding feature will beoperational.4 of 9
Phasing out the Penny – Cash Receipt Rounding in Sage BusinessVision 2013Using the Cash Receipt Rounding FeatureWhat Gets RoundedThe Cash Receipt Rounding feature rounds the change due when processing cash sales.Note that the actual invoice subtotal, discount, taxes and freight are not rounded underany circumstances. In the example below, the invoice total was 99.93. The amounttendered was 100.00, and the change due was 0.05. The rounding took place at thelevel of the “Change” calculation.Note that only the first payment method (“Cash and cheque receipts” in the screen shotabove) gets rounded. Other payment types do not get rounded.In the event the customer provides exact change, or writes a cheque for the exactamount due, you can at any time override the suggested tendered amount, and the“Change” calculation will suspend rounding for that sale. For example, in the screenshot above, if the user entered “99.93” as the amount tendered for “Cash and chequereceipts”, the “Change” amount would be calculated as 0.00.5 of 9
Phasing out the Penny – Cash Receipt Rounding in Sage BusinessVision 2013Scenarios Where No Rounding OccursNo rounding of the “Change” amount occurs when: “Round cash receipts” is not enabled in System Setup The amount tendered equals the invoice total Payment methods other than “Cash and Cheque Receipts” are chosen Deposits are made on layaways Cash sales are processed in Order Entry for foreign currency customers Payments are made on a customer accountHow Amounts Rounded Amounts ending in 1 cent and 2 cents are rounded down to the nearest 10 cents. Amounts ending in 3 cents and 4 cents are rounded up to the nearest 5 cents. Amounts ending in 6 cents and 7 cents are rounded down to the nearest 5 cents. Amounts ending in 8 cents and 9 cents are rounded up to the nearest 10 cents. Amounts ending in 0 cent and 5 cents remain unchanged.How Rounded Amounts are Posted in the General LedgerIn order to produce a balanced journal entry that accurately presents both the actualsale amount, as well as the amount of cash tendered, a posting to the “Roundinggains/losses” special account is required when the tendered amount has been rounded.The example below is based on the Payment Details entered as shown on the previouspage of this document. The invoice total was 99.93, which was posted to a revenueaccount. The customer tendered 100.00, and was given 0.05 in change. Therefore 99.95 was received from the customer, and was posted to the “Cash and ChequeReceipts” account. The 0.02 balancing entry was made to the “Gain or Loss on receiptrounding” special account.(Note – taxes and inventory were kept out of this example for the sake of simplicity)6 of 9
Phasing out the Penny – Cash Receipt Rounding in Sage BusinessVision 2013Using Existing Customized Point of Sale InvoicesIf you wish to use customized point of sale invoices previously created for version 2013,they will need to be updated in order to display the “Change” amount correctly when“Round cash receipts” is enabled. If you do not use customized point of sale invoices(i.e. you use the forms supplied with Sage BusinessVision), or if you do not enable“Round cash receipts” then you will not need to update your forms.Form Update Procedure1. Make backup copies of any custom forms that you will be upgrading.2. Start BusinessVision and log in to your company data.3. Open the Report Designer. (The Report Designer is accessible from the Filemenu, by choosing Printer Setup Report Designer)4. Open the report you wish to modify. Reports can be opened by clicking theOpen button on the Report Designer toolbar, and browsing to and selecting areport.7 of 9
Phasing out the Penny – Cash Receipt Rounding in Sage BusinessVision 20135. In the field list tree view, right-click on “Parameter Fields”, and then click on“New”.6. In the Name field, enter exactly "BV99PS33ChangeDue" without the quotationmarks. In the Prompting Text field, enter exactly “Change due" without thequotation marks. For Value Type, select “Number”, then click OK.8 of 9
Phasing out the Penny – Cash Receipt Rounding in Sage BusinessVision 20137. Expand the Formula Fields node in the tree. Right-click on Change Due and clickEdit.8. Replace the contents of the formula with the following:{?BV99PS33ChangeDue}9. Click the Save and close button to save your changes to the formula.10. Click the Save button to save your changes to the form.11. Close the Report Designer and test your upgraded report by printing it inBusinessVision.9 of 9
In order to produce a balanced journal entry that accurately presents both the actual sale amount, as well as the amount of cash tendered, a posting to the Rounding gains/losses special account is required when the tendered amount has been rounded. The example below is based on the Payment Details entered as shown on the previous