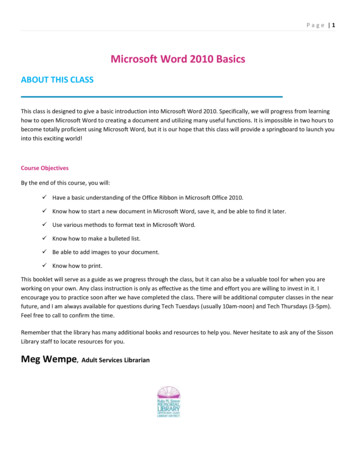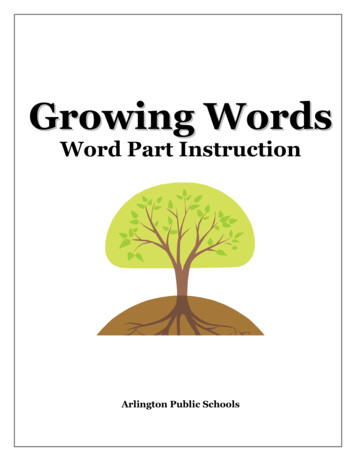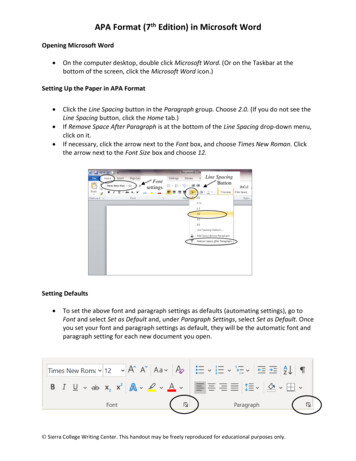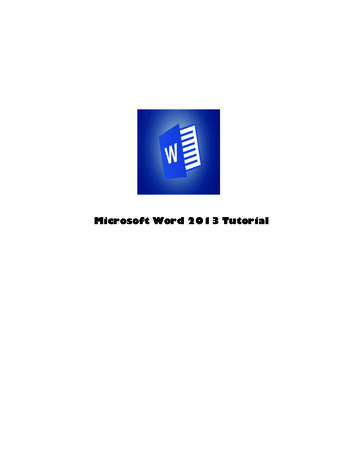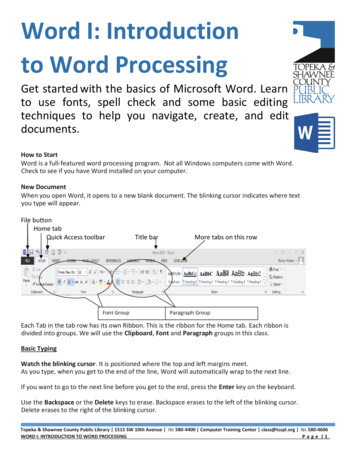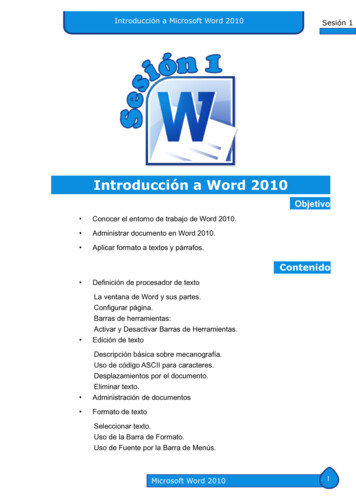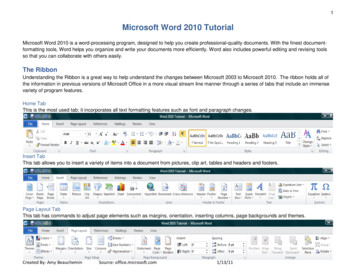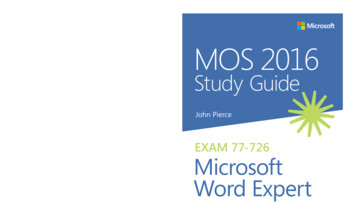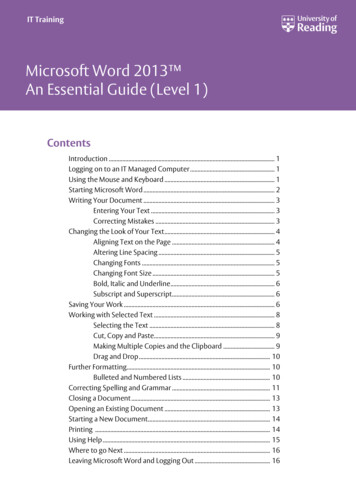Transcription
Introducción a Microsoft Word1. La pantalla de Microsoft Word. 12. Creación de un documento . 33. Guardar / Cerrar / Abrir un documento. 44. Desplazarse por el documento / Seleccionar texto . 75. Cortar / Copiar texto . 96. Dar formato al texto . 107. Formato de párrafo . 138. Tablas . 219. Inserción de imágenes. 2710. Imprimir un documento . 29Elaborado por Tecniber-5C/ Padilla, 395. 08025 Barcelona. Tel. 93 456 28 87www.tecniber.catjulio, 2009
Introducción a Microsoft Word1. La pantalla de Microsoft WordNombre del documentoBarra de menúsBarra de títuloCierra programaCierra documentoBarra herramientasestándarReglaPunto de inserción (posición de edición)Barra herramientas de formatoBarra de desplazamientoverticalBotones de cambio de vista.Barra de desplazamiento horizontalBotones dedesplazamientoBarra de tareasBarra de estadoLa barra de menúsUn menú es una lista de órdenes que podemos seleccionar con un clic del ratón o mediante las teclas del teclado.La barra de menús es una barra situada en la parte superior de la pantalla que agrupapor menús (Archivo, Edición, Ver ) las diferentes órdenes para hacer funcionar elprograma. Esta barra se puede personalizar añadiendo o quitando menús y se puedecambiar de lugar, pero no se puede esconder.Para activar un menú, hacemos un clic del ratón en el menú deseado y a continuaciónclic en la opción de submenú adecuada, o pulsamos la tecla Alt y, a continuación, larespectiva letra subrayada de la opción deseada.Barra de menúsAl hacer clic en las opciones que tienen después del nombreun triángulo negro, se abre otro menú.Al hacer clic en las opciones que después del nombre tienenpuntos suspensivos, se abre un cuadro de diálogo.Al hacer clic en las opciones que no están destacadas no seactiva nada (sólo se pueden utilizar en situaciones determinadas).Espacio Multimedia1
Introducción a Microsoft WordLas barras de herramientasLas barras de herramientas permiten organizar mediante menús o botones las órdenesde Word de forma que se activen haciendo un clic de ratón sobre el botón correspondiente.Las barras de herramientas se pueden personalizar fácilmente añadiendo o sacandomenús y/o botones, crear barras totalmente personalizadas, esconderlas, mostrarlas odesplazarlas.Hay dos barras de herramientas que generalmente se muestran en pantalla:la barra de herramientas estándary la barra de herramientas de formatoSegún la posición que ocupen en pantalla, las barras de herramientas se clasifican en:a) Barra de herramientas acoplada: es aquella que está adherida a un borde de laventana del programa, es decir, está situada debajo de la barra de títulos o en elborde izquierdo, derecha o inferior de la aplicación y no se puede cambiar de tamaño.b) Barra de herramientas flotante: es aquella que queda por encima del documentoy se puede cambiar de tamaño.Para mostrar u ocultar una barra de herramientas, escogemos en la barra de menús Ver/Barras de herramientas y hacemos clic en el nombre de la barra de herramientas que deseamos mostrar u ocultar, o bien, hacemos clic con el botón secundariodel ratón en cualquiera de las barras de herramientas y escogemos en el menú emergente la barra de herramientas que deseamos mostrar o esconder. Si la barra de herramientas es del tipo flotante la podemos esconder haciendo clic en su botón Cerrar(X).Si queremos mover una barra de herramientas debemos tener en cuenta que haydos tipos de barras: acopladas y flotantes:Si la barra de herramientas es del tipo acoplada:a) Hacemos clic en el controlador de movimiento (zona punteada situada al principiode la barra de herramientas) de la barra de herramientas.Controlador de movimientob) Arrastramos la barra de herramientas a una nueva posición.Si la barra de herramientas es del tipo flotante:a) Hacemos clic en el título de la barra de herramientas.b) Arrastramos la barra de herramientas a una nueva posición.Nota:si se arrastra la barra de herramientas hasta un borde de la ventana del programa, se convertiráen una barra de herramientas acoplada.Espacio Multimedia2
Introducción a Microsoft Word2. Creación de un documentoCuando abrimos Word, se muestra una pantalla de trabajo vacía, en blanco, dondepodemos escribir nuestro texto. Si, cuando tecleamos el texto, se cometen errores, sepueden corregir con la tecla Supr si el error está inmediatamente a la derecha delpunto de inserción o con la tecla Retroceso si el error está inmediatamente a la izquierda del punto de inserción. De esta forma se borra carácter a carácter. De todasformas es recomendable:1. Escribir el texto teniendo en cuenta que:a) Al finalizar una línea, no hemos de pulsar la tecla Intro para ir a la línea siguiente, ya que Word lo hace automáticamente. Sólo se pulsa Intro para indicar fin de párrafo, es decir, pulsamos Intro para hacer un punto y a parte.b) No hacer Intro para separar párrafos, ya que hay una opción específica para realizar esta operación (Formato/Párrafo/Ficha sangría y espacio y escogemos Espaciado).2. Corregirlo con el corrector ortográfico.3. Dar formato (cambio de letras, alineaciones, sangrías, ).4. Guardar el documento.Si estamos trabajando con un documento i queremos abrir otro de nuevo, pero sin salirdel actual, disponemos de tres posibilidades: Hacer clic en el botón Nuevode la barra de herramientas estándar. Hacer Ctrl U (Pulsamos la tecla Ctrl y, sin dejarla ir, la tecla u). Seleccionamos la barra de menús Archivo/Nuevo y clic en el botón Aceptar.La diferencia entre las tres opciones es que con Nuevo o Ctrl U, se abre un documento nuevo en blanco basado en la plantilla NORMAL.DOT, mientras que la última opción permite crear un documento vacío basado en alguna plantilla previamente creada,sólo hace falta hacer clic en la plantilla deseada antes de hacer clic en el botón Aceptar.Si tenemos dos o más documentos abiertos, podemos pasar de uno al otro mediantela opción Ventana de la barra de menús y escoger el documento que queramos, o bienpara cambiar pulsamos Ctrl F6.Espacio Multimedia3
Introducción a Microsoft Word3. Guardar / Cerrar / Abrir un documentoGuardar un documento (Archivo/Guardar)El documento que tenemos en pantalla está en la memoria RAM del ordenador. Sisalimos de Word y no lo guardamos en algún soporte informático adecuado (discoduro, disquete, CD ), lo perderíamos. Para guardarlo disponemos de tres posibilidades: Hacer clic en el botón Guardarde la barra de herramientas estándar. Hacer Ctrl G (Pulsamos la tecla Ctrl y, sin dejarla ir, la tecla g). Seleccionamos la barra de menús Archivo/Guardar.Subir un nivelEliminarVistasAbre la capeta que contiene accesos directos alos últimos documentos utilizadosDa acceso al escritorioCrea una carpeta nuevaMuestra el contenido de la carpetaMis documentosEspacio para escribir el nombre del archivoPermite acceder a los dispositivos de almacenamiento de la informació presentes en nuestroordenadorLa primera vez que guardamos el documento debemos:1. Seleccionar el lugar donde lo que queremos guardar.2. Dar nombre al documento El nombre puede ser cualquiera, con un máximo de255 caracteres, puede tener espacios, pero no símbolos como / \ * . : ; ? .Por defecto, Word nos propone como nombre la primera línea del documento siestá escrito o Doc1 si está vacío.3. El documento se guarda por defecto con el formato estándar de Word. Si nosinteresa guardarlo con otro formato, como pueden ser WordPerfect, Text MsDos hace falta cambiar la opción por defecto por la deseada en el cuadroGuardar como tipo.Una vez el documento ya está guardado, las siguientes veces que lo guardemos, yano se abrirá el cuadro de diálogo Guardar como, lo guardará directamente con el nombre, lugar y formato dado la primera vez. Si quisiéramos cambiar algunas de estasopciones deberíamos usar la opción de la barra de menús Archivo/Guardar como paraque se abra y el cuadro de diálogo Guardar como y poder cambiar la opción u opciones deseadas.Espacio Multimedia4
Introducción a Microsoft WordGuardar el documento actual con un nombre distinto (Archivo/Guardar Como)1. Seleccionamos en la barra de menús Archivo/Guardar Como.2. En el cuadro Nombre del archivo del cuadro de diálogo Guardar Como, escribimos el nombre del duplicado.3. En el cuadro Guardar en indicamos el lugar donde deseamos que se guarde elduplicado.4. Clic en el botón Guardar.El documento que queda en pantalla es el duplicado, el documento original se ha cerrado.Cerrar un documentoSi queremos cerrar un documento y seguir en el programa, disponemos de tres posibilidades: Hacer clic en el botó Cerrar Hacer Ctrl F4 (Pulsamos la tecla Ctrl y, sin dejarla ir, la tecla F4). Seleccionamos a la barra de menús Archivo/Cerrar.Si el documento no ha sufrido ninguna modificación desde la última vez que lo guardamos, se cerrará automáticamente. Si ha habido alguna modificación (un sólo espacio ya es una modificación) y no la hemos guardada, Word pedirá ¿Desea guardar loscambios efectuados en xxx?Si contestamos Sí, el documento se guarda y se cierra.Si contestamos No, las modificaciones no se guardan y el documento se cierra.Si contestamos Cancelar, las modificaciones no se guardan y el documentopermanece abierto.Abrir un documento existenteUna vez hemos guardado y cerrado un documento se puede volver a abrir medianteuna de las tres posibilidades siguientes: Hacer clic en el botón Abrirde la barra de herramientas estándar. Hacer Ctrl A (Pulsamos la tecla Ctrl y, sin dejarla ir, la tecla A). Seleccionamos la barra de menús Archivo/Abrir.En los tres casos se abre el cuadro de diálogo Abrir:Espacio Multimedia5
Introducción a Microsoft WordSubir un nivelEliminarVistasAbre la capeta que contiene accesos directos alos últimos documentos utilizadosDa acceso al escritorioCrear una carpeta nuevaMuestra el contenido de la carpetaMis documentosSeleccionamos de la lista el archivo que queremos abrirPermite acceder a los dispositivos de almacenamiento de la informació presentes en nuestroordenadorTambién podemos abrir un documento guardado recientemente utilizando la lista dedocumentos que se visualiza en la barra de menús Archivo. En esta lista, por defecto,se visualizan los 4 últimos documentos guardados. Para hacer que se visualizan máso menos archivos:1. Seleccionamos en la barra de menús Herramientas/Opciones y, a continuación,hacemos clic en la ficha General.2. Desmarcamos la casilla de verificación Archivos usados recientemente sino queremos la lista, o la marcamos y en el cuadro Archivos escribimos el nombre de losarchivos adjuntados.Espacio Multimedia6
Introducción a Microsoft Word4. Desplazarse por el documento / Seleccionar textoDesplazarse por el documento con el ratóna) Para desplazarse dentro de la pantalla, clic con el botón izquierdo del ratón enla posición donde queremos ir.b) Para desplazarse fuera de la pantalla despacio, clic en las flechas de la barrade desplazamiento horizontal o vertical, y para ir con más rapidez arrastraremos el cuadro de desplazamiento de la barra correspondiente.Flecha desplazamiento vertical (arriba poco a poco)Cuadro desplazamiento vertical (arriba/abajo más rápido)Barra desplazamiento verticalFlecha desplazamiento vertical (abajo poco a poco)Flecha desplazamiento horizontal (derecha poco a poco)Barra desplazamiento horizontalCuadro desplazamiento horizontal (izquierda/derecha más rápido)Flecha desplazamiento horizontal desplaçament horizontal (izquierda poco a poco)Desplazarse por un documento con el teclado , Un carácter a la izquierda, un carácter a la derecha. , Una línea arriba, una línea abajo.Inicio, FiPrincipio de línea, Final de línea.RePág, AvPágUna pantalla arriba (anterior), una pantalla abajo (siguiente).Ctrl , Ctrl Una palabra a la izquierda, una palabra a la derecha.Ctrl , Ctrl Párrafo anterior, Párrafo posterior.Ctrl Inici, Ctrl FiPrincipio del documento, Final del documentoCtrl I, F5Abre un cuadro de diálogo que permite ir a distintos objetos. Así para ir a una línea o a una página en concreto, solo hace falta escribir el número de la línea o de la páginadonde queremos ir y pulsar Intro.Espacio Multimedia7
Introducción a Microsoft WordCtrl RePág, Ctrl AvPágVa al objeto anterior donde nos habíamos desplazado conF5, Ctrl I o Edición/Ir a, ídem al objeto posterior. Si no hemos utilizado esta opción, el objeto predeterminado es página, es decir, iremos al inicio de la página anterior o al inicio de la página posterior.Mayús F5Volver a la posición anterior. Si acabamos de abrir el documento, sitúa el puntero en la posición donde se encontraba cuando se cerró el documento.Seleccionar texto de un documento con el ratónUn texto cualquieraClic al principio del texto y arrastramos hasta tener todo eltexto seleccionado.Una palabraDos clics en cualquier lugar de la palabra.Una línea completaUn clic en la zona de selección de la línea (zona situada totalmente a la izquierda de la línea donde el cursor adoptaforma de flecha).Un párrafoDos clics en la zona de selección de cualquier línea delpárrafo o tres clics en cualquier lugar del párrafo.Todo el documentoTres clics en la zona de selección de cualquier línea deldocumento.Seleccionar texto de un documento con el tecladoTexto específicoMajús la correspondiente combinación de las teclas dedesplazamiento.Todo el documentoCtrl E.Seleccionar texto de un documento con el teclado y el ratónUn texto cualquieraClic al inicio del texto, nos desplazamos al final del texto,pulsamos la tecla Majús y, sin soltarla, clic en esta posición.Una fraseCtrl clic a cualquier lugar de la frase.Un texto rectangularAlt arrastramos hasta tener todo el texto seleccionado.Texto no consecutivoPulsamos la tecla Ctrl y, sin soltarla, seleccionamos losbloques deseados. (No es posible en versiones anterioresa la XP).Espacio Multimedia8
Introducción a Microsoft Word5. Cortar / Copiar textoCortar texto (moverlo)Podemos cambiar cualquier bloque de texto de una posición a otra del mismo documento o a otra de otro documento1. Seleccionamos el texto.2. Seleccionamos en la barra de menús Edición/Cortar, o hacemos clic en el botón Cortarde la barra de herramientas Formato o pulsamos Ctrl X.3. Situamos el cursor en el lugar de destino.4. Seleccionamos en la barra de menús Edición/Pegar, o hacemos clic en el botón Pegarde la barra de herramientas Formato o pulsamos Ctrl V.También podemos mover el texto de una posición a otra del mismo documento seleccionando el texto y, una vez seleccionado, hacemos clic en cualquier parte de la selección y sin dejar el botón izquierdo del ratón arrastramos el texto hasta su destino.Copiar textoPodemos copiar cualquier bloque de texto de una posición a otra del mismo documento o a otra de otro documento1. Seleccionamos el texto.2. Seleccionamos en la barra de menús Edición/Copiar, o hacemos clic en el botón Copiarde la barra de herramientas Formato o pulsamos Ctrl C.3. Situamos el cursor en el lugar de destino.4. Seleccionamos en la barra de menús Edición/Pegar, o hacemos clic en el botón Pegarde la barra de herramientas Formato o pulsamos Ctrl V.También podemos copiar texto de una posición a otra del mismo documento seleccionando el texto y, una vez seleccionado, pulsamos la tecla Ctrl y, sin soltarla, hacemosclic en cualquier parte de la selección, y, sin dejar ir el botón izquierdo del ratón, arrastramos el texto hasta su destino.Word almacena en la memoria hasta 24 copias de manera que con la subfinestra Portapapeles del Office podemos seleccionar qué copia queremos. Si no se escoge ninguna, se pega la última acción de copiar hecha.Pega el contenido del portapapelesBorra el contenido delportapapelesCuando hacemos clic sobre un elemento,pega el contenido correspondientes.Espacio Multimedia9
Introducción a Microsoft Word6. Dar formato al textoEscrito el texto, lo ajustamos al papel, destacaremos algunas palabras o párrafos,cambiaremos el tipo y/o el tamaño de la letra, espaciaremos los párrafos Algunas de estas acciones se aplican a caracteres, mientras que otras se aplican atodo el párrafo.Formato de los caracteresSon aquellas funciones de formato que actúan sólo sobre el carácter o conjunto decaracteres previamente seleccionados. Podemos imprimir nuestros documentos segúnlas fuentes que se han instalado en el sistema.Cambios en la fuenteUna fuente es un conjunto de letras, números, símbolos y signos de puntuación quetienen un diseño particular. Word soporta muchos tipos de fuente como por ejemplolas TrueType que son las fuentes que aparecen en un documento impreso exactamente con el mismo aspecto con el que se muestran en pantalla. Estas fuentes puedenaumentar o disminuir de tamaño.El tamaño de una letra se mide en puntos. Un punto es 1/72 de pulgada, es decir0,035 cm, y el tamaño puede ir de 1 a 1638 puntos, según el tipo de fuente seleccionada.Los atributos pueden ser:NegritaCursivaColor de fondoBordeSubrayado sencilloSubrayado sólo palabrasSubrayado dobleSubrayado punteado Subrayado gordo Subrayado rayadoSubrayado olapunto rayaSubrayado punto rayaRayadoDoble SCULASEspaciado expandido Posición normalColor de o normal Espaciado comprimidoPosición elevadaPosición disminuidaSeleccionado un bloque de texto, podemos cambiar el tipo, tamaño o algunos atributos de su fuente mediante los comandamientos de la barra de herramientas Formato.Si el punto de inserción está en una palabra, cuando hagamos clic en el icono sólocambiará la palabra. Si el punto de inserción está en un espacio en blanco, cuandohagamos clic en el icono no se produce ningún cambio, los cambios se produciráncuando se empiece a escribir en esta posición y para desactivarlos deberemos volvera hacer clic en el icono correspondiente.Espacio Multimedia10
Introducción a Microsoft WordNombre de la fuente activa.Para cambiar la fuente desplegamos la lista de fuentes y escogemos unaTamaño de la fuente activa Para cambiar el tamaño de la fuente escribimos el valor deseado (1 a 1638) y pulsamos la tecla Intro o,Desplegamos la lista de tamaños (8 a 72) y escogemos un valor.Pone/elimina letra en negritaPone/elimina letra en cursivaPone/elimina letra con subrayado sencilloPone/elimina borde a las letras seleccionadas(si no hemos seleccionado nada, posa la v, pone el borde al párrafo donde está el punto de inserción).Pone/elimina el color de fondo indicado a las letras seleccionadas(si no hemos seleccionado nada, el cursor adopta la forma de un rotulador y según los arrastramos sobre eltexto coge el color de fondo indicadoDespliega la paleta de colores de fondos disponiblesPone/elimina el color indicado a las letras seleccionadasDespliega la paleta de colores de letras disponiblesPara cambiar todos los tipos de atributos debemos seleccionar en la barra de menúsFormato/FuenteSe abrirá el cuadro de diálogo Fuente:Permite cambiar el estilo de la fuentede la fuentePermite cambiar el tamañoPermite cambiar el tipo defuente.Permite seleccionar el tipode subrayado.Permite seleccionar losatributos de efectosVisualiza los cambios quehacemos a la letraLa fuente, y los atributosescogidos, será la fuentedel documento activo y delos nuevosEspacio Multimedia11
Introducción a Microsoft Word.Clic en el efecto de texto animado que se quieraaplicar al texto seleccionado. Para eliminar el efecto animado, clic en Ninguno. Estos efectos se venen pantalla, pero no se imprimen; es decir, el textose imprime pero no la animació. No sé puede aplicar más de un efecto de animación a la vezPermite ampliar en forma de % la visualizaciónde una fuente, pero sin cambiar la medidadExpande o comprime el espacio entre loscaracteres según la cantidad de puntos queescribimos en el cuadro De.Este cuadro queda vacío si hemos escogidoEspacio: NormalEleva o disminuye el texto seleciconado enrelación con la línea base según la cantidadde puntos que escribimos en el cuadro De.Este cuadro queda vacío si hemos escogidoPosición: NormalPermite especificar el valor de la medida de la para la cual tendrá efectos los valores introducidos anteriormente. Para valores inferiores, Word no hará caso y los ajustará automáticamente.El ajuste de espacio sólo funciona con fuentes True Type o Adobe Type ManagerUno de los atributos que podemos cambiar desde el cuadro de diálogo Fuente es pasar texto escrito en minúsculas a mayúsculas o viceversa. Esto también lo podemoshacer una vez seleccionado el texto escogiendo en la barra de menús Formato/Cambiar mayúsculas y minúsculas.Espacio Multimedia12
Introducción a Microsoft Word7. Formato de párrafoSon aquellas funciones de formato que actúan sobre el párrafo donde está situado elpunto de inserción o sobre los párrafos que previamente hemos seleccionado.A continuación se describen algunos de los aspectos que afectan el formato de lospárrafos.1. Sangría: es la posición del texto de un párrafo en relación con los márgenes izquierdo y derecho. Hay cuatro tipos de sangrías:a) Sangría de 1a línea: la primera línea del párrafo está a más distancia delmargen izquierdo que el resto de líneas.Margen izquierdoMargen derechoEs importante no confundir las sangrías de párrafo con los márgenesizquierdo y derecho. La configuración de los márgenes determina la anchurageneral del área principal de texto; es decir, el espacio entre el texto y el borde de la página. Cuando se aplica una sangría a un párrafo, estamos especificando la distancia entre el texto y los márgenes.b) Sangría francesa: la primera línea del párrafo está a menos distancia delmargen izquierdo que el resto de líneas.Margen izquierdoMargen derechoEs importante no confundir las sangrías de párrafo con los márgenes izquierdo y derecho. La configuración de los márgenes determina la anchura general del área principal de texto; es decir, el espacio entre eltexto y el borde de la página. Cuando se aplica una sangría a un párrafo, estamos especificando la distancia entre el texto y los márgenes.c) Sangría izquierda: todas las líneas del párrafo están separadas la misma distancia del margen izquierdo.Margen izquierdoMargen derechoEs importante no confundir las sangrías de párrafo con los márgenesizquierdo y derecho. La configuración de los márgenes determina laanchura general del área principal de texto; es decir, el espacio entreel texto y el borde de la página. Cuando se aplica una sangría a unpárrafo, estamos especificando la distancia entre el texto y los márgenes.d) Sangría derecha: todas las líneas del párrafo están separadas la misma distancia del margen derecho.Margen izquierdoMargen derechoEs importante no confundir las sangrías de párrafo con los márgenes izquierdo y derecho. La configuración de los márgenes determina la anchura generaldel área principal de texto; es decir, el espacio entre el texto y el borde de lapágina. Cuando se aplica una sangría a un párrafo, estamos especificando ladistancia entre el texto y los márgenes.Espacio Multimedia13
Introducción a Microsoft Worde) Triple sangría: 1a línea, izquierda y derecha.Margen izquierdoMargen derechoEs importante no confundir las sangrías de párrafo con losmárgenes izquierdo y derecho. La configuración de los márgenesdetermina la anchura general del área principal de texto; es decir, elespacio entre el texto y el borde de la página. Cuando se aplica unasangría a un párrafo, estamos especificando la distancia entre el texto y los márgenes.2. Alineación: es la posición de los párrafos seleccionados en relación con las sangrías. La alineación puede ser: a la izquierda, centrada, alineada a la derecha o justificada (izquierda y derecha a la vez).Cuando justificamos un párrafo, se recomienda activar la división automática de palabras, ya que reduce la cantidad de espacios insertados por Word entre palabras, contal de conseguir la justificación de todas las líneas.Seleccionamos a la barra de menús Herramientas/Idioma/Guiones y activamos la casilla de verificación.Permite dividir o no laspalabras en mayúsculasCuanto más pequeña es la zona dedivsión especificada, la cantidad deguiones es mayor y i viceversa.Permite especificar el número máximode líneas consecutivas de texto quepueden acabar en un guión.Divide las palabras y se para en cada punto de inserción de un guión, deforma que podemos aceptar, rechazar o cambiar la división sugerida.3. Espaciado: es la cantidad de espacio que se deja entre párrafos y entre las líneasde un párrafo. Sobre el espaciado podemos regular los aspectos siguientes:— Espaciado antes del párrafo: espaciado que se deja antes del párrafo.— Espaciado después del párrafo: espacio que se deja después del párrafo.— Espaciado entre líneas o interlineado: cantidad de espacio en sentido verticalque se inserta entre las líneas de un párrafo. Puede ser:Sencillo1,5 líneasDobleMínimoExactoMúltipleEspacio MultimediaUn interlineado que se adapta según la fuente de tamaño más grande de cadalínea, más una pequeña cantidad de espacio adicional. La cantidad de espacioadicional varía en función de la fuente utilizada.Un interlineado que equivale a 1,5 veces el del interlineado sencillo.Un interlineado que equivale al doble del interlineado sencillo.El interlineado mínimo que World puede aplicar para que quepan los tamañosde fuente mayores.Un interlineado fijo que Word no ajusta. Con esta opción, todas las líneas quedan espaciadas uniformemente.Un interlineado aumentado o disminuido en el porcentaje que especificamos.Por ejemplo, si establecemos un interlineado múltiple con un valor de 1,2, elespacio aumenta un 20 por ciento, mientras que si establecemos un interlineado múltiple de 0,8, el interlineado disminuirá en un 20 por ciento. Establecerun interlineado múltiple de valor 2 es equivalente a seleccionar “Doble” para elinterlineado.14
Introducción a Microsoft Word4. Tabulaciones: cada párrafo puede tener sus marcas de tabulación. Las marcas detabulación son posiciones del documento a las que se puede llegar pulsando la teclade tabulación.5. Numeración i viñetas: los párrafos pueden numerarse consecutivamente o empezar por una viñeta.Alinear y sangrar con la barra de herramientas FormatoAlgunas de estas funciones las podemos activar/desactivar mediante los iconos de labarra de herramientas FormatoAlinear a la izquierdaCentrarAlinear a la derechaJustificarDisminuir la sangría izquierdaAumentar la sangría izquierdaAlinear, sangrar y espaciar con la barra de MenúOtras opciones debemos ir a buscarlas seleccionando la barra de menús Formato/Párrafo. Se abre el cuadro de diálogo Párrafo:Permite escoger el tipo de alineaciónPermite escoger entre sangría de1a línea, francesa o ningunaEscribimos la distancia quequeremos para la sangríade primera línea o para lasangría francesa.Aplica una sangría al párrafo desde el margenizquierdo, en función de la distancia en cm queescribimos en el cuadro.Aplica una sangría al párrafo desde el margenderecho, en función de la distancia en cm queescribimos en el cuadrp.Establece la cantidad de espacio en puntos quequeremos dejar por encima del párrafo.Establece la cantidad de espacio en puntos quequeremos dejar por debajo del párrafo.Abre el cuadro de diálogo tabulaciones quepermite establecer o cambiar los valores de lastabulacions de un párrafo.Permite escoger el tipo de interlineado deseado Si escogemos Mínimo,Exacto o Múltiple, escribimos un valor en elcuadro En.Espacio Multimedia15
Introducción a Microsoft WordHacer sangrías mediante la regla horizontalSangría de primera líneaArrastramos el marcador de 1a línea a la posición deseadaSangría francesaArrastramos el marcador de sangría francesa a la posición deseadaSangría francesa con tabulaciónPulsamos la tecla tabulador y arrastramos el marcador de sangría francesa a la posición deseada o situados al principio de la segunda línea del párrafo pulsamos la tecla tabuladorhasta que el texto quede situado en el lugar deseadoSangría izquierdaArrastramos el marcador de sangría izquierda a la posición deseadaEspacio Multimedia16
Introducción a Microsoft WordSangría derechaArrastramos el marcador de sangría derecha a laposición deseadaSangría primera línea, sangría izquierda y sangría derechaTabulacionesCuando pulsamos la tecla tabulador, el cursor hace un salto y se sitúa debajo de laprimera marca de tabulación que encuentra. Según el tipo de marca de tabulación, seproducirá un alineamiento de texto específico:Marca de tabulación del tipo izquierdoOrdenadorImpresorasDiscosTipo centroOrdenadorImpresorasDiscosTipo derecho25621228Tipo decimal125,2312,11,136De manera predeterminada, cada 1,25 cm, hay una marca de tabulación del tipo izquierda situada debajo de la regla.Marcas de tabulación predeterminadasSi queremos sustituir las marcas predeterminadas podemos usar la regla o mediantela opción Tabulaciones.Espacio Multimedia17
Introducción a Microsoft WordPoner marcas de tabulación utilizando la reglaSeleccionamos el tipo de marca de tabulación haciendo clic en el cuadro selector detabulacionesHacemos clic en la regla en la posición donde queremos colocar la marca (para eliminar una marca sólo hace falta arrastrarla fuera de la regla).Para escribir la taba entre columna y columna, pulsamos la tecla tabulador una solavez.Poner marcas de tabulación con la opción TabulacionesTambién podemos seleccionar el tipo de marcas, indicando la posición que queremosque ocupen, así como establecer si queremos que entre columna y columna s
1. La pantalla de Microsoft Word La barra de menús Un menú es una lista de órdenes que podemos seleccionar con un clic del ratón o me-diante las teclas del teclado. La barra de menús es una barra situada en la parte superior de la pantalla que agrupa por menús ( Archivo , Edición , Ver ) las diferentes órdenes para hacer funcionar el