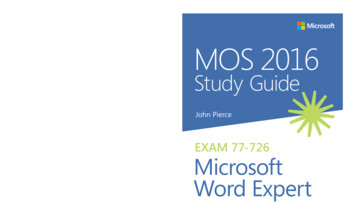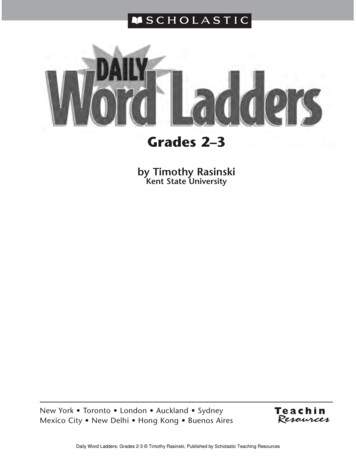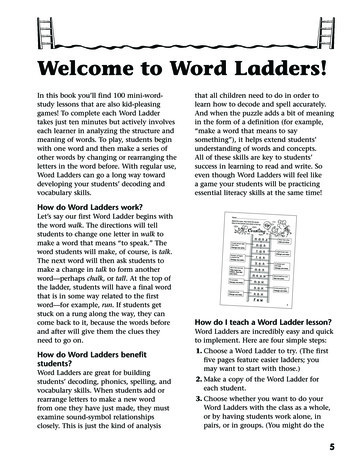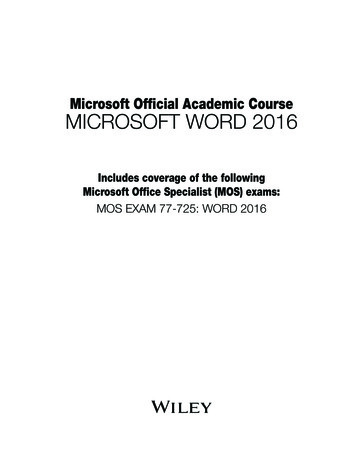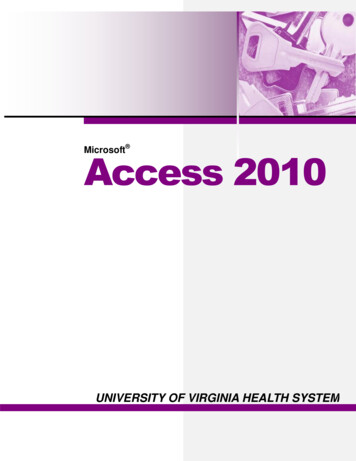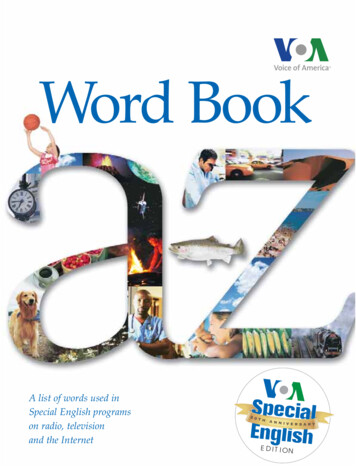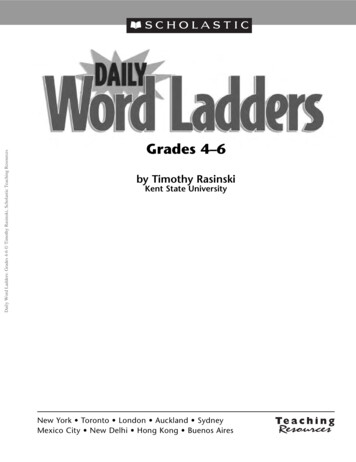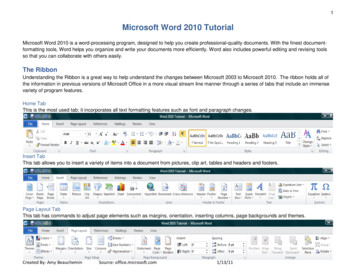
Transcription
1Microsoft Word 2010 TutorialMicrosoft Word 2010 is a word-processing program, designed to help you create professional-quality documents. With the finest documentformatting tools, Word helps you organize and write your documents more efficiently. Word also includes powerful editing and revising toolsso that you can collaborate with others easily.The RibbonUnderstanding the Ribbon is a great way to help understand the changes between Microsoft 2003 to Microsoft 2010. The ribbon holds all ofthe information in previous versions of Microsoft Office in a more visual stream line manner through a series of tabs that include an immensevariety of program features.Home TabThis is the most used tab; it incorporates all text formatting features such as font and paragraph changes.Insert TabThis tab allows you to insert a variety of items into a document from pictures, clip art, tables and headers and footers.Page Layout TabThis tab has commands to adjust page elements such as margins, orientation, inserting columns, page backgrounds and themes.Created By: Amy BeaucheminSource: office.microsoft.com1/13/11
2Reference TabThis tab has commands to use when creating a Table of Contents and citation page for a paper. It provides you with many simple solutions tocreate these typically difficult to produce documents.Mailing TabThis tab allows you to create documents to help when sending out mailings such as printing envelopes, labels and processing mail merges.Review TabThis tab allows you to make any changes to your document due to spelling and grammar issues. It also holds the track changes featurewhich provides people with the ability to make notes and changes to a document of another person.View TabThis tab allows you to change the view of your document to a different two page document or zoom.Created By: Amy BeaucheminSource: office.microsoft.com1/13/11
3Getting StartedNow that you have an understanding of where things are located, let’s look at the steps needed to createa document.Opening OutlookYou may have a shortcut to Word on your desktop, if so double click theicon and Word will open. If notfollow the steps below:1. Click on the Start button2. Highlight Programs3. Highlight Microsoft Office4. Click on Microsoft Word 2010Create a New Document1. Click the File tab and then clickNew.2. Under Available Templates,click Blank Document.3. Click Create.Using TemplatesWord 2010 allows you to apply built-in templates from a wide selection of popular Word templates,including resumes, agendas, business cards, and faxes.To find and apply a template in Word, do the following:1. On the File tab, click New.2. Under Available Templates, do one of the following:To use one of the built-in templates, click Sample Templates, click the template that you want,and then click Create.To reuse a template that you’ve recently used, click Recent Templates, click the template thatyou want, and then click Create.To find a template on Office.com, under Office.com Templates, click the template category thatyou want, click the template that you want, and click Download to download the template fromOffice.com to your computer.3. Once you have selected your template you can modify it in any way to create the document youwant.NOTE: You can also search for templates on Office.com from within Word. In the Search Office.comfor templates box, type one or more search terms, and then click the arrow button to search.Opening a document1. Click the File tab, and then click Open.2. In the left pane of the Open dialog box, click the drive or folder that contains the document.3. In the right pane of the Open dialog box, open the folder that contains the document that you want.4. Click the document and then click Open.Created By: Amy BeaucheminSource: office.microsoft.com1/13/11
4Cut, Copy and PasteIf you would like to remove text from your document you can copy or cut the textfrom the document. Simply highlight the text and go to the Home tab in theClipboard group and click Cut or Copy. You can also right click on your mouseand select Cut or Copy.Pasting TextIf you Copy text, you typically need to Paste it somewhere. The Paste feature in2010 is much more detailed than in previous versions of Word. When you paste content, the PasteOptions button provides different options, depending on the source of the content.Keep Source Formatting: This option preserves the look of the original text.Keep Text Only: This option removes all the original formatting from the text.Link & Keep Source Formatting: This option preserves the look of the original text, and itmaintains a link to the source file and updates the pasted text with any changes that are made to thesource file.Link & Use Destination Styles: This option formats the text to match the style that’s applied wherethe text is pasted. It also maintains a link to the source file and updates the pasted text with anychanges that are made to the source file.Merge Formatting: This option changes the formatting so that it matches the text that surrounds it.Picture: This option inserts the text as an image.Use Destination Styles: This option formats the text to match the style that’s applied where the textis pasted.Use Destination Theme: This option formats the text to match the theme that’s applied to thedocument where the text is pasted.To Paste, click on the area you want your information to be inserted and either go to the Home tab in theClipboard group and click Paste or right click on your mouse and select Paste.UndoThe Quick Access Toolbar holds a variety of commands right at you finger tips. It is located in the topleft of the document above the File and Home tab.You can add or remove command by clicking on thearrowto the right of the Quick Access Toolbar.If you make an error in your document click on the Undo command and it will remove the lastthing you did.Show/Hide Formatting MarksThe Show/Hide command allows you to see every time you hit the space bar, hit enter or tab. Thisfeature can be quite useful when creating documents to understand where everything is placed withinyour document and see if any errors have been made.On the Home tab, in the Paragraph group, clickShow/Hide.Created By: Amy BeaucheminSource: office.microsoft.com1/13/11
5Formatting TextFormatting a document can range from modifying text size to adding graphics. It is easy to add creativetouches to any document with the options Microsoft Word has to offer.Modifying FontsThe Font Group allows you to change your text font style,size, color and many other elements.1. Highlight the text you would like to modify.2. Click on the drop down arrow of font style and font sizeand select the changes you would like to make.3. While text is highlighted you can also click on the color, bold, italics or underline commands to modifythe text even more.Change Text CaseYou can change the case of selected text in a document by clicking a single button called Change Caseon the ribbon.1.Highlight the text for which you want to change the case.2.On the Home tab, in the Font group, click Change Case.3.Choose an option from the dropdown list, which includesSentence case, lowercase, UPPERCASE, CapitalizeEach Word, and tOGGLE cASE.Adding text effects1. Select the text that you want to add an effect to.2. On the Home tab, in the Font group, click Text Effect.3. Click the effect that you want.For more choices, point to Outline, Shadow,Reflection, or Glow, and then click the effect that youwant to add.Remove text effects1.2.Select the text that you want to remove an effect from.On the Home tab, in the Font group, click ClearFormatting.Format PainterThe Format Painter feature allows you to quickly copy a format that you have appliedto text already in your document.1. Select the text or graphic that has the formatting that you want to copy.2. On the Home tab, in the Clipboard group, single click Format Painter. The pointerwill change to a paintbrush icon.3. Bring your cursor to the text or graphic that you want to format and click on the text.4. To stop formatting, press ESC or click on the Format Painter command again.NOTE: Double-click the Format Painter button if you want to change the format ofmultiple selections in your document.Created By: Amy BeaucheminSource: office.microsoft.com1/13/11
6Clear FormattingTo get rid of all the styles, text effects, and font formatting in your document, do the following:1. Select the text that you want to clear the formatting from. Or press CTRL A to select everything inthe document.2. On the Home tab, in the Font group, click Clear Formatting.NOTE: The Clear Formatting command will notremove highlighting from your text. To clearhighlighting, select the highlighted text, and then clickthe arrow next to Text Highlight Color and click NoColor.Formatting DocumentsAdjusting Line SpacingThe default spacing is 1.15 line spacing and 10 points after each paragraph. The default spacing inOffice Word 2003 documents is 1.0 between lines andno blank line between paragraphs.The easiest way to change the line spacing for an entiredocument is to highlight the paragraphs or entiredocument that you want to change the line spacing on.1. On the Home tab, in the Paragraph group, clickLine Spacing.2. Do one of the following:Click the number of line spaces that you want.For example, click 1.0 to single-space with the spacing that is used in earlierversions of Word. Click 2.0 to double-space the selected paragraph. Click1.15 to single-space with the spacing that is used in Word 2010.Click Remove Space Before Paragraph to remove any additionallines added after each paragraph as a defaultNOTE: If a line contains a large text character, graphic, or formula, Wordincreases the spacing for that line. To space all lines evenly within aparagraph, use exact spacing and specify an amount of space that is largeenough to fit the largest character or graphic in the line. If items appear cutoff, increase the amount of spacing.Page Orientation You can choose either portrait (vertical) or landscape (horizontal) orientation for all orpart of your document.Change Page Orientation1. On the Page Layout tab, in the Page Setup group,click Orientation.2. Click Portrait or Landscape.Created By: Amy BeaucheminSource: office.microsoft.com1/13/11
7Different Page Orientations on Same Document1. Highlight the pages or paragraphs that youwant to change to portrait or landscapeorientation.2. On the Page Layout tab, in the Page Setupgroup, click Margins.1. Click Custom Margins at the bottom of thedrop down menu.2. A Page Setup dialog box will appear.3. On the Margins tab, click Portrait orLandscape.4. In the Apply to list, click Selected text or Thispoint forward.NOTE: If you select some but not all of the text ona page to change to portrait or landscapeorientation, Word places the selected text on itsown page, and the surrounding text on separatepages.Page MarginsPage margins are the blank space around the edges of the page. In general, you insert text and graphicsin the printable area inside the margins When you change a document’s page margins, you changewhere text and graphics appear on each page. You can change the page margins either by choosingfrom one of Word’s predefined settings in the Margins gallery or by creating custom margins.Setting Predefined Page Margins1. On the Page Layout tab, in the Page Setup group, clickMargins. The Margins gallery drop down menu will appear.2. Click the margin type that you want to apply.Create Custom Margins1. On the Page Layout tab, in the Page Setup group, clickMargins.2. At the bottom of the Margins gallery drop down menu, clickCustom Margins.3. The Page Setup dialog box will appear.4. Enter new values for the margins in all or some of the Top,Bottom, Left or Right text boxes.5. Click OKCreated By: Amy BeaucheminSource: office.microsoft.com1/13/11
8NOTE: Most printers require a minimum width for margin settings, because they can't print all the way tothe edge of the page. If you try to set margins that are too narrow, Microsoft Word displays the messageOne or more margins are set outside the printable area of the page.Page BreaksWord automatically inserts a page break when you reach the end of a page. If you want the page tobreak in a different place, you can insert a manual page break.Inserting a Page Break1. Click where you want to start a new page.2. On the Insert tab, in the Pages group, click Page Break.NOTE: You can also insert breaks into your document by going to the PageLayout tab, Page Setup group and clicking on the Breaks command to view avariety of page and section breaks you can insert into your document.Deleting a Page BreakYou cannot delete the page breaks that Word inserts automatically; you can only delete a page breakthat you insert manually.1. Go to the page break you would like to remove.2. Select the page break by clicking in the margin next to the dotted line.3. Press the DELETE key on your keyboard.Headers, Footers, and Page NumbersYou can add headers, footers and pagenumbers numerous ways. The simplest way isto double click on the top or bottom of the pageand the header and footer area will appear.Enter the text you wish to be displayed at thetop or bottom of every page.Add Page NumbersIf you want a page number on each page, you can quickly add a pagenumber from the gallery.1. On the Insert tab, in the Header & Footer group, click Page Number.2. Click the page number location that you want.3. In the gallery, scroll through the options, and then click the pagenumber format that you want.4.To return to the body of your document, clickClose Header and Footer on the Design tab (underHeader & Footer Tools).Created By: Amy BeaucheminSource: office.microsoft.com1/13/11
9Add Header or Footer1. On the Insert tab, in the Header & Footer group, click Header orFooter.2. Click the header or footer that you want to add to your document andyour header or footer area will open.3. Type text in the header or footer area.4. To return to the body of your document, click Close Header and Footer on the Design tab (underHeader & Footer Tools).Remove page numbers, headers, and footers1. Click on the Header, Footer or Page Number Command.2. A drop down menu will appear.3. Click Remove at the bottom of the menu.Bulleted or Numbered ListYou can quickly add bullets or numbers to existing linesof text, or Word can automatically create lists as youtype. By default, if you start a paragraph with an asteriskor a number 1., Word recognizes that you are trying tostart a bulleted or numbered list. If you don't want yourtext turned into a list, you can click the AutoCorrectOptions buttonthat appears.Bullets CommandNumbering CommandInsert Bulleted or Numbered List1. Click on the area where you would like yourlist to appear or highlight the text you wouldlike to be in a list.2. Go to the Home tab, in the Paragraph group,click Bullets or Numbering.3. A bullet(s) or number(s) will be inserted.Select Bullets or Numbering Style1. Select the items that you want to add bulletsor numbering to.2. On the Home tab, in the Paragraph group,click the arrow next to the Bullets orNumbering command.3. Select the bullet or number format you would like to be inserted.Move a List Left or RightIf you do not like the location of your bullets or numbers you can easilymove them to a preferred location.1. Click a bullet or number in the list to highlight the list.2. Drag the list to a new location. The entire list moves as you drag.The numbering levels do not change.Created By: Amy BeaucheminSource: office.microsoft.com1/13/11
10Document RulerYou can use the horizontal and vertical rulers in Word to align text, graphics, tables,and other elements in your document. To view the horizontal ruler across the top ofyour Word document and the vertical ruler along the left edge of your document, youmust be in Print Layout view.1. To show or hide the horizontal and vertical rulers, click View Ruler at the top of thevertical scroll bar.Tab StopsCreating tab stops can be helpful when creating a large number of documents such as flyers, table ofcontents or even when creating a resume. They help you to display and line up information correctly.Setting Manual Tab Stops1. Click the tab selector at the left end of the ruleruntil it displays the type of tab that you want.2. Then click in the ruler at the top of your page, where you want to set the tab stop.The different types of tab stops found on the ruler are:A Left Tab stop sets the start position of text that will then run to the right as you type.A Center Tab stop sets the position of the middle of the text. The text centers on this position as youtype.A Right Tab stop sets the right end of the text. As you type, the text moves to the left.A Decimal Tab stop aligns numbers around a decimal point. Independent of the number of digits, thedecimal point will be in the same position. (You can align numbers around a decimal character only)A Bar Tab stop doesn't position text. It inserts a vertical bar at the tab position.NOTE: You can drag existing tab stops left or right along the ruler to a different position. Just Click andhold on the tab stop on the ruler then drag it to where ever you would like it to be.Setting Detailed Tab StopsIf you want your tab stops at precise positions that you can'tget by clicking the ruler, or if you want to insert a specificcharacter (leader) before the tab, you can use the Tabsdialog box.1. Click the Home tab, click the Paragraph Dialog BoxLauncher2. A Paragraph box will appear, click on the Tabs button at the bottom left of the dialog box.3. A Tabs dialog box will appear.4. Under Tab stop position area, type the location where you wantto set the tab stop. Hit enter.5. Under Alignment, click the type of tab stop that you want. Seethe table above for an explanation of the different types of tabstops.6. To add dots with your tab stop, or to add another type of leader,click the option that you want under Leader.7. Click Set.8. Repeat steps 4-5 to add another tab stop, or click OK.9. The Tabs dialog box will disappear and you should see your tabsset on the document ruler.Created By: Amy BeaucheminSource: office.microsoft.com1/13/11
11Clear Tab StopsYou can clear tab stops in a variety of ways, the simplest is going to the ruler, click and hold on the tabstop and drag in down towards the document. The tab stop will disappear. To quickly clear multiple tabstops and start fresh:1. Click the Home tab, click the Paragraph Dialog Box Launcher2. A Paragraph box will appear, click on the Tabs button at the bottom left of the dialog box.3. A Tabs dialog box will appear.4. In the list under Tab stop position, click the tab stop position that you want to clear, and then clickClear. To remove the spacing from all manual tab stops, click Clear All.5. Click OK.Working with GraphicsInserting ShapesYou can add one shape to your file or combine multiple shapes tomake a drawing or a more complex shape. Available shapes includelines, basic geometric shapes, arrows, equation shapes, flowchartshapes, stars, banners, and callouts. After you add one or moreshapes, you can add text, bullets, numbering, and Quick Styles tothem.1. On the Insert tab, in the Illustrations group, click Shapes.2. A drop down menu will appear, click the shape that you want.3. Click anywhere in the document, and then drag to place theshape.Insert Text to ShapesOnce you have added a shape, you may want to add text inside theshape. All you have to do is click on the inside of the shape and starttyping.NOTE: The text that you add becomes part of the shape — if yourotate or flip the shape, the text rotates or flips also.Format ShapesAfter you insert a shape a new tab called Drawing Tools Format willappear every time you click on the shape.1. Click the shape that you want to apply a new or different QuickStyle to.2. Go to the Drawing Tools Format tab, in the Shape Styles group, click the style that you want to beapplied.3. To see more Quick Styles, click the More button .The Drawing Tools Format Tab also allows you to change the shape fill, outline, effects and select howthe text in your document is wrapped around the shape.Created By: Amy BeaucheminSource: office.microsoft.com1/13/11
12Delete ShapesIf you decide you no longer want the shape in your document then click on the shape and then pressDELETE.Inserting Text BoxesA text box is an object that lets you put and type text anywhere in your file.1. On the Insert tab, in the Text group, click Text Box and a drop down menu will appear.2. Click on a text box template or click Draw Text Box at the bottom of the drop down menu to drawyour own text box.3. If you elect to draw your own text box you need to click in the document, and then drag to draw thetext box the size that you want.4. To add text to a text box, click inside the text box, and then type or paste text.To format text in the text box, select the text, and then use the formatting options in the Fontgroup on the Home tab.To position the text box, click it, and then when the pointer becomes a , drag the text box to anew location.NOTE: If you have problems printing text boxes, make sure that the Print drawings created inWord check box is selected. To do this, click the File tab, click Options, click Display, and thenunder Printing Options, select the Print drawings created in Word check box.Deleting Text BoxesTo remove a text box just click the border of the text box that you want to delete, and then pressDELETE. Make sure that the pointer is not inside the text box, but rather on the border of the text box. Ifthe pointer is not on the border, pressing DELETE will delete the text inside the text box and not the textbox.WordArtWordArt can be used to add special text effects to your document. For example, you can stretch a title,skew text, make text fit a preset shape, or apply a gradient fill. This WordArt becomes an object that youcan move or position in your document to add decoration or emphasis. You can modify or add to the textin an existing WordArt object whenever you want. To add WordArt to text in your document, completethe following steps:1. On the Insert tab, in the Text group, clickWordArt,2. A Drop down menu will appear, click the WordArtstyle that you want.3. A Text Box will appear with the words” Enter yourtext here”, Enter your text.Insert Picture/Clip ArtPictures and clip art can be inserted or copied into a document from many different sources, includingdownloaded from a clip art Web site provider, copied from a Web page, or inserted from a folder whereyou save pictures.Created By: Amy BeaucheminSource: office.microsoft.com1/13/11
13Insert Clip Art1. On the Insert tab, in the Illustrations group, click Clip Art.2. A Clip Art task pane will appear on the right of your screen, in the Search for box, type a word orphrase that describes the clip art that you want.3. Click Go.4. In the list of results, double click on the clip art to insert it into your document.Insert Picture from Web1. Open the document.2. From the Web page, drag the picture that you want into the Word document.Insert Picture from FileTo insert a picture saved in your computer, insert it by following these steps.1. Click where you want to insert the picture in your document.2. On the Insert tab, in the Illustrations group, click Picture.3. Locate the picture that you want to insert. For example, you might have a picture file located in MyDocuments.4. Double-click the picture that you want to insert and it will appear in your document.NOTE: To resize a picture, select the picture you've inserted in the document. To increase or decreasethe size in one or more directions, drag a sizing handle away from or toward the center, while you do oneof the following:Sizing GraphicsYou can easily resize pictures, text boxes, shapes, and WordArt in your file. You can also crop picturesor return them to their original size.Manually Resize Graphics1.Click the pictureshape, text box or WordArtthat you want to resize.2.Small circles or squares, also known as sizing handles, will appear at thecorners and sides of a selected object.3. Click and hold on a sizing handle away from or toward the center to increase or decrease the size ofthe picture.Cropping a PictureCropping reduces the size of a pictureby removing vertical or horizontal edges. Cropping is often used tohide or trim a part of a picture, either for emphasis or to remove unwanted portions.1.Click on the picture that you want to crop.2.Go to Picture Tools, on the Format tab, in the Size group, click Crop.3.Black dotted lines will appear around your picture. Then drag the centercropping handle on that side inward.4. As you drag the cropping handle you will notice thearea of your graphic you want removed will becomegray.5. Once you have cropped out everything you want,click outside of the graphic for the gray area you want removed to disappear.Created By: Amy BeaucheminSource: office.microsoft.com1/13/11
14Uncrop a PictureYou can always restore a resized or a cropped picture to its original appearance.1. Click on your picture2. Go to Picture Tools, on the Format tab, in the Size group, click Crop.3. Black dotted lines will appear around your picture. Drag the black lines away from the center of thepicture and the original picture will appear.Advanced Formatting TechniquesCreate ColumnsColumns can be used in documents such as brochures, newsletters or to savespace when creating lists.Add columns before entering text:1. Go to the Page Layout tab, in the Page Setup group, click Columns.2. Click the layout that you want. Your document will be formatted in columns.NOTE: To add a vertical line between the columns, click Columns again, clickMore Columns, and then select the Line between check box. You can alsoadjust the column width and spacing.Add columns to part of a documentTo do that highlight the text you want formatted in columns, or place your cursorwhere you want columns to begin.1. On the Page Layout tab, in the Page Setup group, click Columns.2. Click More Columns.3. Click the number of columns that you want.4. In the Apply to list, click Selected text or This point forward.NOTE: To change the layout again further on in your document, select text or click where you want tochange the layout, and then follow the same steps. For example, you can change from one column to atwo-column layout, and then you can change back to the single-column layout on a later page.SmartArt GraphicA SmartArt graphic is a visual representation of your information that you can quickly and easily create,choosing from among many different layouts, to effectively communicate your message or ideas. Youcan create SmartArt graphics in Excel,Outlook, PowerPoint, and Word.SmartArt graphics enables you to createdesigner-quality illustrations with only afew clicks of your mouse. When youcreate a SmartArt graphic, you areprompted to choose a type of SmartArtgraphic, such as Process, Hierarchy,Cycle, or Relationship. Each type ofSmartArt graphics contains severaldifferent layouts. After you choose alayout, it is easy to switch the layout ortype of a SmartArt graphic. Most of your text and other content, colors, styles, effects, and text formattingare automatically carried over to the new layout.Created By: Amy BeaucheminSource: office.microsoft.com1/13/11
15When you select a layout, placeholder text (such as [Text]) is displayed, so that you can see how yourSmartArt graphic looks, nor is it displayed during a slide show. However, the shapes are alwaysdisplayed and printed, unless you delete them. You can replace the placeholder text with your owncontent.Create a SmartArt Graphic1. On the Insert tab, in the Illustrations group, click SmartArt.2. In the Choose a SmartArt Graphic dialog box, click the type and layout thatyou want.3. Enter your text by doing one of the following:Click [Text] in the Text pane, and then type your text.Copy text from another location, click [Text] in the Text pane, and then paste your text.Add or Delete Shapes in SmartArt Graphic1. Click the SmartArt graphic that you want to add another shape to.2. Click the existing shape that is located closest to where you want to add the new shape.3. Under SmartArt Tools, on the Design tab, in the Create Graphic group, click the arrow under AddShape.4. Do one of the following:To insert a shape after the selected shape, click AddShape After.To insert a shape before the selected shape, click AddShape Before.NOTE: To delete a shape from your SmartArt graphic, click the shape you want to delete, andthen press DELETE. To delete your entire SmartArt graphic, click the border of your SmartArtgraphic, and then press DELETE.Format SmartArt GraphicYou can apply color variations to the shapes in your SmartArtgraphic.1. Click your SmartArt graphic.2. Under SmartArt Tools, on the Design tab, in theSmartArt Styles group,3. Select the SmartArt Style you wish to apply to add linestyles, bevels or 3-D effects.4. In the SmartArt Styles group you can also click Change Colors to further modify your SmartArtgraphic.Created By: Amy BeaucheminSource: office.microsoft.com1/13/11
16NOTE: If you don't see the SmartArt Tools or Design tabs, make sure that you've selected a SmartArtgraphic. You may have to double-click the SmartArt graphic to open the Design tab.5. Click the color variation that you want.TablesUsing tables in Word can provide you with additional elements to any document. Tables can be used tocreate lists or format text in an organized fashion.Inserting a Table1. Click where you want to insert a table.2. On the Insert tab, in the Tables group, click Table3. A drop down box will appear; click and hold your mouse then drag toselect the number of rows and columns that you want inserted intoyour document. You will see your table appearing in your documentas you drag on the grid.4. Once you have highlighted the rows and columns you would like letgo of your mouse and the table will
Microsoft Word 2010 Tutorial Microsoft Word 2010 is a word-processing program, designed to help you create professional-quality documents. With the finest document-formatting tools, Word helps you organize and write your documents more efficiently. Word also includes powerful editing and r