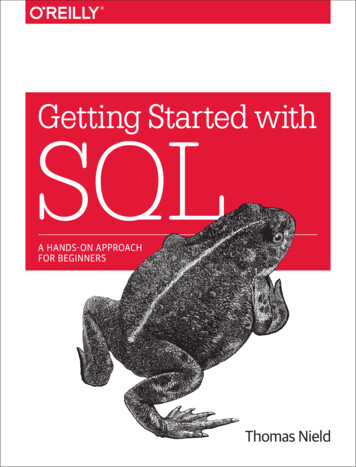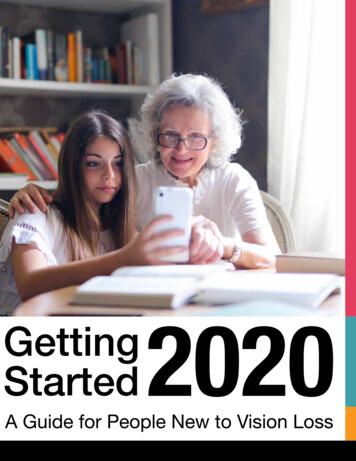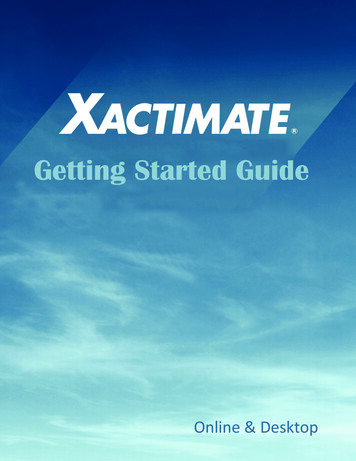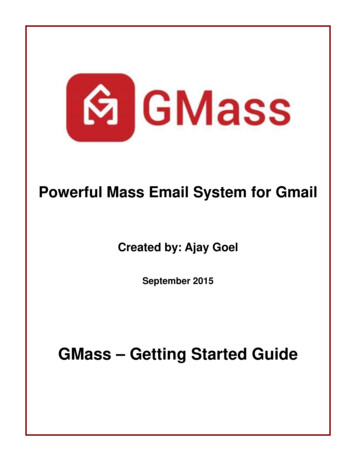
Transcription
Powerful Mass Email System for GmailCreated by: Ajay GoelSeptember 2015GMass – Getting Started Guide
Table of ContentsSection 1: Set Up Google Chrome & GMass . 1Who Should Use This Guide . 1Benefits of Using GMass in Gmail . 1Additional GMass Advantages . 1Requirements for Using GMass . 1Creating a Gmail Account . 2Downloading the Google Chrome Browser . 4Obtaining the GMass Extension. 5Section 2: – How to Use GMass . 7Starting GMass in Gmail . 7Creating a Google Sheets Spreadsheet . 8Selecting a Google Spreadsheet . 10Creating a Gmail Message in GMass . 11Using GMass without a Spreadsheet . 13Draft Messages . 14GMass Report Folders . 17Access Google Drive at Any Time . 18Index.iGMass Getting Started GuidePage i
Section 1: Set Up Google Chrome & GMassWho Should Use This GuideThe GMass Getting Started Guide is for those interested in using GMass. Google Chromeand Gmail are required for GMass. Both Gmail and Google Chrome Installation instructionsare included. If you already have them, skip to Section 2 on Page 7.Benefits of Using GMass in GmailGMass was created to easily help you with your email marketing requirements. It is apowerful mass email and mail merge tool for Gmail.GMass is an excellent choice for Email Marketing Email Newsletters Mail Merge Mass EmailAdditional GMass Advantages Send email marketing campaigns to 10,000 people Connect to Google Sheets Personalization Scheduling Open and click tracking Create email lists based on search results Send emails as replies to the last conversation you had with each personRequirements for Using GMassGoogle Chrome must be your browserFor GMass, you need a Gmail account, orGoogle Apps for Work (very reasonably priced)GMass Getting Started GuidePage 1
Creating a Gmail AccountIt is easy to open a Gmail Account, if you do not have one already. To obtain Gmail, performthese following steps.1. In the Google Chrome browser, go to Google: https://accounts.google.com/signup.2. The Create your Google Account screen appears for you to enter your information.Refer to Figure 1.Figure 1 - Create Your Google Account Screen3. Google Products gives you access to Gmail, Google Docs, Google Sheets, etc., asdisplayed in Figure 2.GMass Getting Started GuidePage 2
Figure 2 - Google Products Screen4. For more detailed information on Google account products, click on this link:http://www.google.com/about/products/GMass Getting Started GuidePage 3
Downloading the Google Chrome BrowserNow you can download Google Chrome at: https://www.google.com/chrome/. To do so:1. Click Download to install Google Chrome to a personal computer or mobile device, asshown in Figure 3.Figure 3 - Google Chrome Download Screen2. Then click the Download Chrome button, as displayed in Figure 4.Figure 4 - Get Google Chrome Choices3. Downloading for other platforms also available. See Figure 5.Figure 5 - More Choices to Download ChromeGMass Getting Started GuidePage 4
Obtaining the GMass ExtensionYou are now ready to install and set up GMass from Google Chrome.1. With Google Chrome open, go to GMass at: https://www,gmass.co/2. The Main GMass page opens, as displayed in Figure 6.Note: For this step you must have Google Chrome open. You will be unable toinstall GMass from a different browser. An installation error message appears on theGMass page.Figure 6 – The GMass Main Page3. Open Google Chrome and click the Add GMass to Chrome button. See Figure 7Figure 7 - Add GMass to Chrome Button in Google ChromeGMass Getting Started GuidePage 5
4. Select Add extension at Add GMass: Powerful mail merge for Gmail. (Figure 8)5. Click on the button for Connect GMass Now! when it appears, as you see in Figure 9.Figure 9 - Connect GMass to Gmail PromptFigure 8 - Add GMass Extension Screen6. The Request for Permission for GMassscreen appears. Refer to Figure .7. Click Allow for GMass to: View and Manage your Mail Know who you are on Google View Your email Address View and Manage your Spreadsheet inGoogle Drive8. You should see the GMass Mail Merge forGmail has been added to Chromeconfirmation.Figure 10 - Request for Permission Screen9. It will state info about GMass and GoogleExtensions, as shown in Figure 10.Figure 10 - Request for PermissionFigure 11 – GMass Had Been Added to ChromeGMass Getting Started GuidePage 6
Section 2: – How to Use GMassStarting GMass in GmailThe procedure for using GMass from Gmail is easy. Take the following steps.1. Open Gmail if it is not already open2. Notice the top of your Gmail screen now has 2 new, red GMass buttons, as in Figure 11.Figure 11 - GMass Buttons at the Top of GmailConnects to an email list in a Google Docs Spreadsheet.Send a follow-up campaign based on opens and clicksNote: You downloaded GMass in Google Chrome. The two GMass buttons will appearat the top of each of your Gmail account.3. Your Google Drive space opens.4. Any documents and folders that you have created will display in your Google Drive. Referto Figure 12.GMass Getting Started GuidePage 7
Figure 12 - Documents on a Google DriveCreating a Google Sheets Spreadsheet1. Click the New button which appears in the left column of your screen.2. From the New Menu options, click Google Sheets to create a new spreadsheet. SeeFigure 13.Figure 13 - New Button and SelectingGoogle Sheets3. A new, blank and untitled Google Spreadsheet opens up. Refer to Figure 14.GMass Getting Started GuidePage 8
Figure 14 – A New, Blank, Untitled Google Sheet4. You may want to type your contacts manually, if you do not have many contacts, or5. You can Copy and Paste text from existing spreadsheet data, or6. You can Upload a Spreadsheet from your computer and import any of these file formats:.xls.xlsx.xlsm .xlt.xltx.xltm .ods.csv.txt.tsv.tab7. Ensure that your spreadsheet’s top row includes the column headings that you require.8. GMass automatically uses column headings in the spreadsheet. See Figure 15.Figure 15 - Contact Information in a Google SpreadsheetGMass Getting Started GuidePage 9
9. The top field displays Untitled spreadsheet if you have not saved the spreadsheet yet,as shown in Figure 16.Figure 16 - An Untitled Spreadsheet, which has Not Been Saved10. Name the untitled spreadsheet and it will be saved automatically. See Figure 17.Figure 17 - Saved SpreadsheetSelecting a Google Spreadsheet1. Return to your Gmail Inbox.2. Click on the button to Connect to a Google Sheets SpreadsheetConnects to an email list in Google Spreadsheet3. A small window opens for you to select a Google Spreadsheet. See Figure 19.4. Next, click on the Connect to Spreadsheet button, as shown in Figure 20.Figure 18 - Select a Google Sheets SpreadsheetFigure 19 - A Google Sheets Spreadsheet Selected5. The new Google Sheets Spreadsheet that was just created is listed. Refer to Figure 20.GMass Getting Started GuidePage 10
Figure 20 – New Google Sheets Spreadsheet CreatedCreating a Gmail Message in GMass1 A New Message window pops up displaying your list of spreadsheet’s email addresses.2 Click the up arrow at the top right of the screen to work in a larger display. See Figure 21Figure 21 - List of Spreadsheet's Email Addresses in the New Message2. Each recipient will receive a separate email and will not see the other recipients.GMass Getting Started GuidePage 11
3. Enter your text in the Subject and Message area.4. As you enter your message, click on the tiny arrow at the bottom of the screen.5. The Send Options in the Send Test section opens with the following options: field names tracking selections how to compose action when to send6. As you enter your text, insert the desired fields in your message. (Figure 22).Figure 22 - Send Options on the New Message Screen7. The Send when Options section has a drop down menu which lists several options. SeeError! Reference source not found.GMass Getting Started GuidePage 12
Figure 23 – Send When Options8. As an alternative, you can enter the desired date and time under Selecting Customdate/time, as displayed in Figure 24.Figure 24 - Desired Time Under Custom OptionsTo test, you may want to send draft messages before you send the real ones.9. After completing the message, you must click the GMass Send button at the bottom ofthe screen and not the Gmail Send button. Refer to Figure 25.Figure 25 - The GMass Send Button at the Message BottomUsing GMass without a SpreadsheetUsing a spreadsheet is not an absolute necessity. As an alternative, if you do not have aspreadsheet, you can do one of the following:1. In Gmail, click Compose to create a New Message.2. Since GMass is activated, the GMass buttons appear at the bottom of your new message.3. Manually type in addresses in the “To” field, (“CC” field or “BCC” field), or4. Copy and paste addresses in the “To” field. (“CC” field or “BCC” field).Refer to Figure 26.GMass Getting Started GuidePage 13
Figure 26 – New Message using Typed or Copied & Pasted AddressesNote: Without using a spreadsheet (containing fields), you will not be able to personalizeyour message. A majority of email users send emails without personalization.Draft Messages5. To view Drafts messages, click on the Drafts folder to view them. See Figure 27.Figure 27 - List of Messages Sent as DraftsGMass Getting Started GuidePage 14
6. You can view one or more of the messages to verify they were individually addressed,as displayed in Figure 28.Figure 28 - An Recipient's Message Showing Individual Fields PopulatedAfter you send out Draft messages, your Gmail Inbox will receive notifications:1. That your GMass Drafts have been created, and what actions you want to take.2. A message informs you that GMass Drafts were Sent as real messages. See Figure 29.Figure 29 – GMass Drafts Message NotificationsGMass Getting Started GuidePage 15
Click on the Notify Message that your Drafts have been created and you will view:3. Details about your Drafts4. One link to actually Send the Message and another link to Delete the Draft. Refer toFigure 30.Figure 30 – GMass Drafts Creation – Notify Message Details5. Click Send and the following messages display, as in Figure 31 and Figure 32.Figure 32 – SendThese Drafts?Message 2Figure 31 – Send These Drafts? Message 16. Open the Your GMass Drafts have been Sent message in your Gmail Inbox.7. This confirmation presents the details about your final messages that were sent. ExamineFigure 33.GMass Getting Started GuidePage 16
Figure 33 – Message Sent Confirmation Email in your Gmail InboxGMass Report FoldersNotice that after you click on the GMass Reports folder, 3 red GMass buttons display atthe top of Gmail, as in Figure 34.Figure 34 – Clicking on GMass Folders Displays 3 GMass Red Buttons1. Down in the left column you will find the GMass Reports Folders.Three sub-folders display numbers of messages under: Campaigns Opens Sent Copies GMass Scheduled2. The Campaigns sub-folder lists the Campaigns you sent. See Figure 35.Figure 35 - The Campaigns Sub-Folder Listing Your Campaigns3. The Opens Sub-Folder lists when recipients’ opened your messages. Examine Figure 36.GMass Getting Started GuidePage 17
Figure 36 – Opens Sub-Folder Listing When Recipients Opened Your Messages4. The Sent Copies Sub-Folder gives a list of your Sent GMass Messages. (Figure 37)Figure 37 – Sent Copies Sub-Folder Listing Your Sent MessagesAccess Google Drive at Any TimeYou can always access Google Sheets or other Google Docs on your Google Drive. Toaccess your Google Drive, from within Gmail, perform any of the options below:To access Google spreadsheets you have previously saved, you can:1. Click on the GMass icon at the top right of your screen to access your existingspreadsheets, or2. As an alternative, from your Google Chrome browser, you can navigate to:https://drive.google.com/drive/my-drive. You may be prompted to log in. orGMass Getting Started GuidePage 18
In order to create a new spreadsheet or other type of Google document on your GoogleDrive, do the following:1. In Gmail, click the Google Apps icon at the top, right of the screen.2. Click on the Google Drive icon from the Google Apps selections. Examine Figure38.Figure 38 - Access Your Google Drive from Google AppsGMass Getting Started GuideCreated by: Joan Patterson Garcia,GMass UserGMass Getting Started GuidePage 19
IndexAAccess Google Drive at Any Time . 18Additional GMass Advantages . 1BBenefits of Using GMass in Gmail . 1CCreating a Gmail Account . 2Creating a Gmail Message in GMass . 11Creating a Google Sheets Spreadsheet . 8DDownloading the Google Chrome Browser . 4Draft Messages . 14GGMass Report Folders . 17OObtaining the GMass Extension . 5RRequirements for Using GMass. 1SSection 1: Set Up Google Chrome & GMass . 1Section 2: – How to Use GMass . 7Selecting a Google Spreadsheet . 10Starting GMass in Gmail . 7TTable of Contents.iUUsing GMass without a Spreadsheet . 13WWho Should Use This Guide . 1GMass Getting Started GuidePage i
GMass Getting Started Guide Page 6 4. Select Add extension at Add GMass: Powerful mail merge for Gmail. (Figure 8) 5. Click on the button for Co