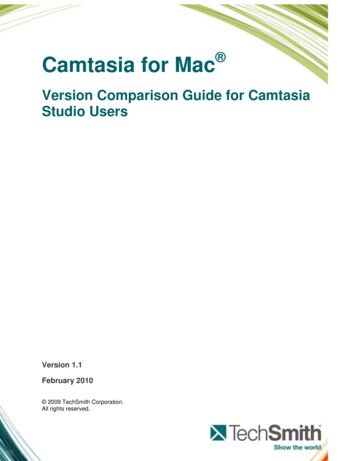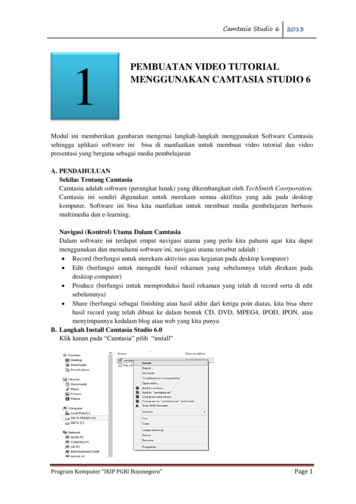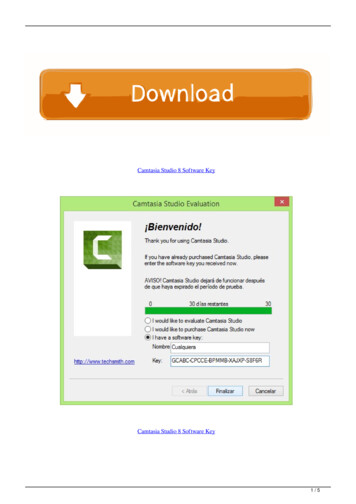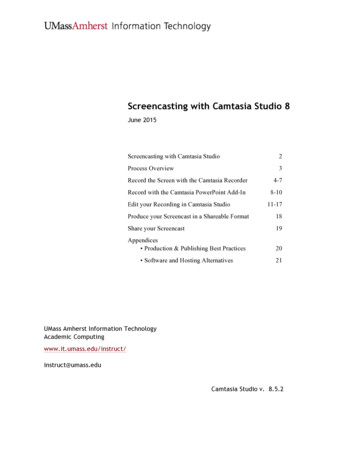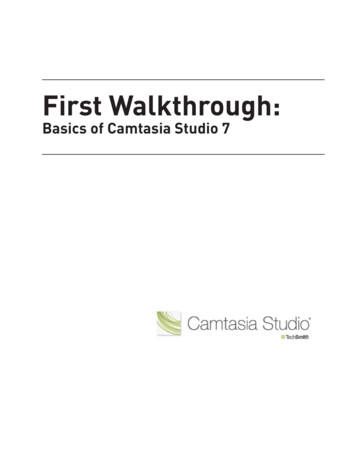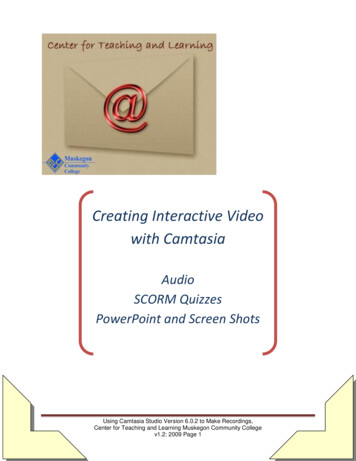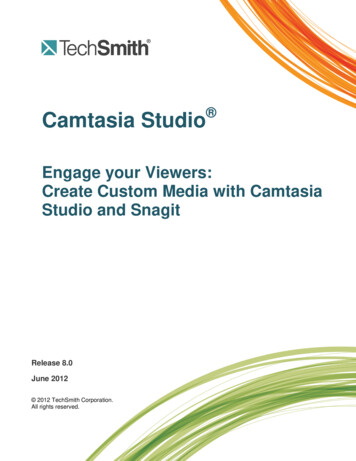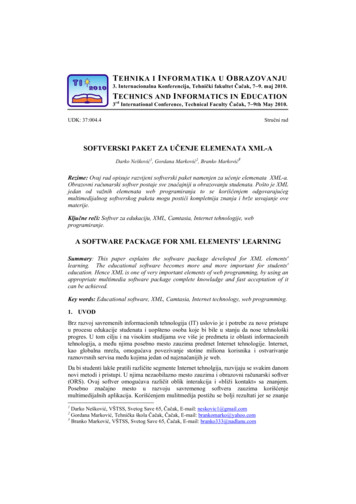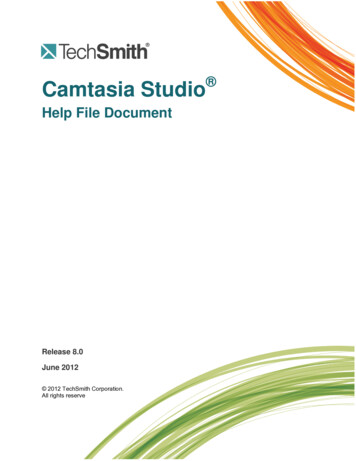
Transcription
Camtasia StudioCamtasia StudioHelp File DocumentRelease 8.0June 2012 2012 TechSmith Corporation.All rights reserveCreate Engaging Screencasts
Camtasia StudioVersion 8 HelpTable of ContentsTable of Contents1Recorder1Record PowerPoint1Your First Recording—Use the Default Settings2Recorder's Preview Window5Change the View5Post-Recording Options6Camtasia SmartFocus Recording Tips7Record8The CAMREC Recording File9To Change the Recording File Format9Extract the AVI or WMV from a CAMREC Recording9Move or Resize the Recording Area11Lock the Recording Area to a Window or Application12Record the Entire Screen13Record at Standard or Widescreen Dimensions14Record a Region or Window16Record a Webcam in Camtasia Recorder18Add a Cursor Effect While Recording19Highlight the Cursor or Mouse Clicks19Record with a Custom Cursor20Show or Hide the Cursor20Add Mouse Click Sounds While RecordingAdd Mouse Click Sound EffectsDraw on the Screen While Recording (ScreenDraw)212122Use ScreenDraw While Recording (Custom Dimensions)22Use ScreenDraw While Recording (Full Screen)23ScreenDraw Hotkeys23Add a Caption While Recording25Add a System Stamp While Recording26www.techsmith.com-1-
Camtasia StudioVersion 8 HelpSystem Stamp Options27Add Markers While Recording28Show or Hide Recording Toolbars29Full Screen Recording Minimizes the Recording Toolbar29Show or Hide Recording Toolbars29Audio Toolbar30Webcam Toolbar30Statistics Toolbar30Effects Toolbar30Change the Recorder HotkeysDefault HotkeysRecord Audio in Camtasia RecorderTo Record Audio32323333Troubleshoot the Volume Level35Audio Recording Tips37Record a PowerPoint Presentation39PowerPoint Add-In Hotkeys39PowerPoint Recording Tips40Enable the PowerPoint Add-InPowerPoint Add-In Options4141PowerPoint Add-In Watermark Options43Advanced Video and Audio Setup Options44Save PowerPoint Slides as Images45Pixels to Inches Conversion46Record a PowerPoint Presentation Without the Add-In46Recording Equipment47Edit Your Video48Camtasia Editor Overview50Preview Window and Canvas54Editing Dimensions and View Options55Working on the Canvas56Canvas Keyboard Shortcuts60www.techsmith.com-2-
Camtasia StudioVersion 8 HelpPlayback ControlsEditing DimensionsEditing Dimensions Overview606262Welcome Window64Manage Video Projects66Create a Camtasia Studio Project66Import a Zipped Project67Back up a Project Automatically (AutoSave)68To Change the AutoSave Interval68Export a Project as a Zip File69Create A Zipped Project69Clip Bin70Change the Clip Bin View71View Media Properties71Sort Media in the Clip Bin72Remove Unused Media in Clip Bin72Import Media into Clip BinTo Import Media into the Clip BinLibrary747475View Media Properties in the Library75Sort Media Assets in the Library76Add Media to the Library77Add Library Media to the Timeline77To Add Media to the Library77How do you want to add assets to the Library?77Copy Content into Library78Link to Content79Manage Library Content80Change an Asset Name80Create a Folder80Add Assets to a Folder80Delete an Asset from the Library81www.techsmith.com-3-
Camtasia StudioVersion 8 HelpDelete a Library Folder81Clean Up Library82Create Library Asset from Timeline Selection or Timeline Media84Add a Timeline Sequence84Add Timeline Media85Export Library Assets as a ZIP File (LIBZIP)Export Assets or the Entire Library as a ZIP FileImport a Zipped Library File (LIBZIP)878789Import from Editor89Import from Windows Explorer89Timeline91Timeline Toolbar94Navigate the Timeline95To Move Through a Video on the Timeline95Timeline Navigation Hotkeys96Media and Effects Hotkeys97Timeline Tracks99Tracks Overview99Make a Timeline Selection102To Make a Selection102Cut a Timeline Selection104Mark-In or Mark-Out a Video Clip105Split a Clip106Extend the Frame of a Video Clip107To Extend a Frame of a Video ClipAdjust Clip SpeedTo Adjust the Clip SpeedMarkers107108108110Add a Marker While Marker View is Closed111Add a Marker While Marker View is Open111Pin a Timeline Marker to a Media Clip112Turn a Media Marker into a Timeline Marker113www.techsmith.com-4-
Camtasia StudioVersion 8 HelpMarker OptionsGroup Media114116Group Characteristics116To Group Media117Name a Group117Open or Close a Group117Ungroup Media118Add Media to a Group118Remove Media from a Group119Edit Media within a Group119Resize Group119Add a Group to the Library119Save Current Frame as an Image120Callouts121Add Callouts124From Images on the Timeline124From the Callouts Tab124Copy and Paste a Callout on the Timeline125Move, Resize, Rotate, or Delete a Callout126Move a Callout126Resize Callout127Rotate Callout127Flip a Callout128Delete a Callout128Callout Properties and Effects129Turn Drop Shadow On or Off129Fade In or Out129Style129Border130End or Start Caps for Straight Line Callout130Text Box130Sketch Motion Calloutwww.techsmith.com132-5-
Camtasia StudioVersion 8 HelpHighlight CalloutAdd a Highlight CalloutAdd a Hotspot to a Callout133133134To Add a Hotspot to a Callout135Hotspot Actions135Blur or Pixelate the Screen with a Callout137To Blur the Screen With a Callout137Spotlight CalloutAdd a Spotlight CalloutText-Only CalloutAdd a Text-Only CalloutKeystroke Callouts139139140140141Add a Manual Keystroke Callout141Auto Generate Keystroke Callouts from a CAMREC Recording142Use Any Image as a CalloutTo Use an Image as a Callout or Title ClipZoom and Pan143143145Add a Zoom Animation145Add a Pan Animation145Delete a Zoom Animation146Adjust the Timing of the Zoom Animation147Zoom-n-Pan Tab Options148Auto Zoom and Pan with SmartFocus SmartFocus Options149150Audio151Editor Audio Setup Wizard157Select the Audio Recording Source157Tune the Volume Input Levels157Transitions159Visual Properties (Animations)162Voice Narration167To Record Voice Narrationwww.techsmith.com167-6-
Camtasia StudioVersion 8 HelpEditor Audio Setup Wizard168Select the Audio Recording Source168Tune the Volume Input Levels168Cursor Effects170To Add a Cursor Animation170Cursor Effect Options172To Hide the Mouse Cursor172Delete a Cursor Animation173Captions (Closed and Open)174Captioning Methods175ADA Compliancy176Camtasia Studio and ADA Compliant Captions176Restore ADA Compliancy176Tips for Creating Effective Captions177Manually Add Captions178Speech-to-Text Captions179Training for Speech Recognition Accuracy179Tips Dialog179Add Captions Using Speech-to-Text180Speech Dictionary183Add Words Directly the Speech Dictionary from Within Camtasia Studio183Open the Windows Speech Dictionary183Import and Export Captions184Export Captions184Import Captions184Edit Captions185Change Caption Text185Change Font Attributes185Merge Synced Captions186Move and Size Captions186Change Caption Duration186Delete Captions187www.techsmith.com-7-
Camtasia StudioVersion 8 HelpQuiz and Survey188Example of a Quiz Hosted on Screencast.com189Example of the Quiz View Answers Screen189Camtasia Quiz ServiceQuizzes on the Timeline189191Add a Quiz While Quiz View is Closed192Add a Quiz While Quiz View is Open192Pin a Timeline Quiz to a Media Clip192Turn a Media Quiz into a Timeline Quiz193Question Types196Multiple Choice196Fill in the Blank196Short Answer196True / False197Add a Quiz or Survey198Add a Quiz or Survey198Record Camera (Webcam) Video in Editor201Produce and Share a Video202Produce Your First RecordingProduce and Share Directly to Screencast.com202204From within Camtasia Studio204From Recorder’s Preview Window205Screencast.com Production Results208Produce and Share Directly to YouTube209From within Camtasia Studio209From Recorder’s Preview Window210Produce Using Custom Production Settings213Production File Format Overview214Produce to MP4 Flash / HTML5 Player216To Produce to MP4 Flash Format216Flash / HTML 5 Player OptionsFlash/HTML 5 Player Optionswww.techsmith.com217217-8-
Camtasia StudioVersion 8 HelpController Tab217Size Tab219Video Settings Tab220Audio Settings Tab221Options Tab221Quiz Reporting Options223Quiz Reporting Options223Camtasia Quiz Service224Marker Options (Customize the Table of Contents)226Marker/Table of Contents Options226Produce to Windows Media Video (WMV)228To Produce to Windows Media Player Video File Format228Windows Media Encoding Options229Produce to QuickTime Movie (MOV)230Produce to the QuickTime Movie Video File Format230QuickTime Encoding Options231Produce to Audio Video Interleave (AVI)232To Produce an AVI Video232AVI Encoding Options233AVI and TSC2235TechSmith's Screen Capture Codecs235Uses for AVI Files235Recommended AVI Production Settings236Produce to iPod, iPhone, or iTunes (M4V)237To Produce an iPod, iPhone, or iTunes Video237iPod Options237Produce Audio Only (MP3)239To Produce an Audio Only MP3239MP3 Encoding Options239Produce an Animated File (GIF)241To Produce an Animated GIF File241Animated GIF Encoding Options242www.techsmith.com-9-
Camtasia StudioVersion 8 HelpProduction Wizard Video SizeVideo Size OptionsProduction Wizard Video OptionsVideo OptionsVideo and Project InformationProject Information OptionsQuiz SCORM Manifest OptionsSCORM OptionsProduction Wizard Watermark OptionsWatermark OptionsProduction Wizard HTML OptionsHTML OptionsProduction Wizard Marker OptionsMarker / Table of Contents ideo File and Post-Production Options254Production Results256Production Results Options256Other Production Options258Batch Production259Batch Produce Using One Preset259Batch Produce Using Multiple Presets259Produce a Selection on the Timeline260Save Production Settings as a Preset261To Save Production Settings as a PresetAdd or Edit a Production PresetTo Add or Edit a Production PresetShare a Production PresetTo Share a Production PresetPreview the Production SettingsTo Preview the Production SettingsPreview ManagerTo Access the Preview 6- 10 -
Camtasia StudioVersion 8 HelpTo Move, View, or Hide Column Headings267Reference269Camtasia Studio System Requirements270About Camtasia Player271Camtasia Player System Requirements271Make Camtasia Player the Default Player271About Screencast.com272Camtasia Studio Integration272System Stamp and Caption Options273Recorder Tools Options275Recorder General Tab Options276Help Options276Capture Options276Saving Options276Recorder File Name Options277Hardware Acceleration278Recorder Inputs Tab Options279Video Options279Audio Options279Webcam Options279Audio Format280Recorder Program Tab Options281Recording Region Options281Workflow Options281Minimize Options282Camtasia Studio Tools Options283Camtasia Studio Program Tab Options284Change Media Durations286Change the Duration from the Timeline286Change Media Default Durations286PowerPoint OptionsPost-Save Optionwww.techsmith.com287287- 11 -
Camtasia StudioVersion 8 HelpEnable PowerPoint Add-In287Import Slide Notes as Captions287Upgrade Options288Help Improve Camtasia Studio289TechSmith User Design Initiative (TUDI)289Program Participation Options289www.techsmith.com- 12 -
Camtasia StudioVersion 8 HelpRecorderWith Camtasia Recorder, you record exactly what you want: the entire screen, specific dimensions, a region,a window, or an application. Recorder is designed to be simple and easy-to-use starting with your first recording—just click the Record button and begin your onscreen activity.Recorder automatically records:Microphone audio recordingSystem audio recording (not supported on the Microsoft Windows XP operating system)SmartFocus zoom and pan keyframes to automatically optimize the viewing experienceKeyboard shortcut data that generates automatic callouts in EditorCursor data that allows you to customize the cursor in EditorRecord PowerPointShare more than just the slides from a presentation, use the Camtasia Studio PowerPoint Add-In to recordand share PowerPoint presentations for attendees to watch again or for people unable to attend the presentation.With the PowerPoint Add-In, you can:Quickly record and produce a PowerPoint presentation as an interactive video to appear on a webpage.Include audio or camera video to include as a Picture-in-Picture recording.Save the PowerPoint recording as a Camtasia Studio project file (CAMPROJ) to edit or produce into avariety of file formats.Automatically add markers to the recording file for each slide in the presentation. If you include a tableof contents in the final video, the markers appear as table of contents entries.See alsoRecord a Webcam in Camtasia RecorderThe CAMREC Recording FileShow or Hide Recording ToolbarsAdd Markers While RecordingAdd a System Stamp While RecordingAdd Mouse Click Sounds While RecordingAdd a Cursor Effect While RecordingDraw on the Screen While Recording (ScreenDraw)Record a PowerPoint Presentationwww.techsmith.com-1-
Camtasia StudioVersion 8 HelpYour First Recording—Use the Default SettingsCamtasia Recorder is designed to be simple and easy-to-use starting with your first recording - just click theRecord button. The default settings in Recorder give you a recording file that includes:Full screen recordingMicrophone audio recordingSystem audio recording (not supported on the Microsoft Windows XP operating system)SmartFocus zoom and pan keyframes to automatically optimize the viewing experienceCursor data used to enhance the cursor in EditorKeyboard shortcut data used to generate automatic callouts in Editorwww.techsmith.com-2-
Camtasia StudioVersion 8 HelpSee alsoRecord a Webcam in Camtasia RecorderThe CAMREC Recording Filewww.techsmith.com-3-
Camtasia StudioVersion 8 HelpShow or Hide Recording ToolbarsAdd Markers While RecordingAdd a System Stamp While RecordingAdd Mouse Click Sounds While RecordingAdd a Cursor Effect While RecordingDraw on the Screen While Recording (ScreenDraw)Record a PowerPoint Presentationwww.techsmith.com-4-
Camtasia StudioVersion 8 HelpRecorder's Preview WindowThe Preview Window appears once you stop a recording. This allows you to preview any audio, camera video,and effects recorded.Change the ViewClick the Shrink to Fit button to view the entire recording within the PreviewWindow. In this view, the recording preview is scaled down to fit within the window. The preview may appear fuzzy or pixilated. This does not reflect the qualityof the final recording file.Click the View at 100% button (recommended) to view the full recording video. Ifyou recorded the full screen or at large dimensions, scroll bars may appear in thepreview to allow you to view the entire video.www.techsmith.com-5-
Camtasia StudioVersion 8 HelpPost-Recording OptionsSave the recording as a Camtasia Recording file (CAMREC),close the Preview Window, open Editor with the video in the ClipBin and on the timeline. Camtasia Recorder remains open.Save the recording file as a Camtasia Recording file (CAMREC) orAVI file and close the Preview Window. Camtasia Recorderremains open.Save the recording file and open the Production Wizard to producethe file into a shareable format.Permanently delete the recording file.See alsoRecord the Entire ScreenRecord with Widescreen or Standard DimensionsRecord a Region, Area, or WindowMove or Resize the Recording AreaLock Recording Area to Window or ApplicationRecord Audio in Camtasia Recorderwww.techsmith.com-6-
Camtasia StudioVersion 8 HelpCamtasia SmartFocus Recording TipsTechSmith's exclusive SmartFocus technology keeps track of where the action happens during your recording. Then it produces a video that zooms in on the parts you need to show. Camtasia SmartFocus is idealfor videos where the source clip or recording dimensions are large (example: full screen recordings) and youwant to produce the final video at smaller dimensions (example: for the Web or for an iPod).When recording in Recorder, SmartFocus collects data about the actions completed and the cursor movement in the recording. SmartFocus predicts where to add zoom and pan animations in the recording, savingyou the time it takes to manually add zoom and pan animations.If you plan to apply SmartFocus during the editing process, use the following recording tips to help SmartFocus predict where to apply the zoom effects:Slow down. Use slow, deliberate mouse movements. Do not click around the screen too fast.Record at full screen dimensions and produce at smaller dimensions. SmartFocus is ideal forcases when you need to record at full screen or large dimensions, but want to produce the final video atsmaller dimensions. For example, if you record a full screen application and then produce the finalvideo for distribution on a smaller mobile device, the full screen recording is not viewable at the originaldimensions without zooming.Record clips longer than 30 seconds. SmartFocus is optimized for recordings longer than 30 seconds. For shorter clips, you can manually add zoom and pan animations.Hover the cursor where you want the viewer to look. Keep the cursor still on the area of focus inthe recording. For example, if you want the viewer to focus on a hyperlink, place the cursor on or nearthat area as you speak and then click.Do not “talk” with the cursor. Do not move the cursor around the screen as you speak. Try to keepthe cursor still in the area of focus in the recording.Keep the cursor close when entering text. SmartFocus may not predict the correct action if youclick in a text box, move the cursor to the other side of the screen, and then start talking. If you wantthe viewer to see what is typed into the text box, keep the cursor in the text box.Use the mouse scroll wheel (if applicable). Try using the mouse scroll wheel instead of clicking anddragging on the scroll bar. SmartFocus may zoom in on the scroll bar instead of the content scrolling.For example, use the mouse scroll wheel when scrolling long Web pages.See alsoRecord a Webcam in Camtasia RecorderThe CAMREC Recording FileShow or Hide Recording ToolbarsAdd Markers While RecordingAdd a System Stamp While RecordingAdd Mouse Click Sounds While RecordingAdd a Cursor Effect While RecordingDraw on the Screen While Recording (ScreenDraw)Record a PowerPoint PresentationCaptions (Closed and Open)www.techsmith.com-7-
Camtasia StudioVersion 8 HelpRecordBy default, SmartFocus animations are automatically recorded and appear during the editing process on theZoom track. SmartFocus zooms in on areas within the recording to optimize the viewing experience for videosproduced at dimensions smaller than the original recording. See Camtasia SmartFocus Recording Tips.In addition to screen recording, Camtasia Recorder allows you to draw on the screen and add effects whilerecording.1. Choose area to record:Full screen recording is the default.Record with custom dimensionsRecord a region2. Record from a Web Camera.3. Record Audio.Microphone audio is recorded by default.System Audio is recorded by default (option not available if using the Microsoft Windows XPoperating system)4. Click the Record button to begin.5. Click the Stop button or press F10. The recording preview appears. See:Edit the recordingProduce into a shareable formatSee alsoRecord a Webcam in Camtasia RecorderThe CAMREC Recording FileShow or Hide Recording ToolbarsAdd Markers While RecordingAdd a System Stamp While RecordingAdd Mouse Click Sounds While RecordingAdd a Cursor Effect While RecordingDraw on the Screen While Recording (ScreenDraw)Record a PowerPoint PresentationCaptions (Closed and Open)www.techsmith.com-8-
Camtasia StudioVersion 8 HelpThe CAMREC Recording FileCamtasia Studio records in one of two file formats: as a CAMREC or as an AVI. By default, recordings aresaved as a CAMREC file.The CAMREC is a custom file container that holds more than just a video file. Other video editing softwarecan't read or open a CAMREC file. The data contained in the CAMREC allows you to edit your video withinCamtasia Studio after recording is complete.The CAMREC file may contain:AVI screen recordingWebcam video to use as a Picture-in-PictureCursor dataSmartFocus zoom and pan keyframe dataKeyboard shortcut dataAudio from a microphoneSystem audioMarker dataTo Change the Recording File FormatIn Camtasia Recorder, select Tools Options General tab Saving group box Record to option.Select one of the following formats:Camtasia Recording File (.camrec):Default recording file format. Proprietary TechSmith file format used to store screen and camera recording plus metadata about various streams into a single package. To add markers, apply Camtasia SmartFocus ,or record a Web camera, you must record with this format.Audio Video Interleave (.avi):Use AVI files to share the recording outside of Camtasia Studio. You cannot add markers, apply Camtasia SmartFocus , or record aWeb camera with the AVI format.Extract the AVI or WMV from a CAMREC RecordingThe Extract CAMREC Contents option allows you to extract the screen (AVI) and camera (WMV) recordingfiles from the CAMREC file. Use this option to edit the main video and Picture-in-Picture (PIP) clips separately.www.techsmith.com-9-
Camtasia StudioVersion 8 HelpOr, use the AVI file extracted from the CAMREC with a third-party video editor as long as you have the TSC2or EnSharpen codec installed on the computer. When installing Camtasia Studio, the TSC2 and EnSharpencodecs are also installed.To Extract the AVI or WMV:1.2.3.4.In Camtasia Studio, right-click on a CAMREC file in the Clip Bin.Select Extract Camrec Contents from the context menu.Select the destination and click OK.The AVI (screen recording) and WMV (camera recording) files save to the directory selected.www.techsmith.com- 10 -
Camtasia StudioVersion 8 HelpMove or Resize the Recording AreaWhen you click the Record button, a dashed green line appears around the recording area.To move the recording area, click and drag the compass icon inside the recording area to a new location on the screen.To resize the recording area, click and drag a handle on a corner of the recording area in or out.See alsoRecord the Entire ScreenRecord at Standard or Widescreen DimensionsRecord a Region or WindowLock the Recording Area to a Window or ApplicationRecord Audio in Camtasia Recorderwww.techsmith.com- 11 -
Camtasia StudioVersion 8 HelpLock the Recording Area to a Window orApplicationThe Lock to Application option allows you to automatically size the recording area to the size of the selectedapplication window.If the recording area is changed, the window or application automatically resizes to stay within the recordingboundaries.When used in conjunction with the Lock Aspect Ratio option, proper aspect ratio is maintained if further resizing of the window or application is needed.1. Click the window or application to record to give it focus on the desktop.2. Open Camtasia Recorder.3. Click the Custom button. The custom options expand.4.5.6.7.Click the Custom dropdown and select Lock to Application.Click the Custom dropdown and select Select area to Record.Click on the window or application.Click the Lock Aspect Ratio icon to ensure proper aspect ratio is maintained if further resizing isneeded.See alsoRecord the Entire ScreenRecord at Standard or Widescreen DimensionsRecord a Region or WindowMove or Resize the Recording AreaRecord Audio in Camtasia Recorderwww.techsmith.com- 12 -
Camtasia StudioVersion 8 HelpRecord the Entire ScreenSelect Full Screen to record large, maximized applications or all activity on your computer desktop.1. Open Camtasia Recorder.2. Click the Full Screen button.3. Optional: Record from a Web Camera.4. Record Audio. By default, both microphone and system audio are recorded.5. Click the Record button.6. Press F10 to stop recording. The Preview Window appears.Click Save and Edit to open your video in Editor where you can enhance and edit the video.Click Produce to open the Production Wizard to create a shareable video.See alsoRecord a Webcam in Camtasia RecorderThe CAMREC Recording FileShow or Hide Recording ToolbarsAdd Markers While RecordingAdd a System Stamp While RecordingAdd Mouse Click Sounds While RecordingAdd a Cursor Effect While RecordingDraw on the Screen While Recording (ScreenDraw)Record a PowerPoint PresentationCaptions (Closed and Open)www.techsmith.com- 13 -
Camtasia StudioVersion 8 HelpRecord at Standard or Widescreen DimensionsSelect Custom to record using preset dimensions based on widescreen or standard aspect ratios.For best results when recording at custom dimensions, use dimensions with the same aspectratio to edit and produce the final video.1. Open Camtasia Recorder.2. Click the Custom button. The custom options expand.3. Click the dropdown to select from a list of Standard or Widescreen dimensions. Or, enter dimensions(in pixels) into the Width and Height fields.When entering dimensions into the Width and Height fields, click the lock icon to maintain the aspect ratiowww.techsmith.com- 14 -
Camtasia StudioVersion 8 Help4. Optional: Record from a Web Camera.5. Record Audio. By default, both microphone and system audio are recorded.6. Click the Record button.7. Press F10 to stop recording. The Preview Window appears.Click Save and Edit to open your video in Editor where you can enhance and edit the video.Click Produce to open the Production Wizard to create a shareable video.See alsoRecord the Entire ScreenRecord a Region or WindowMove or Resize the Recording AreaLock the Recording Area to a Window or ApplicationRecord Audio in Camtasia Recorderwww.techsmith.com- 15 -
Camtasia StudioVersion 8 HelpRecord a Region or WindowRecord a specific area on the screen, a window, or an application.1. Open Camtasia Recorder.2. Click the Custom button. The custom options expand.3. Click the Custom dropdown and choose Select area to record.To select a window to record, move the cursor until the area or window is highlighted. Click toselect.To select a region to record, click and drag make a selection on the screen. Release mousewhen done.4. Optional: Record from a Web Camera.5. Record Audio. By default, both microphone and system audio are recorded.6. Click the Record button.7. Press F10 to stop recording. The Preview Window appears.Click Save and Edit to open your video in Editor where you can enhance and edit the video.Click Produce to open the Production Wizard to create a shareable video.www.techsmith.com- 16 -
Camtasia StudioVersion 8 HelpSee alsoRecord the Entire ScreenRecord at Standard or Widescreen DimensionsMove or Resize the Recording AreaLock the Recording Area to a Window or ApplicationRecord Audio in Camtasia Recorderwww.techsmith.com- 17 -
Camtasia StudioVersion 8 HelpRecord a Webcam in Camtasia RecorderRecord camera video, such as a video of the speaker, along with your screen recording.Camtasia Recorder only supports camera recording when saving to the CAMREC file format.To change the file format, go to Tools Options General tab.1. Click the Webcam button to enable webcam recording.2. Click the dropdown to select the camera device.Camtasia Recorder does not support Digital video (DV) cameras.3. A live preview of the Web camera appears to the right of the Webcam option. To view a larger preview,hover your cursor over the preview thumbnail.4. To change the camera options, select Camera dropdown Options.You can record camera video at a later time with the Record camera option in Camtasia Studio.www.techsmith.com- 18 -
Camtasia StudioVersion 8 HelpAdd a Cursor Effect While RecordingWith these options, the cursor is permanently burned into the recording and cannot be changedor removed.To have Recorder gather cursor data that can be enhanced and edited in Camtasia Studio,leave the Make cursor effects editable in Camtasia Studio option enabled within the Cursortab.Highlight the Cursor or Mouse ClicksThe Highlight Cursor effect focuses the viewer’s attention on the movement of the mouse cursor and ensuresthe cursor does not blend into the background. The Highlight Clicks effect adds animated emphasis to mouseclicks during recording.1. Select Effects Options Cursor tab Disable the Make cursor effects editable in Camtasia Studiooption2. In the Highlight cursor group box, choose the shape, size, color, and opacity.3. In the Highlight mouse clicks group box, choose the shape, size, and color for the left and right mouseclicks.4. Click OK.To enable effects before recording, select Effects Cursor Highlight Clicks, Highlight Cursor,or Highlight Cursor & Clicks.www.techsmith.com- 19 -
Camtasia StudioVersion 8 HelpTo enable effects during recording, click Cursor Effects on the Recording toolbar to expandthe options. Select Highlight Cursor, Highlight Clicks, or both options.Record with a Custom Cursor1. Select Effects Options Cursor tab Disable the Make cursor effects editable in Camtasia Studiooption2. In the Cursor group box, select the Use custom cursor or Use cursor from file option.Camtasia Recorder supports cursor (CUR) or icon (ICO) files for the custom cursor.C:\Windows\Cursors includes several icons you can use as the custom cursor.3. Click OK.To enable effects before recording, select Effects Cursor Highlight Clicks, Highlight Cursor,or Highlight Cursor & Clicks.To enable effects during recording, click Cursor Effects on the Recording toolbar to expandthe options. Select Highlight Cursor, Highlight Clicks, or both options.During recording, the system default cursor shows. The custom cursor is burned intothe recording file and appears during the recording preview.Show or Hide the CursorTo not record the cursor, select Effects Cursor Hide Cursor. During the recording, the cursor appears onthe screen. However, the cursor does not appear in the recording preview or recording file.See alsoRecord a Webcam in Camtasia RecorderThe CAMREC Recording FileShow or Hide Recording ToolbarsAdd Markers While RecordingAdd a System Stamp While RecordingAdd a Caption While RecordingAdd Mouse Click Sounds While RecordingDraw on the Screen While Recording (ScreenDraw)Record a PowerPoint Presentationwww.techsmith.com- 20 -
Camtasia StudioVersion 8 He
CamtasiaStudio Version8Help www.techsmith.com -5-MarkerOptions 114 GroupMedia 116 GroupCharacteristics 116 ToGroupMedia 117 NameaGroup 117 OpenorCloseaGroup 117