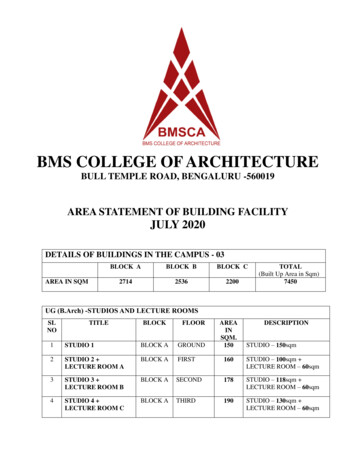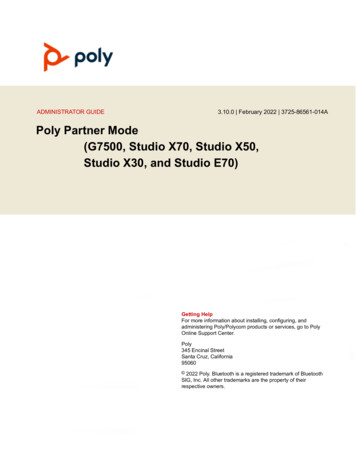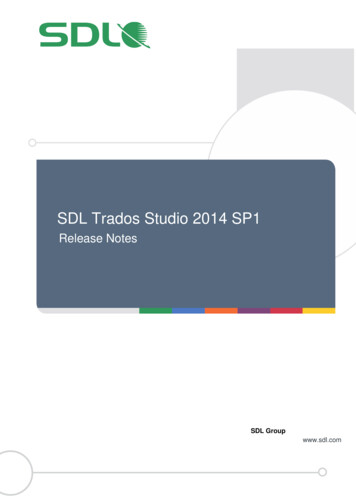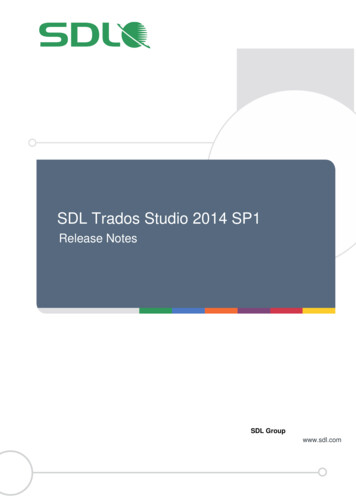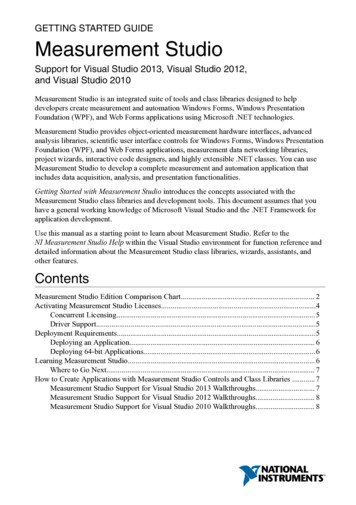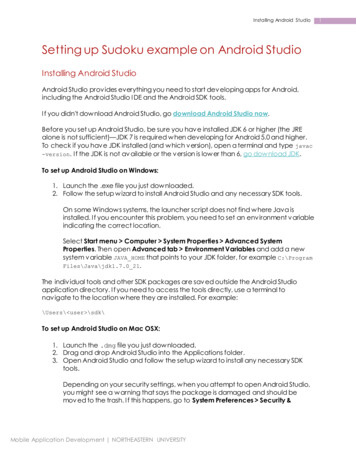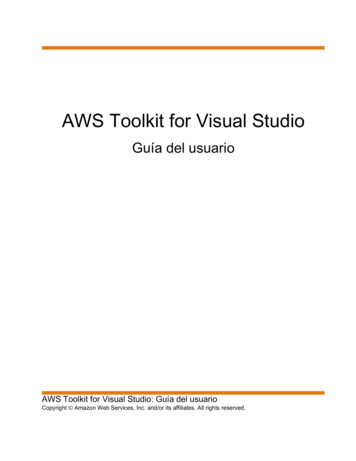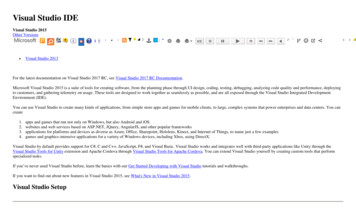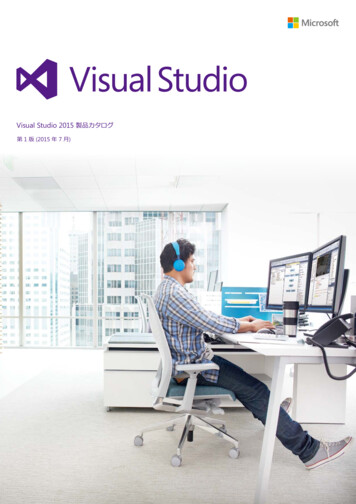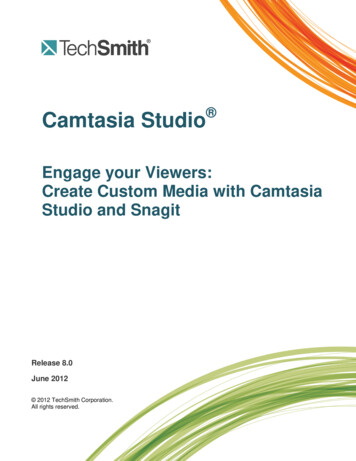
Transcription
Camtasia Studio Engage your Viewers:Create Custom Media with CamtasiaStudio and SnagitRelease 8.0June 2012 2012 TechSmith Corporation.All rights reserved.
This manual, as well as the software described in it, is furnished under license and may be used or copiedonly in accordance with the terms of such license. The content of this manual is furnished for informationaluse only, is subject to change without notice and should not be construed as a commitment by TechSmithCorporation. TechSmith Corporation assumes no responsibility or liability for any errors or inaccuracies thatmay appear in this manual.TrademarksCamtasia, Camtasia Relay, Camtasia Studio, DubIt, EnSharpen, Enterprise Wide, Expressshow, Jing, Morae,Rich Recording Technology (RRT), Screencast.com, Show The World, SmartFocus, Snagit, TechSmith,TSCC and UserVue are either registered marks or marks of TechSmith Corporation in the U.S. and/or othercountries. This list is not a comprehensive list of all TechSmith Corporation marks. The absence of aname/mark or logo in this notice does not constitute a waiver of any intellectual property rights that TechSmithCorporation has established in any of its product, feature or service names/marks or logos. All other marksare the property of their respective owners.
Camtasia Studio 8ContentsContentsCustom Media Guide . 4Create a Camtasia Studio Library Media Set . 5Start Here! . 5Record the Visualizer . 8Create the Source Clip . 12Intro Video with Audio Fades . 18Add Title Text to the Intro Video . 21Create a Still Image . 23Add Text to a Still Image to Create a Title Clip . 25Lower Third Callout . 27Coordinated Callouts . 32Create Custom Callouts . 34From Images You Already Have . 34From Snagit Captures . 35From Snagit Stamps . 38Create a PowerPoint Template from a Still Image . 40www.techsmith.comi
Camtasia Studio 8Create Custom MediaCustom Media GuideThis PDF guide is for use with Camtasia Studio 8 and Snagit 11.Content is King as they say (even Wikipedia says so), but adding some high quality intros, outros, themedcallouts, and music can draw viewers into your video and keep them more engaged throughout.The Camtasia Studio 8 Library comes preloaded with media sets created from Digital Juice files – but, manypeople want to make their own media so their videos better represent their company, personality, etc.In this Custom Media Guide, learn how to use freely available and common software and public domain files tocreate a unique Camtasia Studio Library media set.Also, learn how to create a custom PowerPoint background that matches your media set, create a line art logo,add Snagit stamps as custom callouts, and more.Before You BeginThe tutorials in this Media Guide are suitable for intermediate users of Camtasia Studio 8 and Snagit 11. Someworking knowledge of recording with Recorder, working on the timeline, capturing with Snagit, using ribbontabs, copying and pasting, saving files, and searching the Internet is helpful.The estimated time to complete each of the tutorials is 15 minutes or less.For more information on how to use Camtasia Studio 8 or Snagit 11, see each application’s help file.Get the Necessary Tools and FilesYou’ll need the following to complete these tutorials:Camtasia Studio 8 or later. Get the free trial here.An image editor that supports transparency. The tutorials in this guide use Snagit 11. Get the free trialhere.A music visualization program such as Windows Media Player or iTunes.iTunes comes preloaded with very nice visualizations. For Windows Media Player, you might need todownload some visualizations that work well. Do an Internet search for “media player visualizations.”A music clip at least 30 seconds in duration. A public domain audio file is used in this tutorial. Use yourown audio file or search for “public domain MP3“ in your favorite search engine.It is up to you to verify the music you use is in the public domain. If you use audio shareable under aCreative Commons license, always comply with the artist’s terms of use.The Camtasia Studio output within Snagit. If you do not have the Camtasia Studio output installed,download and install from the TechSmith website.Want More Library Media Sets?We’ve created lots of Camtasia Library media sets in both Widescreen and Standard sizes. Each of thesesets were created using techniques found in this guide. Feel free to download, use, and share.www.techsmith.com4
Camtasia Studio 8Create Custom MediaCreate a Camtasia Studio Library Media SetThe tutorials in this Media Set series are best worked on in the order they appear in this guide since eachnew tutorial builds on the work done in the previous tutorial.Here are the kinds of media assets commonly used to create great videos:Intro and Outros: Live motion video introductions and conclusions that incorporate music, motion, andtext for titles, credits, URLs, etc.Title clip: Polished, coordinated graphics are a great way to break the video into sections.Themed callouts: Similarly-themed or like-color callouts that match your presentation and add a level ofprofessionalism.Lower thirds: You’ve seen these all over on newscasts and elsewhere. They’re small, semi-transparentgraphics in the lower part of the screen that contain the name of the person on screen, a title, locations, etc.Music clips: A piece of music that’s synced with the video and uses fade in and fade out effects.Sequence: A sequence is a fancy word for anytime there is more than one effect grouped together. Forexample, an intro might have music, video, and text.What You Will Learn in This Tutorial SeriesThis section of the guide is broken down into several tutorials that teach you how to create a complete mediaset for your Camtasia Studio 8 Library, including:Intro / Outro Video with Audio Fades and Title TextStill ImageTitle ClipLower Third CalloutCoordinated CalloutsCreate a Coordinating PowerPoint TemplateSee a demo of these elements in actionStart Here!There are a couple things to do before you begin the Media Set tutorials.1. Import the Audio File into the Clip BinSince you are creating your own video in this series, you only need to import an audio file. The audio you useshould be at least 30 seconds long.Use your own audio file or search for “public domain MP3” in your favorite search engine.1. In Camtasia Studio 8, click the Clip Bin tab to foreground it.2. Click the Import Media button.3. Browse and choose the audio file. Click Open. The audio file appears in the Clip Bin.www.techsmith.com5
Camtasia Studio 8Create Custom Media2. Create a Media Folder in the LibraryCreate a folder in the Library to keep all your new media assets organized. As you create the assets, add themto this folder.To Create a Folder1. Right-click in the blank space located between the bottom of the Library and the top of the Library tab.2. From the context menu, choose New Folder.3. Type to give your folder the name that you want for your new media set.The folder is added to the Library.To Add Your Media Assets to the FolderTo add an asset that you create to a folder:1. Right-click the media in the Clip Bin or on the timeline.2. Choose Add Asset to Library. The asset is added to the Library at the bottom of the folder.www.techsmith.com6
Camtasia Studio 8Create Custom Media3. Drag the asset from the bottom of the Library onto the top of the folder and drop it there.The asset is added to the folder.Continue with Record the Visualizer.www.techsmith.com7
Camtasia Studio 8Create Custom MediaRecord the VisualizerEach of the assets created for your media set comes from a short video you record of a music visualizationapplication.In this tutorial, learn how to record a minute or two of the music visualizer. From this one or two minuterecording, you’ll create a final 30 second video used to create all the other media assets in the set. The final 30second video is called your “Source Clip.”Record Widescreen or Standard Format Media?Determine if you want to create a media set that is in widescreen or standard format. The tutorials in this guiderecord, edit, and create content in the widescreen 800x450 format.If you prefer to use a standard format, then record, edit, and create content using an 800x600 resolution.Visualization Recording Design ConsiderationsHere are a few design tips to keep in mind when recording the visualizer:If possible, record the visualizer playing the music file used for the media set. This ensures the music andthe video have similar beats, rhythm, visual and audio coordination, etc.Slower, less up-tempo music creates a slower moving video while faster, more upbeat music creates afaster moving video.Open the visualizer to the maximum size on your screen.Record off-center – in a corner is best. This creates concentrated areas of live motion while providingempty space needed for text placement.Turn off webcam and audio recording in Recorder.Open the Music / Audio File in the Visualizerwww.techsmith.com8
Camtasia Studio 81.2.3.4.Create Custom MediaOpen the music visualizer application and size it to be a bit larger than your recording area will be.In the visualizer, open the audio file you want to use to create the visualization.Select the visualizer pattern that you will use for your recording.Make any adjustments to the visualizer settings to achieve the desired look.Record the Screen1. When the visualizer is set up, Open Camtasia Studio 8.2. Click the Record the Screen button. The Recorder opens.3. Click the Custom dropdown arrow. Choose 800x450 or 800x600 from the menu.4. Click and drag the recorder “compass” located in the middle of the recording rectangle, to position therecording rectangle over the area to be recorded.5. If the webcam is turned on, click the icon to turn it off.If audio is turned on, click the icon to turn it off.6. Click the Rec button to begin recording.Record at least a minute so there is a good sample from which to create the Source Clip.Record long enough to get a sample that has some light effects/empty/blank space. If you find themusic or visualizer is too “busy” to allow for any empty space, you can choose another song orvisualizer routine.www.techsmith.com9
Camtasia Studio 8Create Custom Media7. When you are done recording, press the F10 key on the keyboard to stop recording. The recordingPreview Window appears.8.Watch your video. If you don’t like your visualization, click Delete and record again.When you are satisfied with your recording, click Save and Edit.Give your video a name and click Save.9. The video appears in the Clip Bin and on the Timeline. The Editing Dimensions dialog box also appears.From the dropdown menu, choose the Recording Dimensions option. Click OK.www.techsmith.com10
Camtasia Studio 8Create Custom Media10. Close the Recorder and the visualization program.Congratulations! You learned how to record a music visualization program.Continue with Create the Source Clip.www.techsmith.com11
Camtasia Studio 8Create Custom MediaCreate the Source ClipAll assets in your media set are created from a short section of your original recording called the Source Clip.This tutorial teaches you how to create the 30-45 second Source Clip.For the Source Clip, choose a section of the original recording that has a large variety of visualizationsgoing on. Look for a solid 30-45 seconds that has heavy, light, and no activity in it.Your newly recorded video should be on the timeline and in the Clip Bin. If it is not, drag the video to thetimeline.Your audio file should be in the Clip Bin.Select the Source Clip1. Drag your audio clip to the track over top of the video track. Play the audio and video together. Then, dragthe audio along the timeline to sync it up with the desired rhythm and beat of the video’s visualizations.Watch an example of how the video elements and audio rhythm can sync together.2. Play the video and stop the playhead when you reach an area that has very little activity going on (this isthe blank area – you will use this when you create the outro video). If you do not have a blank area justfind the end of a section of the video that you like.3. With the playhead stopped, press and hold down the SHIFT key on the keyboard and click on eachtimeline track to select them.4. Click the Split button on the timeline toolbarof the playhead. Both tracks are now split on the timeline at the locationIf you are at the very end of your timeline, you cannot make a split. Continue with step 6 below.5. Press and hold down the SHIFT key on the keyboard. Click on the audio and video clips to the right ofthe split. Click the DELETE key on the keyboard to remove them from the timeline.6. Grab the green portion of the playhead and drag it backward. The tip that appears shows the duration asyou move the playhead. Make a selection that is between 40 and 60 seconds in duration.7. Stop the playhead on the area where you want the intro video to start. Release the playhead to make theselection. This is what you should see on the timeline.www.techsmith.com12
Camtasia Studio 8Create Custom Media8. With the playhead stopped, press and hold down the SHIFT key on the keyboard and click on eachtimeline track to select them.9. Click the Split button on the timeline toolbarof the playhead. Both tracks are now split on the timeline at the locationIf you are at the very beginning of your timeline, you cannot make a split. Continue with step 11 below.10. Press and hold down the SHIFT key on the keyboard. Click on the audio and video clips to the left ofthe split. Click the DELETE key on the keyboard to remove them from the timeline. You should onlyhave the selection left on the timeline.www.techsmith.com13
Camtasia Studio 8Create Custom MediaProduce the Source Clip1. Right-click the top of the selection and choose Produce Selection as from the menu. The ProductionWizard appears.2. Choose Custom from the dropdown menu. Click Next.3. Make sure the MP4 - Flash / HTML5 player option is selected. Click Next.4. Uncheck the Produce with controller option. Click Next.5. In the Video Options screen, click Next.6. In the Produce Video screen, give your video a name and choose a location to save it to. Click Finish.The name of your video should match the name of the folder you created in the Library. This helpskeep your media set organized.7. The video begins rendering.8. In the Production Results screen click Finishwww.techsmith.com. The Production Wizard closes.14
Camtasia Studio 8Create Custom MediaSave the Audio Clip as an MP3 File1. Right now, there should only be the two Source Clips on the timeline. If there is other media on the timeline,delete it.2. Choose File Produce Special Export audio as.3. Give your audio file a name and make sure the Save as Type field has MP3 Files selected from thedropdown menu.4. Click Save. The MP3 file is created.Clean Up the Timeline and Clip Bin and Import Source Clips1. Remove all files from the Clip Bin and all clips on the timeline.Select each file in the Clip Bin with the mouse and press DELETE on the keyboard.Select each clip on the timeline with the mouse and press DELETE on the keyboard.Don’t worry! You aren’t deleting your original recording or audio file. This just removes them from theproject since you won’t need them anymore.2. Click the Import Media button and select the MP3 and MP4 files you just created. The video and audiofiles appear in the Clip Bin.www.techsmith.com15
Camtasia Studio 8Create Custom MediaAt this time, only the new MP3 and MP4 files are in the Clip Bin and the timeline is empty.Add the Audio File to the Library1. Right-click the MP3 audio file in the Clip Bin and choose Add to Library.2. Click on the Library tab. The MP3 file will be at the bottom of the folders.3. Click and drag the file over the top of the media folder you created in the Library and drop it there.www.techsmith.com16
Camtasia Studio 8Create Custom MediaThis saves a standalone copy of the audio file in the Library.4. Drag the newly created MP4 file to the timeline and drop it there.Add Source Clip to Library1. Right-click the source video in the Clip Bin and choose Add to Library.2. Click on the Library tab. The video file will be at the bottom of the folders.3. Click and drag the file over the top of the media folder you created in the Library and drop it there.This saves a standalone copy of the video source clip in the Library.Congratulations! You learned how to create the Source Clip used to make the other assets in the media set.Continue with Intro Video with Audio Fades.www.techsmith.com17
Camtasia Studio 8Create Custom MediaIntro Video with Audio FadesThis tutorial teaches you how to select and save a 10-12 second section from the Source Clip to create a shortintro video that includes music fades.The 40-60 second Source Clip on the timeline is long enough to allow you to create different, but coordinatingintro and outro videos - just choose different areas in the Source Clip.1. Drag the source clip video from the Clip Bin onto the timeline.2. Play the video to get a sense of the content in the clip. Then move your playhead to where you want tobegin your intro video.3. Click to select the video track. Click the Split icon.4. Select the clip to the left of the split. Press the DELETE key on the keyboard to remove the unwantedsection from the timeline.5. Play the video again and position the playhead where you want the intro clip to end.6. Click to select the video track. Click the Split icon.7. Select the clip to the right of the split. Press the DELETE key on the keyboard to remove the unwantedsection from the timeline.8. At this time, you should only have the section of the video you want to use as the intro on the timeline.9. Click the Audio tab. The audio track turns green.www.techsmith.com18
Camtasia Studio 8Create Custom Media10. Click the Fade In and Fade Out buttons. The fades are applied to the clip.11. If desired, grab the audio points on the clip and drag them to adjust the fades.Add the Intro Clip to the Library Folder1. Right-click on the intro clip on the timeline and choose Add asset to Library.2. Click the Library tab. The clip will be at the bottom of the folders.3. Click one time on the name of the clip. The edit field becomes active. Enter a new name for your asset.4. Click and drag the renamed asset over the top of the media folder you created in the Library and drop itthere. Your clip is added to the folder with your other clips.www.techsmith.com19
Camtasia Studio 8Create Custom Media5. Delete the clip from the timeline.To Create the Outro Video ClipYou will create the outro video asset in exactly the same way as you did the intro video asset with oneexception: look for the blank space that was recorded in the source clip.You want to end your outro asset near that area in the source clip. This gives you plenty of space for addingcredits, website links, etc. at the end of your video.Congratulations! You learned how to create an intro/outro video with audio fades.Continue with Add Title Text to the Intro Video.www.techsmith.com20
Camtasia Studio 8Create Custom MediaAdd Title Text to the Intro VideoThis tutorial teaches you how to add title text to the intro video clip created in the previous tutorial.1. Drag the intro asset from the Library folder on to the timeline.2. Move the playhead to the center of the intro section on the timeline.3. Click the Callouts tab. The callout options appear.4. Click the Open button to open the gallery view.5. Click the Text callout in the Special section at the bottom of the gallery.6. The text callout is added to the timeline and the text options appear in the Callouts tab.7. On the canvas, move and size the callout as desired.www.techsmith.com21
Camtasia Studio 8Create Custom Media8. In the text field, type “Enter Text Here”.9. Change any of the attributes to your liking (font style, size, alignment, etc).10. If desired, apply a fade in and/or fade out effect to the callout using the fade options in the Callouts tab.11. Grab the ends of the callout on the timeline and drag them in either direction to adjust the duration of thecallout to fit the size of the video clip.12. After all callout adjustments are made, select both the video clip and the callout on the timeline.13. Right-click the selection and choose Add asset to Library from the menu. The video and calloutsequence is added to the Library.14. Click one time on the name of the clip. The edit field becomes active. Enter a new name for your asset.15. Click and drag the renamed asset over the top of the media folder you created in the Library and drop itthere. Your clip is added to the folder with your other clips.If desired, work through the same steps to add title text to your outro video asset.Congratulations! You learned how to create an intro video with title text.Continue with Create a Still Image.www.techsmith.com22
Camtasia Studio 8Create Custom MediaCreate a Still ImageUse still images to create title clips or custom callouts. Still images can also be used to create a coordinatingbackground for a PowerPoint presentation.1. Add the original source clip to the timeline.2. Move the playhead to the frame to use as the still image. If this image will be used with text, look for aframe that has a place for text to be easily seen.3. Choose File Produce special Export frame as.4. The Save frame as dialog box appears. Choose a location, give the file a name, and click Save.www.techsmith.com23
Camtasia Studio 8Create Custom Media5. Choose File Library Import media to Library.6. Browse and select the image. Click Open. The image is placed in the Library at the bottom of the folders.7. Drag the still image to the designated Library folder and drop it there.Congratulations! You learned how to create a still image from a video frame.Continue with Add Text to a Still Image to Create a Title Clip.www.techsmith.com24
Camtasia Studio 8Create Custom MediaAdd Text to a Still Image to Create a Title ClipQuickly create a Title Clip by adding a text callout to a still image.Use a Title Clip:Before a clip on the timeline as a title or introductionBetween clips on the timeline as a chapter headingAt the end of the video to display credits or resourcesTo Add a Text Callout1.2.3.4.Drag the still image from the Library and drop it on the timeline.Position the playhead in the middle of the title clip.Click the Callouts tab.Expand the gallery by clicking on the Open button.5. Choose the Text callout option. A callout is placed on the timeline at the position of the playhead.6. In the space provided, enter some sample text such as “Enter Title Text Here”.7. Select the text and adjust the font as desired.8. Drag the text callout to the desired location on the canvas. If necessary, drag the handles to resize thecallout so all of the text can be seen.www.techsmith.com25
Camtasia Studio 8Create Custom Media9. If desired, apply a fade in and / or fade out effect to the callout using the fade options at the bottom of theCallouts tab.10. On the timeline, drag the ends of the text callout to extend the duration to match the entire time of the titleclip image.11. Select the image asset and text callout on the timeline.12. Right-click the selection on the timeline and choose Add asset to Library.13. Give this title clip a name.14. Drag to the media folder.Congratulations! You learned how to create a title clip from a video frame.Continue with Lower Third Callout.www.techsmith.com26
Camtasia Studio 8Create Custom MediaLower Third CalloutThis tutorial requires the use of Camtasia Studio 8, Snagit 11, and the Camtasia Studio output withinSnagit. If you do not have the Camtasia Studio output installed, download and install it from theTechSmith website.A lower third is a semi-transparent graphic placed in the lower area of the video.Lower thirds can contain graphical elements such as text, images or shading.Lower thirds are a useful way to introduce people or topics.When choosing a frame to use for your lower third callout, look for an area that has activity across the framefrom left to right.www.techsmith.com27
Camtasia Studio 8Create Custom MediaTo Create a Lower Third Graphic1. Move the playhead to the frame you want to use for the lower third callout.Choose File Produce special Export frame as.2. The Save frame as dialog box appears. Choose a location, give it a name, and click Save.3. Open the image in Snagit Editor.www.techsmith.com28
Camtasia Studio 8Create Custom Media4. Drag the top and bottom canvas handles to adjust the height and create a section of the image that isabout one quarter or one fifth of the original image. About 145 pixels high is a good size.You can hover the mouse cursor over the thumbnail in the tray to see the size of your image.Do not drag the left or right canvas handles to adjust the width. This makes the callout too small.5. Choose Image tab Image Style group Edges button Fade Edge Options.The following settings work well. However, choose your own settings to get the desired look:Apply to: Choose the top, right side, and bottom side buttons.Effect size: Create an effect that leaves some unaffected area in the middle – 20 is often a goodchoice. This is where the text goes.Click Add to Quick Styles. This adds the Lower Third settings to the Gallery so you can easily applythe effect to future callouts.When done, click OK.6. Choose Share tab click the Camtasia Studio icon.Return to Camtasia Studio. The image is in the Camtasia Studio Clip Bin.www.techsmith.com29
Camtasia Studio 8Create Custom Media7. Clear the timeline of all other media clips or assets.8. Position the playhead close to the middle of the timeline.Positioning the playhead in this location allows enough room for the Fade in and Fade out durations tobe included in the callout.9. Drag the lower third image onto the timeline.10. Drag and position the lower third on the canvas so it is at the bottom edge.11. Add a text callout using the same process given in the preceding tutorials.12. Select both clips on the timeline.13. Right-click the selection on the timeline and choose Add asset to Library.14. Give this lower third graphic a name.www.techsmith.com30
Camtasia Studio 8Create Custom Media15. Drag to the media folder.Congratulations! You learned how to create a lower third callout from a video frame.To preview the lower third, double-click it in the Library folder.Continue with Coordinated Callouts.www.techsmith.com31
Camtasia Studio 8Create Custom MediaCoordinated CalloutsCallouts are graphics that appear on top of a video to draw viewers’ attention to important objects or processesin a video. Creating callouts that use the same colors from the intro and outro videos gives your video a morepolished look.1.2.3.4.5.6.7.8.9.Clear the timeline of all media and assets.Drag the Source Clip to the timeline.Move the playhead to the frame that has the colors you want to use for the callout.Click on the Callouts tab. The Callouts task page appears.Click the Add Callout button.Select a callout from the dropdown gallery. The callout appears on the canvas.Drag the callout to the middle of the canvas.Grab a callout’s handle to adjust the size.To change the Border and Fill color to match the colors in the video clip, chose the Select Color option.10. Click on the desired color on the canvas. The color will change in the in the callout tab and on the canvas.www.techsmith.com32
Camtasia Studio 8Create Custom Media11. Change other attributes and effects such as Shadow, Opacity and Style.12. If desired, apply a fade in or fade out effect to the callout using the fade options at the bottom of theCallouts tab.13. When done, right-click the callout on the timeline and choose Add asset to Library.14. Give this callout a name.15. Drag to the media folder.Congratulations! You learned how to create a coordinated callout from a video frame.Continue with Create Custom Callouts.www.techsmith.com33
Camtasia Studio 8Create Custom MediaCreate Custom CalloutsCustom Ca
Camtasia Studio 8 Create Custom Media www.techsmith.com 12 Create the Source Clip All assets in your media set are created from a short section of your original recording called the Source Clip. This tutorial teaches you how to create the 30-45 second Source Clip. For the Source Clip, choose a section of the original recording that has a large .