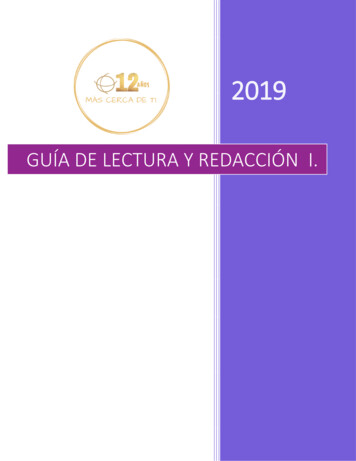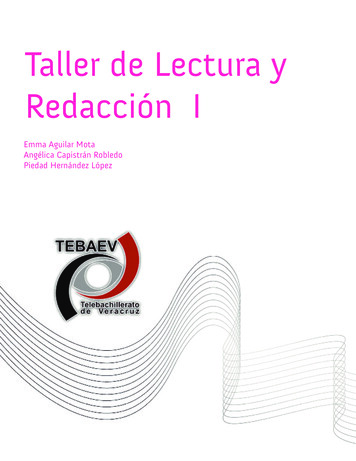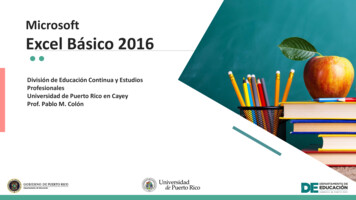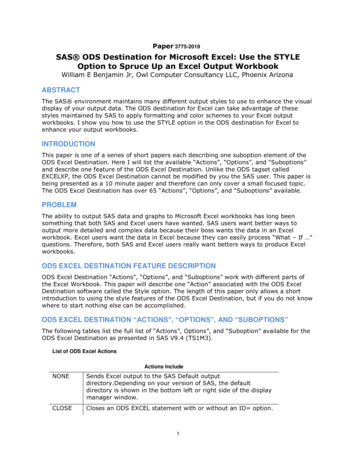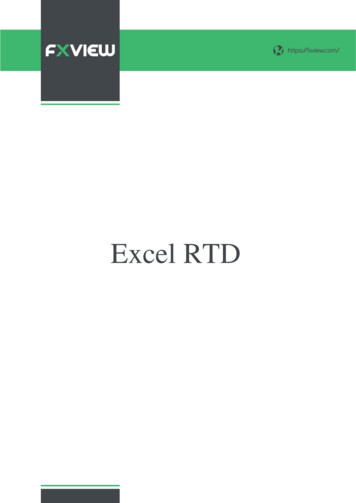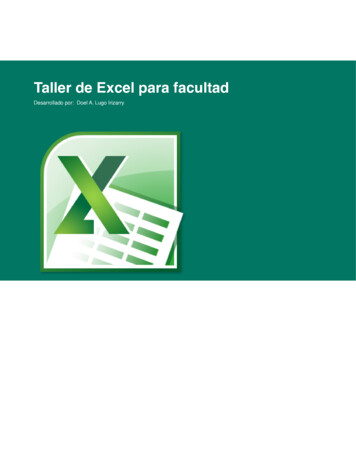
Transcription
Taller de Excel para facultadDesarrollado por: Doel A. Lugo Irizarry
Exportando el registro desde BlackBoard:1. Entre al Full Grade Center de su curso paraque tome todos los criterios de evaluación decada estudiante.2. En la pantalla del Full Grade Center,localice el botón que dice Work Offlinea. Coloque su cursor sobre el botónb. Seleccione la opción que dice Downloadc. Verifique que en la opción #1 (Data)aparezca marcada la opción que dice FullGrade Center.d. Oprima el botón que dice Submit.e. Aparecerá una pantalla con un botón quedice Download.f. Oprima el botón.3. Aparecerá una pantalla del sistemaoperativo ofreciendo las siguientes opciones:a. Save File – Guardar el documento en eldisco durob. Open with Microsoft Excel – Abrir eldocumento con la aplicación de Excelc. Oprima el botón de OK para efectuar laacción seleccionadaNota: Si escoge abrir el documento, el sistema no guardaráninguna copia en disco. Si no guarda los cambios antesde terminar de trabajar en su documento, puede perder eltrabajo que haya realizado.4. Se abrirá un documento en Excel mostrando los datos de su curso. Si los datosmostrados en el nuevo documento de Excel no cumplen con lo que usted necesita,puede volver a comenzar desde el paso #2 y verificar la pantalla que sale al oprimir elbotón de Work Offline para seleccionar las columnas a incluir en el reporte de Excel.
Mejorando la estética de nuestro documentoEliminando las columnas innecesarias:1. Seleccione la(s) columna(s) que desea borrar:a. Para borrar una sola columna coloque el cursor sobre la letra de la columna haga un click para seleccionar la columna entera oprima el botón derecho del ratón (sin cambiar de posición) seleccione la opción Deleteb. Para borrar múltiples columnas coloque el cursor sobre la letra de la columna oprima el botón izquierdo del ratón y manténgalo apretado mientras arrastra elcursor y ennegrece las columnas deseadas oprima el botón derecho del ratón (sobre las columnas seleccionadas) seleccione la opción Delete
Arreglando los títulos de las columnas1. Seleccione la fila de títulos.a. Coloque el cursor de su ratón en elnúmero de la fila de los títulos.b. Oprima el botón izquierdo sin mover elcursor para seleccionar la fila.2. Oprima el botón derecho del ratón con elcursor sobre la fila seleccionada.3. Seleccione la opción que dice Format Cells.4. Aparecerá la pantalla para cambiarle elformato a las celdas.a. Seleccione el tab que dice Alignment.b. En el área de Text Alignment seleccione: Center en el drop box de Horizontal. Center en el drop box de Vertical.c. Marque la opción de Wrap Text en el áreade Text Control.d. Oprima el botón de Ok para que seapliquen los cambios seleccionados a lascolumnas.e. El resultado será similar a la pantalla queverá a continuación.5. Seleccione el botón de estilo que tiene la letra B para que los títulos queden ennegrillas (bold) y resalten del resto de los datos.
Organización de columnas1. Seleccione la columna que desea mover de lugar.a. Coloque el cursor del ratón sobre la letra de la columna que desea mover.b. Oprima el botón derecho del ratón mientras el cursor del ratón está sobre el textoseleccionado para abrir un menú.c. Seleccione la opción de Cut.Para efectos de este ejemplo, se seleccionó la columna D, correspondiente a la Relación Académica entre elProfesor y el Estudiante a Distancia.
2. Muévase hasta la columna a donde quiere mover los datos seleccionados.a. Coloque el cursor en la primera celda de la columna a donde llevará los datosseleccionados.b. Oprima el botón derecho del ratón sin salirse de la celda.c. Seleccione la opción de Insert Cut Cells.Para efectos de este ejemplo, la columna seleccionada se movió a la columna W, que se encuentra en blanco.Si su columna tuviera algún contenido, el mismo se movería hacia la derecha. De esta forma no se pierden losdatos de la columna existente.
Añadiendo nuevas columnas para el total, promedio y la nota1. Muévase a la próxima columna vacía de la derecha que, en este caso, es la columna W.2. Escriba el título Total en la celda.3. Muévase a la próxima columna vacía de la derecha que, en este caso, es la X.4. Escriba el título Promedio en la celda.5. Muévase a la próxima columna vacía de la derecha que, en este caso, es la Y.6. Escriba el título Nota en la celda.Su tabla debe verse similar a la de la siguiente imagen:
Realizando los cálculos pertinentes en nuestra tabla1. Para calcular la puntuación total y el promedio de cada estudiante es necesario queañada una fila a su tabla con la puntuación individual de cada criterio.a. Coloque el cursor del ratón en la segunda fila de su tabla.b. Oprima el botón izquierdo del ratón para seleccionar la fila entera.c. Sin mover el cursor de la fila seleccionada, oprima el botón derecho del ratón.d. Seleccione la opción que dice Insert para añadir una fila.2. En la nueva fila, escriba el valor de cada criterio en la celda debajo del título de cadacolumna.3. En la celda que está justo debajo de Total (W2) escriba la fórmula para sumar elvalor de todos los criterios. En el caso de esta tabla, los valores que vamos a sumarvan desde la columna D hasta la columna V de la fila 2 por lo que la fórmula sería lasiguiente: sum(d2.v2)4. Copie la fórmula que calcula el total.a. Coloque el cursor del ratón sobre la celda con el total.b. Oprima el botón derecho del ratón y seleccione la opción que dice Copy.5. Seleccione las celdas de la columna de Total.a. Coloque el cursor del ratón en la celda que está justamente bajo la celda con la fórmulade Total.b. Oprima el botón izquierdo del ratón y no lo suelte.c. Arrastre el cursor, sin soltar el botón, hasta seleccionar todas las celdas de la columnade Total (W) correspondientes a los estudiantes.6. Oprima el botón de la derecha y seleccione la opción que dice Paste.
7. Coloque el cursor del ratón en la celda para promedio de la primera fila de estudiante.8. Escriba la fórmula para calcular el promedio, total de la fila del estudiante / totalde los criterios. w3/w29. Edite la fórmula de promedio para “generalizarla”.a. Coloque el cursor del ratón sobre la celda con el promedio.b. Oprima la tecla F2 para editar el contenido.10. Escriba el signo de dólar ( ) entre la letra W y el número 2 para que la fórmula sevea como sigue: w3/w 211. Copie la celda de Promedio.a. Coloque el cursor del ratón sobre la celda con el promedio.b. Oprima el botón derecho del ratón y seleccione la opción que dice copy.12. Seleccione las celdas de la columna de Promedio.a. Coloque el cursor del ratón en las celdas correspondientes a las de promedio.b. Oprima el botón izquierdo del ratón y no lo suelte.c. Arrastre el cursor, sin soltar el botón, hasta seleccionar todas las celdas de la columnade Promedio (X) correspondientes a los estudiantes.13. Oprima el botón de la derecha y seleccione la opción que dice Paste.14. Coloque el cursor del ratón sobre la celda de Nota correspondiente a la fila delprimer estudiante.15. Escriba la fórmula para determinar la nota del estudiante. Asumiendo que la primerafila es la 3 y el promedio del estudiante está en la columna X, la fórmula sería: IF(X3 0.9,”A”,IF(X3 0.8,”B”,IF(X3 0.7,”C”,IF(X3 0.6,”D”,”F”))))En la fórmula se evalúa constantemente el valor guardado en la celda X3 y determinala nota correspondiente de acuerdo al promedio. Es importante que la fórmula seescriba exactamente como aparece en el tutorial o no funcionará.16. Copie la celda de Nota.a. Coloque el cursor del ratón sobre la celda con la nota.b. Oprima el botón derecho del ratón y seleccione la opción que dice Copy.
17. Seleccione las celdas de la columna de Promedio.a. Coloque el cursor del ratón en las celdas correspondientes a las notas de los estudiantes.b. Oprima el botón izquierdo del ratón y no lo suelte.c. Arrastre el cursor, sin soltar el botón, hasta seleccionar todas las celdas de la columnade Nota (Y) correspondientes a los estudiantes.Su tabla se verá muy similar a la siguiente imagen:
Ultimando detalles: Mejoraremos la apariencia de nuestra tablacorrigiendo los títulos de cada columna1. Integre los títulos de las primeras tres columnas:a. Seleccione las primeras tres celdas de lasprimeras dos filas (A1, A2, B1, B2, C1 y C2).b. Oprima el botón derecho del ratón con el cursorsobre el texto seleccionado.c. Seleccione la opción que dice Format Cells.2. Aparecerá la pantalla para cambiar laspropiedades de las celdas:a. Escoja el tab de Alignment.b. Marque la opción que dice Merge cells.c. Oprima el botón de OK.d. Le aparecerá una pantalla avisándole que podríaperder datos al ejecutar la operación deseada. Eneste caso los datos son prescindibles, por lo queoprimiremos el botón de OK.3. Coloque el cursor del ratón sobre cada título y arrégleloa. Oprima la tecla F2 para activar el editor.b. Elimine o cambie el título de la columna por un valor o descripción que sea entendiblepara cualquier usuario.c. Oprima la tecla Enter para efectuar el cambio.
4. Corrija el título de Promedio.a. Seleccione las primeras dos celdas de la columna de Promedio (X en este ejemplo).b. Oprima el botón de la derecha con el cursor sobre el texto seleccionado.c. Seleccione la opción de Format Cells.d. En la pantalla de las propiedades de la celda seleccione la pestaña de Alignment.e. Marque la opción de Merge Cells.f. Oprima la tecla de Enter para efectuar los cambios.5. Corrija el título de Nota.a. Seleccione las primeras dos celdas de la columna de Nota (Y en este ejemplo).b. Oprima el botón de la derecha con el cursor sobre el texto seleccionado.c. Seleccione la opción de Format Cells.d. En la pantalla de las propiedades de la celda seleccione la pestaña de Alignment.e. Marque la opción de Merge Cells.f. Oprima la tecla de Enter para efectuar los cambios.6. Seleccione la columna de Promedio.a. Coloque el cursor de su ratón sobre la columna de Promedio (X en este ejemplo).b. Oprima el botón con el símbolo de porcentaje (%).7. Seleccione la columna de Nota.a. Coloque el cursor de su ratón sobre la columna de Nota (Y para este ejemplo).b. Oprima el botón para centralizar.
8. Seleccione todas las celdas con datos de la tabla.9. Oprima el botón de bordes y seleccione la opción de All Borders.
10. Arregle el ancho de las primeras tres columnas para que todos los datos se veancompletamente.a. Coloque el cursor sobre la columna A.b. Oprima el botón derecho del ratón y seleccione la opción de Column Width.c. Le aparecerá una pantalla pequeña en la que puede especificar el ancho de la columna.d. Escriba el número que entienda será suficiente para albergar sus datos.e. De resultar suficiente, prosiga con las demás columnas. De lo contrario, repita estospasos para continuar ajustando el ancho de la columna.11. Su tabla terminará muy similar a la imagen que verá a continuación:
Separando los datos por categorías1. Oprima en el tab inferior de su tabla que tiene un icono.Este indica que se añadirá una hoja nueva de cálculo.Añada tantas hojas de cálculo como categorías quieradetallar.2. Cámbiele el nombre a la nueva hoja de cálculo.a. Haga doble click sobre el nombre de la nueva hoja decálculo.b. Otra forma de hacerlo es oprimiendo el botón de laderecha sobre el nombre de la nueva hoja y seleccionandola opción que dice Rename.c. Escriba el nuevo nombre para su hoja de cálculo.Debe ser algo corto y significativo para que le permitaidentificar los datos representados en ella. Para efectosde este ejercicio usaremos los nombres: Exámenes,Quizzes y Proyectos. Repita los pasos 1 y 2 para cadahoja de cálculo.Su tabla debe verse similar a la imagen a continuación. Fíjese en las diferentes hojas de su documento.Observará que la primera hoja conserva su nombre, largo y sin sentido para nosotros. Esa hoja nos serviráde referencia para copiar TODOS los datos a los demás tabs, asegurándonos que no vayamos a hacer algúncambio que provoque la pérdida de alguna puntuación.3. Seleccione la pestaña inicial haciendo un click sobre el nombre con el botón izquierdodel ratón.4. Seleccione el contenido de su tabla.a. Coloque el cursor del ratón en el espacio superiorizquierdo de su tabla (sobre el número 1 y a la izquierdade la columna A).b. Haga un click con el botón izquierdo del ratón sobreel espacio antes descrito.c. Oprima el botón derecho del ratón.d. Seleccione la opción de Copy.5. Copie el contenido de la pestaña principal a las demás pestañas.a. Muévase al próximo tab y coloque el cursor en la celda A1.b. Oprima el botón derecho del ratón en la celda A1.c. Seleccione la opción de Paste. Las celdas de la nueva pestaña asumirán las propiedadesde la pestaña original.
6. Repita el paso #5 para cada pestaña que tenga en su documento.7. Elimine las columnas innecesarias de cada pestaña.Deje las asignaciones en la pestaña de asignaciones, las pruebas cortas en lapestaña de quizzes, las pruebas en la pestaña de exámenes, y así sucesivamente.Su documento terminará como las imágenes a continuación.
4. Se abrirá un documento en Excel mostrando los datos de su curso. Si los datos mostrados en el nuevo documento de Excel no cumplen con lo que usted necesita, puede volver a comenzar desde el paso #2 y verificar la pantalla que sale al oprimir el botón de Work Offline para seleccionar las columnas a incluir en el reporte de Excel.