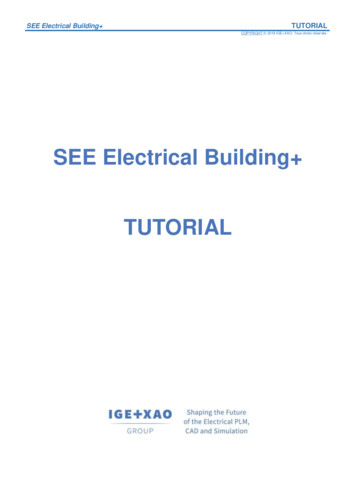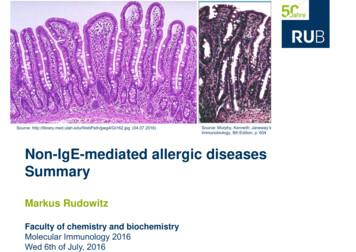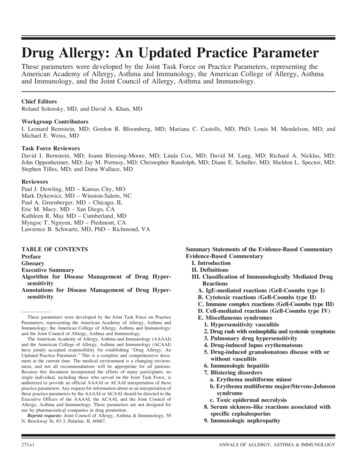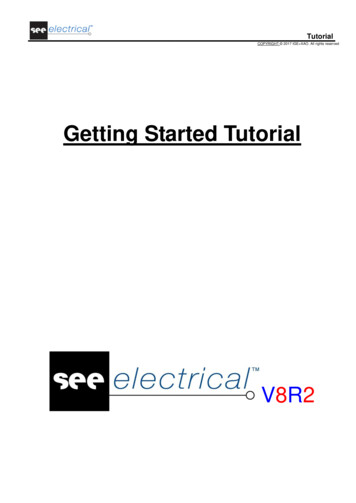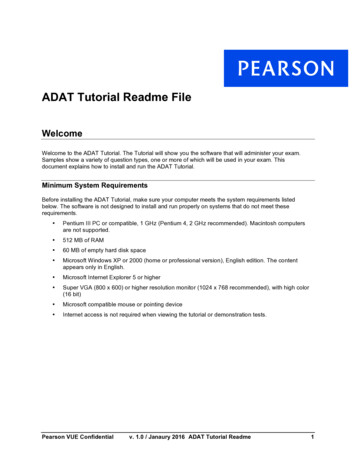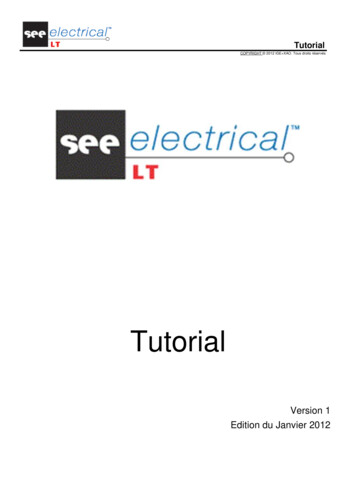
Transcription
TutorialCOPYRIGHT 2012 IGE XAO. Tous droits réservésTutorialVersion 1Edition du Janvier 2012
TutorialCOPYRIGHT 2012 IGE XAO. Tous droits réservésCopyrightCopyright (c) Janvier 2012 IGE-XAO. Tous droits de reproduction réservés Aucun élément ou partie dece manuel ne peut être reproduit, transcrit, enregistré ou traduit, sous quelque forme que ce soit et quelque soit le moyen, sans l'autorisation écrite d'IGE-XAO XAO, 25-27, blvd Victor Hugo, ImmeublePythagore 31773 COLOMIERS CEDEX FRANCE.Page 2A. Introduction
TutorialCOPYRIGHT 2012 IGE XAO. Tous droits réservésSOMMAIREAINTRODUCTION5BCREER UN NOUVEAU DOSSIER6CCRÉER DES FOLIOS7C.1. DESSINER UN SCHÉMAC.1.1. La grilleC.1.2. Insérer des connexionsC.1.3. Insérer des symbolesC.1.4. ZoomC.1.5. Insérer un texteC.1.6. Insérer un dessinDGENERER DES LISTES GRAPHIQUESD.1.D.2.GENERATION DE FOLIOS LISTESGENERATION DE LISTE DE PRODUITS8889101112131313EGENERER DES LISTES BASES DE DONNEES14FINSERER D'AUTRES DOCUMENTS15GCREER UN SYMBOLE16G.1.G.2.CREER UN REPERTOIRE DE SYMBOLESCREER UN SYMBOLE1617HOUVRIR LES DOSSIERS EXISTANTS18IIMPORTER/EXPORTER UN FICHIER DXF OU DWG19I.1.I.2.IMPORTEREXPORTERA. Introduction1920Page . 3
TutorialCOPYRIGHT 2012 IGE XAO. Tous droits réservésPage 4A. Introduction
TutorialCOPYRIGHT 2012 IGE XAO. Tous droits réservésAINTRODUCTIONCe tutorial va vous guider pas à pas lors de : la création de votre premier dossier ;la création de votre premier folio Schéma ;l'insertion de votre première connexion et vos premiers symboles ;l'insertion de textes et objets ;la numérotation de vos connexions, etc. Double-cliquez sur l'icone de SEE Electrical LT pour lancer le logicielSEE Electrical LT affiche plusieurs astuces. Cliquez sur le bouton Décochezsi vous ne souhaitez pas que cette fenêtreapparaisse lorsque vous lancez SEE Electrical LT. Cliquez surA. Introductionpour les faire défiler.pour quitter la fenêtre.Page . 5
TutorialCOPYRIGHT 2012 IGE XAO. Tous droits réservésBCREER UN NOUVEAU DOSSIERUN DOSSIER dans SEE Electrical LT contient différents sous-répertoires (ce sont des documentslistés dans la partie gauche de la fenêtre principale) : 1sous-répertoire "Schémas" : qui contient tous les folios des schémas électriques. 1 sous-répertoire "Autres documents" : qui contient des documents ou images Word,Powerpoint, Excel (BMP, JPG ). 1 sous-répertoire "Listes Graphiques" : qui vous permet de stocker - ou de générerautomatiquement des listes de symboles. 1 sous-répertoire "Listes Bases de Données" : qui vous permet de lister les symboles sousforme de tableau et de les copier dans un fichier Excel ou Word.Pour créer un nouveau dossier : Cliquez sur Fichier Nouveau Dossier.Le dialogue Nouveau Dossier s’affiche. Saisissez le nom du dossier, par exemple "TUTORIAL". Cliquez sur.Le dossier "TUTORIAL" est créé.Les dossiers modèles apparaissent. Vous pouvez créer votre propre dossier modèlesi vous le souhaitez. Sélectionnez le dossier modèle. Cliquez sur OK.La boîte de dialogue contenant l'information générale au sujet des dossiersapparaît.L'information entrée dans cette boîte de dialogue apparaît dans le dossier modèle(coordonnées du client, date de création du dossier, concepteur,.) Utilisez la barre de défilement et les boutons flèches dans la partie située à droitede l'écran pour parcourir l'information.Remarque :Pour modifier le dossier à tout moment : Cliquez sur la commande Accueil Information Dossier dans la barre d'outils :Ou Cliquez avec le bouton droit sur le nom du dossier dans le panneau gauche et sélectionnezInformation.Votre dossier est maintenant créé. Pour plus d'informations comment créer votrepremier folio, reportez-vous au chapitre suivant.Page 6B. Créer un nouveau dossier
TutorialCOPYRIGHT 2012 IGE XAO. Tous droits réservésCCRÉER DES FOLIOSDans l'exemple suivant nous allons créer un schéma.Lorsque vous ouvrez un dossier pour la première fois, la fenêtre suivante apparaît :C. Créer des foliosPage . 7
TutorialCOPYRIGHT 2012 IGE XAO. Tous droits réservésC.1. DESSINER UN SCHÉMA Cliquez sur.La boîte de dialogue contenant l'information générale sur les folios apparaît. Entrez les données que vous souhaitez voir apparaître sur la page. Cliquez sur OK pour fermer la boîte de dialogue.Le folio s'ouvre et vous pouvez commencer à dessiner votre schéma.Remarque :Pour modifier l'information sur le folio à tout moment : Cliquez sur la commande Accueil Information Dossier dans la barre d'outils ::Ou Cliquez avec le bouton droit sur le numéro du folio dans le panneau gauche et sélectionnezInformation.C.1.1. LA GRILLELa grille vous permet de travailler avec précision. Cliquez sur le boutondans le groupe Afficher Afficher/Masquer afin derendre la grille visible ou non.Pour sélectionner une taille pour la grille : Cliquez sur le bouton flèche dans la commande Dessiner Styles pour ouvrir la liste des tailles de grille disponibles par défaut : Sélectionnez Autre pour définir la taille souhaitée.C.1.2. INSERER DES CONNEXIONS Cliquez sur Electrical / Fil(s) de connexion, commande 1 fil.Cliquez sur un point dans le folio pour définir la première extrémité de la connexion.Cliquez de nouveau pour définir l'autre extrémité de la connexion.Cliquez avec le bouton droit pour quitter le dessin des fils.Remarque :Pour copier, supprimer ou déplacer une connexion : Cliquez sur la connexion pour la sélectionner. Cliquez avec le bouton droit et sélectionnez une commande : copier, déplacer, etc.Page 8C. Créer des folios
TutorialCOPYRIGHT 2012 IGE XAO. Tous droits réservésC.1.3. INSERER DES SYMBOLES Cliquez sur l'onglet Symboles situé en bas du panneau gauche :Remarque :L'onglet Dossier permet de modifier le type de folio.Les symboles sont regroupés en bibliothèques.Chaque bibliothèque est composée de plusieursfamilles, où les différents symboles sont stockés. Ouvrez la bibliothèque "Schémasunifilaires" en double-cliquant dessus.La liste des familles de symboles apparaît. Double-cliquez sur la famille"Protection".Cliquez sur le symbole à insérer (danscet exemple - un disjoncteur).Le symbole est attaché au curseur. Placez le symbole à l'endroit souhaité dans le folio.Le nom du symbole est inséré automatiquement.C. Créer des foliosPage . 9
TutorialCOPYRIGHT 2012 IGE XAO. Tous droits réservés Double-cliquez sur le symbole pour le modifier ou pour entrer ses propriétés.Insérez d'autres symboles de la même façon (interrupteurs, lampes.)Afin de reproduire une zone entière (copier-coller) : Entourez la zone que vous souhaitez reproduire par un rectangle. Le bouton gauche de la souris appuyé, délimitez deux points diagonalementopposés. Cliquez avec le bouton droit et sélectionnez la commande Copier. Cliquez avec le bouton droit et sélectionnez la commande Coller.La zone copiée est attachée au curseur. Placez-là à l'endroit souhaité.Astuces :1. Vous pouvez aussi utiliser un moteur de recherche ("Filtre") pour trouver un symbole spécifiquedans l'ensemble des bibliothèques.La liste de toutes les bibliothèques contenant le symbole spécifique apparaît. Cliquez sur le symbole que vous souhaitez insérer.2. Vous pouvez modifier l'orientation du symbole en utilisant les touches clavier " " et "-" : Appuyez sur " " pour faire tourner le symbole dans le sens inverse des aiguilles d'unemontre. Appuyez sur "-" pour faire tourner le symbole dans le sens des aiguilles d'une montre.C.1.4. ZOOMIl est souvent nécessaire de zoomer des parties du dessin. Page 10Cliquez sur Affichage Zoom Zoom fenêtre.Entourez la zone que vous souhaitez zoomer par un rectangle.Le bouton gauche de la souris appuyé, délimitez deux points diagonalement opposés.C. Créer des folios
TutorialCOPYRIGHT 2012 IGE XAO. Tous droits réservésPour rétablir l'affichage général du folio : Cliquez sur Affichage Zoom Zoom initial.Astuce :Vous pouvez aussi zoomer en utilisant la roulette de la souris : Appuyez et maintenez enfoncée la touche CTRL lors du défilement de la roulette de la sourisvers le haut (pour agrandir) ou vers le bas (pour diminuer). Appuyez et maintenez la roulette de la souris pour déplacer l'encadrement courant du dessin.C.1.5. INSERER UN TEXTE Cliquez sur Dessiner Nouveau texte.La fenêtre Texte apparaît. Saisissez le texte. Sélectionnez ses paramètres.C. Créer des foliosPage . 11
TutorialCOPYRIGHT 2012 IGE XAO. Tous droits réservésRemarque :Le champ "Attribut" permet de distinguer les fonctions du texte (par exemple : le nom d'unsymbole).Le texte est attaché au curseur. Sélectionnez sa position et cliquez pour l'insérer.De cette façon vous pouvez insérer le même texte plusieurs fois.C.1.6. INSERER UN DESSINLa catégorie Dessiner vous permet d'insérer différents types de dessins. Page 12Sélectionnez l'objet que vous souhaitez dessiner.Insérez-le dans le folio.Double-cliquez sur l'objet pour modifier ses propriétés.C. Créer des folios
TutorialCOPYRIGHT 2012 IGE XAO. Tous droits réservésDGENERER DES LISTES GRAPHIQUESLes listes graphiques vous permettent d'organiser l'information du dossier en tableaux.D.1. GENERATION DE FOLIOS LISTES Cliquez sur l'onglet Dossier situé en bas du panneau gauche : Double-cliquez sur "Listes Graphiques" : Effectuez un clic droit sur "L de Documents". Cliquez sur la commande contextuelle Générer.La liste graphique est générée.Elle est mémorisée dans le groupe "L de Documents" : Double-cliquez sur son nom pour l'ouvrir (dans notre exemple c'est la page 0001).D.2. GENERATION DE LISTE DE PRODUITS Double-cliquez sur "Listes Graphiques" : Effectuez un clic droit sur "L de Produits". Cliquez sur la commande contextuelle Générer.La liste graphique est générée.Elle est mémorisée dans le groupe "L de Produits" : Double-cliquez sur son nom pour l'ouvrir (dans notre exemple c'est la page 0001).D. Générer des listes graphiquesPage . 13
TutorialCOPYRIGHT 2012 IGE XAO. Tous droits réservésEGENERER DES LISTES BASES DE DONNEESLes listes Bases de données vous permettent d'organiser tous les symboles en tableaux. Double-cliquez sur "Listes Bases de Données" :Pour ouvrir le tableau qui contient tous les symboles du dossier : Effectuez un clic droit sur "Liste Produits". Cliquez sur la commande Ouvrir la liste.Le tableau apparaît.Pour visualiser tous les documents qui se trouvent dans le dossier : Effectuez un clic droit sur "Liste Documents". Cliquez sur la commande Ouvrir la liste.Astuce :Pour visualiser le tableau dans un fichier Word ou Excel : Sélectionnez le tableau entier en cliquant sur le petit carré situé dans le coin supérieur à droite. Appuyez sur Ctrl C. Appuyez sur Ctrl V dans un fichier Word ou Excel.Page 14E. Générer des listes Bases de données
TutorialCOPYRIGHT 2012 IGE XAO. Tous droits réservésFINSERER D'AUTRES DOCUMENTSVous pouvez insérer des documents au format Word ou Excel dans votre dossier.Remarque :Afin d'insérer des documents d'une autre application, cette application doit être installée sur votreordinateur. Cliquez sur "Autres documents" dans l'arborescence du dossier : Cliquez avec le bouton droit et sélectionnez la commande contextuelle Nouveau folio.La boîte de dialogue Information du folio apparaît. Cliquez sur OK pour fermer la boîte de dialogue.La fenêtre Insérer obje apparaît. Sélectionnez le format du document à insérer (Word, Excel ). Cliquez sur OK pour ouvrir le document. Cliquez sur Fichier Enregistrer pour enregistrer le document dans le dossier.F. Insérer d'autres documentsPage . 15
TutorialCOPYRIGHT 2012 IGE XAO. Tous droits réservésGCREER UN SYMBOLETous les symboles que vous créez seront sauvegardés dans la bibliothèque de symboles "MesSymboles".Vous pouvez créer vos propres répertoires.G.1. CREER UN REPERTOIRE DE SYMBOLESVous pouvez créer vos propres répertoires. Dans l'exemple ci-dessous, nous allons créer unrépertoire qui s'appelle "Symboles Tutorial". Cliquez avec le bouton droit sur Mes Symboles.Cliquez sur la commande contextuelle Nouveau répertoire.Entrez le nom du répertoire dans la boîte de dialogue Propriétés du répertoire desymboles qui apparaît. Cliquez sur OK.Le nouveau répertoire "Symboles Tutorial" est créé :Page 16G. Créer un symbole
TutorialCOPYRIGHT 2012 IGE XAO. Tous droits réservésG.2. CREER UN SYMBOLERemarque :Les symboles devraient être créés en utilisant une taille de 5 mm de la grille, puisque c'est la valeurpar défaut avec laquelle SEE Electrical LT travaille. Dessinez le symbole en utilisant les fonctions de dessin (Ligne, Cercle, etc.).Par exemple : Cliquez sur le bouton. Sélectionnez le symbole entier (rectangle cercle) : Définissez la zone avec deux points opposés en diagonale. Cliquez sur Éditer Actions commande Grouper.ou Cliquez avec le bouton droit et sélectionnez Grouper.Une boîte de dialogue apparaît. Cliquez sur OK. Glissez le symbole jusqu'au répertoire "Symboles Tutorial" de la bibliothèque "MesSymboles", tout en gardant le bouton gauche de la souris appuyé.La boîte de dialogue Propriétés du composant apparaît. Saisissez le nom sous lequel le symbole sera enregistré. Cliquez sur OK.Votre symbole est créé.G. Créer un symbolePage . 17
TutorialCOPYRIGHT 2012 IGE XAO. Tous droits réservésHOUVRIR LES DOSSIERS EXISTANTS Cliquez sur Fichier Ouvrir commande Dossier : Sélectionnez le dossier que vous souhaitez ouvrir, dans notre exemple, c'est "TUTORIAL" Cliquez sur Ouvrir.Le dossier est maintenant actif.Dans le panneau situé à droite de l'écran vous pouvez trouver tous les sous-répertoires dudossier. Page 18Double-cliquez sur un d'eux pour l'ouvrir et voir les documents (Schémas, Autresdocuments )Vous pouvez aussi créer un nouveau folio (voir la procédure dans le chapitre "Créer desfolios").H. Ouvrir les dossiers existants
TutorialCOPYRIGHT 2012 IGE XAO. Tous droits réservésIIMPORTER/EXPORTER UN FICHIER DXF OU DWGI.1.IMPORTERDans l'exemple ci-dessous nous allons importer (et récupérer en SEE Electrical LT) un fichier auformat DXF ou DWG. Exécutez la commande Fichier Ouvrir Dossier AutoCAD DWG/DXF/DXB.La fenêtre Importer un dessein AutoCAD DWG/DXF/DXB apparaît . Sélectionnez le répertoire. Sélectionnez le type de fichier. Sélectionnez le fichier à importer. Sélectionnez le mode d'implantation (boîte à cocher "Ajuster le dessin à la feuille"). Cliquez sur Ouvrir.La boîte de dialogue Importer des desseins AutoCAD DWG/DXF/DXB vous permet desélectionner le dossier modèle utilisé pour récupérer votre fichier (schéma standard). Cliquez sur OK.Le fichier DXF est transformé au format SEE Electrical LT. Il est conservé dans le répertoiresélectionné, par exemple dans /Projects.I. Importer/Exporter un fichier DXF ou DWGPage . 19
TutorialCOPYRIGHT 2012 IGE XAO. Tous droits réservésI.2.EXPORTERDans l'exemple ci-dessous nous allons transformer un fichier SEE Electrical LT au format DXF ouDWG. Ouvrez le fichier à exporter.Exécutez la commande Fichier Enregistrer sous commande Dessin AutoCADDWG/DXF/DXB.La fenêtre Exporter un dessin AutoCAD DWG/DXF/DXB apparaît. Modifiez le nom suggéré par SEE Electrical LT si vous le souhaitez. Sélectionnez le type de fichier. Cliquez sur Save.Le fichier est transformé en fichier DXF ou en DWG.Page 20I. Importer/Exporter un fichier DXF ou DWG
Double-cliquez sur l'icone de SEE Electrical LT pour lancer le logiciel SEE Electrical LT affiche plusieurs astuces. Cliquez sur le bouton pour les faire défiler. Décochez si vous ne souhaitez pas que cette fenêtre apparaisse lorsque vous lancez SEE Electrical LT. Cliquez sur pour quitter la fenêtre.