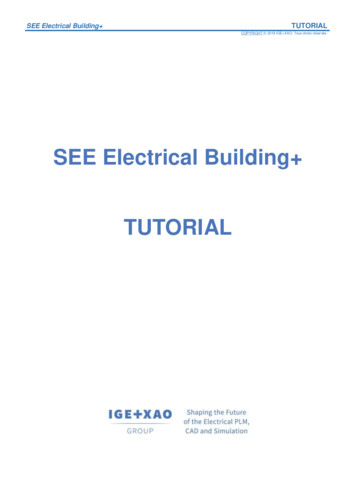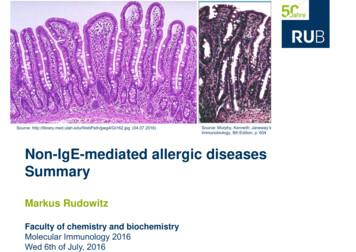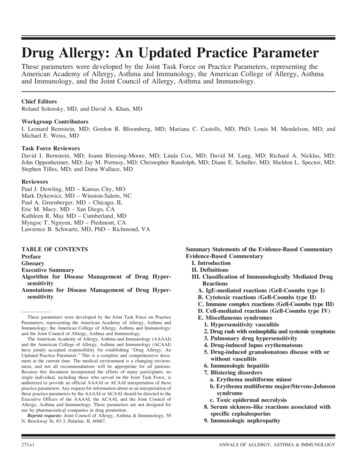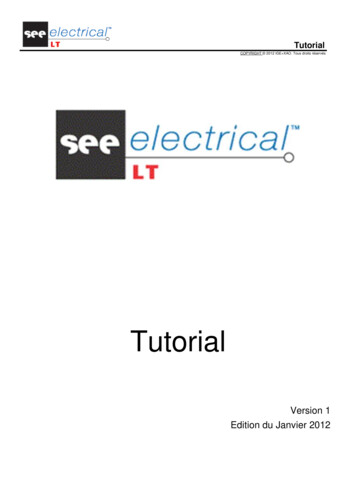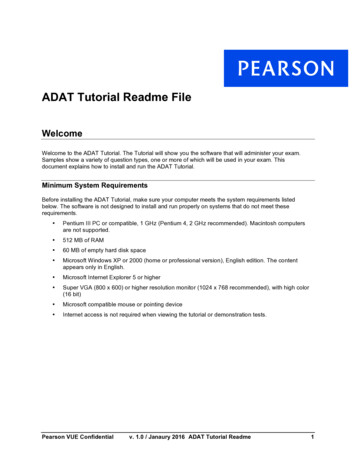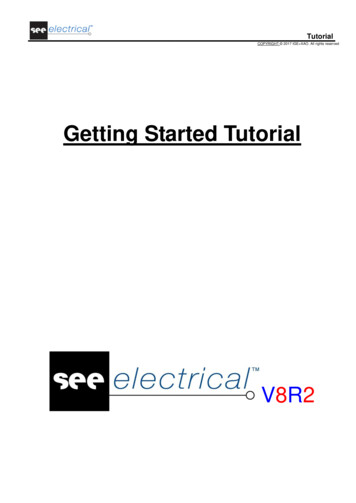
Transcription
TutorialCOPYRIGHT 2017 IGE XAO. All rights reservedGetting Started TutorialV8R2
TutorialCOPYRIGHT 2017 IGE XAO. All rights reservedCopyrightCopyright (c) February 2017 IGE-XAO. All rights reserved. No part of this manual, or any portionof it, shall be reproduced, transcribed, saved or translated, under whatever form and by whatevermeans, without written authorization from IGE-XAO, 6 Boulevard Déodat de Séverac, CS 90 312,31 773 COLOMIERS CEDEX, FRANCE.Page 2A. Foreword
TutorialCOPYRIGHT 2017 IGE XAO. All rights reservedTABLE OF CONTENTSGETTING STARTED TUTORIAL1AFOREWORD5BBEFORE YOU START6B.1.B.2.CCREATE A WORKSPACEC.1.C.2.DABBREVIATIONS USED IN THIS TUTORIALFOLDERS AND FILESCREATЕ A NEW W ORKSPACECREATE A PROJECT COVER SHEETDRAW CIRCUIT DIAGRAMSD.1. DRAW PAGE 1D.1.1. Create a New PageD.1.2. Potentials on Page 1D.1.3. Electrical Symbols on Page 1D.1.4. Insert a Protective Device on Page 1D.1.5. Insert a Circuit Breaker on Page 1D.1.6. Insert a Motor on Page 1D.1.7. Insert Type and DescriptionD.1.8. Insert Main Contacts on Page 1D.1.9. Insert a Terminal Strip with 5 Terminals on Page 1D.1.10.Insert a Terminal Strip with 4 Terminals on Page 1D.1.11.Connect Symbols on Page 1D.1.12.Insert a Relay Coil on Page 1D.1.13.Connect the Relay Coil on Page 1D.1.14.Insert a Circuit Breaker in a Connection on Page 1D.1.15.Insert a Break Contact on Page 1D.1.16.Copy a Column on Page 1D.1.17.Insert a Lamp on Page 1D.1.18.Insert a Relay Contact on Page 1D.1.19.Insert Terminals on Page 1D.1.20.Draw a Cable on Page 1D.1.21.Page 1 IllustratedD.2. DRAW PAGE 2D.2.1. Create Page 2D.2.2. Show Two Pages SimultaneouslyD.2.3. Copy PotentialsD.2.4. Restore the Window of Page 2D.2.5. Electrical Symbols on Page 2D.2.6. Insert Fuses on Page 2D.2.7. Insert a Contactor on Page 2D.2.8. Insert a Motor on Page 2D.2.9. Connect Symbols on Page 2D.2.10.Insert Terminal Strips on Page 2D.2.11.Insert Relay Coils on Page 2D.2.12.Connect the Relay Coil on Page 2D.2.13.Insert Circuit Breakers on Page 2D.2.14.Insert Contacts NC on Page 2A. 2930303233343435353636373738394243444445Page 3
TutorialCOPYRIGHT 2017 IGE XAO. All rights reservedD.2.15.D.2.16.D.2.17.D.2.18.EInserting Contacts NO on Page 2Draw Wires on Page 2Draw a Cable on Page 2Page 2 Illustrated46485254ADDITIONAL PROCESSING OF CIRCUIT DIAGRAMS55E.1.E.2.FPRINTINGF.1.GPAGE INDEXTEXTSPRINTCLOSING REMARKSPage 45557606062A. Foreword
TutorialCOPYRIGHT 2017 IGE XAO. All rights reservedAFOREWORDThis document is intended for anybody who is new to SEE Electrical. This will encompass userswho already have experience in using electrical drawing packages, and also those who are totallynew to the area. In addition, it is understood that readers will also have very different levels of ITliteracy. Because of this, the instructions have been made as complete as possible. If you feelsome of the steps are ‘a bit basic’, then please feel free to skip through them in quick time.The tutorial is best carried out with the use of a mouse, as a laptop touch-pad lacks the precisionrequired for quickly and accurately placing components. Steps involving ‘clicking’ or ‘selecting’should be taken to imply that the left-mouse button is to be used. The right-mouse button is usedless, and you will be specifically instructed when to do so.It is strongly recommended that you fully read each step before carrying out its instructions. It isalso encouraged to always compare what you have drawn to the relevant figures, as these are thebest indication that what you have done is correct.You will quickly become familiar with the various functions and how to implement them. Indeed,one of the major strengths of SEE Electrical over other Electrical CAD (ECAD) packages is itsease of use. Only a minimal training period is required before users can quickly create their owncomplex projects.A. ForewordPage 5
TutorialCOPYRIGHT 2017 IGE XAO. All rights reservedBBEFORE YOU STARTIt is essential that you follow the instructions on this page before starting the tutorial;otherwise, you will not have the required symbol groups available to you in SEEElectrical.It is assumed that you either have downloaded the 30-day trial version of SEE Electrical from ourwebsite or have been sent the CD-ROM by post. It is also assumed that you have installed thesoftware on your computer. If this is not the case, then please do this before continuing. Youshould also ensure you have the latest update. This is achieved by running the ‘Live Update’program from the package’s relevant group in your start menu within Windows (ensure you areconnected to the internet first).If you require help with any of the above, please contact our helpdesk.B.1. ABBREVIATIONS USED IN THIS TUTORIALInputs are described as follows:CACO #Select a categorySelect a commandSelect an element with the cursorKeyboard entry Select a field in a window Input Type text or select element etc.TClick onto tab in windowISelect icon within toolbarsPage 6B. Before You Start
TutorialCOPYRIGHT 2017 IGE XAO. All rights reservedB.2. FOLDERS AND FILESSEE Electrical uses the following folders and files: SEE Electrical V8R2 folder The program files of SEE Electrical are saved inthis folder.\PROJECTSIn this folder, you can find the workspace files ofSEE Electrical delivered by default. It is located inthe Users\Public\Public Documents\IGE XAO\SEEElectrical\V8R2 folder.Workspace files have the .SEP extension.\SYMBOLSThis folder contains the symbol databases in SEEElectrical. It is located in the Users\Public\PublicDocuments\IGE XAO\SEE Electrical\V8R2 folderSymbol databases have the .SES extension.The TYPES.SES database, required in theStandard and Advanced levels is also stored here.Please note that the SYSTEM.SES library isrequired for internal purposes and must not beremoved from this folder.\TEMPLATESThis folder contains workspace and pagetemplates, templates for lists and labels, andCrystal Reports. Fonts are saved here, too. It islocated in the Users\Public\PublicDocuments\IGE XAO\SEE Electrical\V8R2 folderSEP: Workspace templatesTDW: Page templatesDAT: Fonts.\TEMPLATES\LABEL SETTINGS SLS files (used for creating labels for differentprinter formats). It is located in theUsers\Public\Public Documents\IGE XAO\SEEElectrical\V8R2 folderB. Before You StartPage 7
TutorialCOPYRIGHT 2017 IGE XAO. All rights reservedIn addition, SEE Electrical advanced uses also:.\AUTOGENIn this folder, you can find Excel spreadsheets forthe automatic generation of circuit diagrams.\TEMPLATESIn this folder, you can find theTRANSLATIONNEW.MDB translation databaseused by SEE Electrical advanced for translating theworkspaces.Page 8B. Before You Start
TutorialCOPYRIGHT 2017 IGE XAO. All rights reservedCCREATE A WORKSPACEImportant: Do not begin this stage until you have completed the instructions on theprevious page!C.1. CREATЕ A NEW WORKSPACEThis chapter shows how to create a new workspace and then create two pages in it.Quick guide:1.CAFile2.C ONewThe New Workspace dialogue box appears.Note :Various contents may appear within the dialogue.3. 4.#File name Workspace name You can write a long descriptive name and use spaces.5. SaveA list of available workspace templates appears:Note :Various contents may appear within the dialogue.6. Standard - CodeConsecutiveNumbers7. OKC. Create a WorkspacePage 9
TutorialCOPYRIGHT 2017 IGE XAO. All rights reservedThe Workspace Information appears in the Properties pane in the right part of the main SEEElectrical window:In the first field you can see the name of the workspace (*.SEP).In these fields, you can type in text information applicable to the whole project. If text placeholdersare defined in the page templates of the circuit diagrams, the information is transferred on all thepages of the workspace. Consequently, here you must enter or change all the data that mustappear on all pages.Customer InformationYou can type information concerning the customer in the fields Customer, Address 1 etc.General Information about the workspaceIn the fields "Workspace Description-line 01 10", you can type descriptions of the project.These descriptions will automatically be inserted into all the pages of the workspace, if therespective placeholders are available in the page template.In this workspace example and in the relevant page template, description lines 01 and 02 areused to describe the workspace.Type in the following text in the dialogue:8. 9.#Page 10Workspace Description-line 01:Workspace exampleC. Create a Workspace
TutorialCOPYRIGHT 2017 IGE XAO. All rights reserved10. 11.#12. Workspace Description-line 02:SEE ElectricalFill more information about the customer if desired.OKC.2. CREATE A PROJECT COVER SHEETBefore the start of the essential part of the project (the circuit diagrams) you can create a coversheet. This is optional, but it helps to present your project better.12. Project cover sheet (Workspace browser)12. New Page (Page panel)The Page information dialogue box appears:Type the following information in the dialogue box:13. Page14.#1The page number is automatically suggested by SEE Electrical but you can change it.15. Page Description-line 01The data entered in the Page information dialogue box applies only to the current page of thecircuit diagram. It will be displayed in the page, if the corresponding text placeholders areavailable in the page template.16.#SEE Electrical automatically inserts the date but this can be changed if desired.If you click the fieldin the "Page Created Date" field, you can choose a date.You can change the date by clicking the fieldchange the day, month, or year.17. OKC. Create a Workspacein the "Page Created Date" field. You canPage 11
TutorialCOPYRIGHT 2017 IGE XAO. All rights reservedPage 1 is now displayed on the screen:Hints for creating a new pageDiagrams in ISO A3 format are used for circuit diagrams by default. The page dimensions and thestandard sheet are defined by the workspace template or page template that you choose. Forexample, in this workspace example, you have chosen the workspace template Standard. Youcan create your own templates and standard sheets.Page 12C. Create a Workspace
TutorialCOPYRIGHT 2017 IGE XAO. All rights reservedDDRAW CIRCUIT DIAGRAMSD.1. DRAW PAGE 1This chapter shows you, step by step, how to draw the circuit diagram on the first page.D.1.1. CREATE A NEW PAGEAfter the cover sheet, we have to create a page for the schematics:1. Right-click on Circuit Diagrams IEC node in the Workspace.2. Click on New Page command.Page information window is displayed.Type the following information in the dialogue box:3. Page4.# 1The page number is automatically suggested by SEE Electrical but you can change it.5. Page Description-line 01The data entered in the Page information dialogue box applies only to the current page of thecircuit diagram. It will be displayed in the page, if the corresponding text placeholders areavailable in the page template.6.# Power Supply7. Page Description-line 028.# Motor control9. Page Description-line 03:10.#Motor reverse11. OKD. Draw Circuit DiagramsPage 13
TutorialCOPYRIGHT 2017 IGE XAO. All rights reservedPage 1 is now displayed on the screen:D.1.2. POTENTIALS ON PAGE 1Follow the next steps to insert five potentials on page 1.First, insert the three top potentials.Quick guide:1CA.Electrical2COTop (Potential panel)Click the command. The potential is drawn and a dialogue box appears. Type the name of thepotential.3.#L14. OK5CA.Electrical6COTop (Potential panel)7.#L28. OK9CAElectrical10COTop (Potential panel)11.#L312. OKPage 14D. Draw Circuit Diagrams
TutorialCOPYRIGHT 2017 IGE XAO. All rights reservedHint 1You can choose the Potential – Top function by pressing F11 instead of clicking theicon.In the next steps, insert the two bottom potentials.Quick guide:1C .Electrical2CBottom (Potential panel)3.#PE4. OK5C .Electrical6CBottom (Potential panel)7.#N8. OKHint 2You can choose the Potential – Bottom function by pressing F11 instead of clicking theicon.Hint 3According to IEC 61082-1, all wires must be continuous lines. This also applies for PE and N.D. Draw Circuit DiagramsPage 15
TutorialCOPYRIGHT 2017 IGE XAO. All rights reservedD.1.3. ELECTRICAL SYMBOLS ON PAGE 1You will now insert electrical symbols in the circuit diagram.In the left area of the workspace, click the Symbols tab, as shown below:Page 16D. Draw Circuit Diagrams
TutorialCOPYRIGHT 2017 IGE XAO. All rights reservedThe symbol tree appears:Note :Various contents may appear within the dialogue.D. Draw Circuit DiagramsPage 17
TutorialCOPYRIGHT 2017 IGE XAO. All rights reservedSelect a Symbol DatabaseSEE Electrical symbols are distributed into symbol databases.There exists a database of graphical symbols for diagrams according to IEC 60617, IEC 61082and IEC 81346 (similar to EN 60617, EN 61082 and EN 61346-2). Other symbol databasesinclude symbols for the layout of switch-boards from Danfoss, Siemens, etc. Select the database that contains the symbols you wish to work with. (In this case,select Electrical & Automation.) Double-click the Electrical & Automation symbol database or click on the plus signon the left of the symbol database name to expand it.If the symbol database is not visible, browse through the symbol tree.Each symbol database is divided into different folders such as relay coils, converters andmotors. The different symbol folders are displayed.The symbol folders are arranged in alphabetical order: Select the folder for the specific symbol you wish to work with.Select the symbol and insert it in the circuit diagram.D.1.4. INSERT A PROTECTIVE DEVICE ON PAGE 1You will now insert a protective device in column 3.Quick guide:1.Double-click the Protective devices symbol folder to open it.2. Click the 3-pole trip breaker hand symbol.Once you have selected the symbol, it appears attached to the cursor.3. Move the cursor into the drawing area in cell B3.4. Click with the mouse to insert the symbolPage 18D. Draw Circuit Diagrams
TutorialCOPYRIGHT 2017 IGE XAO. All rights reserved5.6.The symbol name is automatically assigned.Right-click to exit the insertion mode.HintIf you misplaced the symbol, you can move it later. Click on it and hold the left mouse button andthe then drag the symbol to the desired place.D.1.5. INSERT A CIRCUIT BREAKER ON PAGE 1You will now insert a circuit breaker in column 2.Quick guide:1.2.3. 4. 5.Double-click the Switchgear, multi pole symbol folder to open it.Click the 3-pole symbol.Move the cursor into the drawing area in cell D2 (the symbol is attached to the cursor).Click to insert the symbol.Right-click to exit the insertion mode.HintYou can close a symbol folder by clicking on the minus sign left to the symbol folder:D.1.6. INSERT A MOTOR ON PAGE 1You will now insert a motor in column 3 below the bottom potentials.D. Draw Circuit DiagramsPage 19
TutorialCOPYRIGHT 2017 IGE XAO. All rights reservedQuick guide:1.2.3. 4. Open the Motors and generators symbol folder.Select the Three-phase PE symbol.Move the cursor into the drawing area in cell F3 (the symbol is attached to the cursor).Click to insert the symbol. Insert the Motor exactly below the Protective Device so thecontacts of the two symbols are aligned with each other (use the grid points for help).Right-click to exit the insertion mode.5.D.1.7. INSERT TYPE AND DESCRIPTIONYou will now insert data about the type and possibly, the function of the three symbols.Quick guide:1. Double-click the F1 protective device symbol.The symbol is highlighted red.The following dialogue box appears:2. Product (-)The component name is displayed, and you can change it as desired.Type3VEThis is an example of a type.Connection 00 etc.3. 4.#5. Page 20D. Draw Circuit Diagrams
TutorialCOPYRIGHT 2017 IGE XAO. All rights reservedThe connection texts of the component are displayed in these lines. You can changethem, if required.Fill in 1, 2, 3, 4, 5 and 6, respectively.OKClick OK to close the Component Properties dialogue.6. Change also the types for the motor and the main circuit breaker.The main circuit breaker must receive the type "S3", and the motor - the type "M10". You mustalso type in the Connections names for the motor in its Component Properties window: U1, V1,W1 and PE, respectively.D.1.8. INSERT MAIN CONTACTS ON PAGE 1You will now insert main contacts in columns 3 and 4.Quick guide:1.2.3. 4. Double-click the Relay-contacts, MAIN symbol folder to open it.Select the 3-pole NO contactor symbol.Move the cursor into the drawing area in cell D3 (the symbol is attached to the cursor).Click with the mouse to insert the symbol. Insert the Contacts exactly below theProtective Device so the contacts of the two symbols are aligned with each other (usethe grid points for help).The Component Properties dialogue box appears.Change the name of the contact.Product (-)K1OK5. 6.#7. 8. 9. 10.#11. Insert the second main contact in cell D4.The Component Properties dialogue box appears again.Product (-)K2OKRight-click to exit the insertion mode.D.1.9. INSERT A TERMINAL STRIP WITH 5 TERMINALS ON PAGE 1You will now insert a terminal strip with 5 terminals in column 2 beneath the existing bottompotentials.D. Draw Circuit DiagramsPage 21
TutorialCOPYRIGHT 2017 IGE XAO. All rights reservedQuick guide:1.2.3. Open the Terminals symbol folder.Select the 5 terminals 90 vertical symbol.Insert the symbol in cell F2. The terminals must be placed exactly below the CircuitBreaker (the first three terminals), so the contacts of the two symbols are aligned witheach other (use the grid points for help).The Component Properties dialogue box is displayed (first terminal), change asdescribed:Product (-)X1Terminal Number1 (first terminal number available in the terminal strip)4. 5.#6. 7.#8. 9.#10. Terminal SortingUsing the terminal sorting, you can manage the sorting of the terminals in the list ofterminals. In particular, it is important to use the terminal index, if terminals PE or Nmust be inserted in the right place in the list of terminals. For example, the terminals 1,2, 3 and PE and 4, 5, 6 and PE are available, the terminal with the number 4 wouldreceive the terminal sorting 5, as it must be inserted behind the first PE terminal in theposition 5 in the terminals list.1If you wish to insert a type, this can be done here, in the Type field.OKRight-click to exit the insertion mode.The names X1:2, X1:3, X1:4 and X1:5 are assigned automatically to the next four terminals.D.1.10. INSERT A TERMINAL STRIP WITH 4 TERMINALS ON PAGE 1You will now insert a terminal strip with 4 terminals in column 3 beneath the bottom potentials.Quick guide:1.2.3. 4. 5.#6. 7.#8. Page 22The Terminals symbol folder is open.Select the 4 terminals 90 vertical symbol.Insert the symbol in F3. Insert the Terminals exactly below the Main Contacts so thecontacts of the two symbols are aligned with each other (the 6 th, 7 th, and 8th terminals).The Component properties dialogue box appears (first terminal), change asdescribed:Product (-)X1A name for the terminal is suggested. Accept it.Terminal Number6The terminal number 6 is suggested. Accept it.Terminal IndexD. Draw Circuit Diagrams
TutorialCOPYRIGHT 2017 IGE XAO. All rights reserved9.#10. 6The terminal sorting 6 is suggested. Accept it.OKRight-click to exit the insertion mode.The names X1:7, X1:8 and X1:9 are assigned automatically to the next three terminals.D.1.11. CONNECT SYMBOLS ON PAGE 1You will now connect the inserted symbols with each other and with the potentials.Attention!You must draw wires and not lines, because wires are regarded by SEE Electrical as realelectrical connections but lines are not.First, you will draw a 3 wires connection between the potentials L1, L2 and L3 and the terminalsX1:1, X1:2 and X1:3.Quick guide:1CA2CO3. 4. Electrical3 wires (Wire Connections panel)Select the starting point for the wire on the potential L1 strictly vertically above theconnections of the terminal X1:1 by clicking the left mouse button.Select the second point for the wire on the top connection of the terminal X1:1 byclicking the left mouse button again.In addition to the connection between L1 and X1:1, SEE Electrical draws automatically two moreconnections: between the potential L2 and the terminal X1:2, and between the potential L3 andthe terminal X1:3.The connections are automatically broken at the symbol’s places (for example at the main circuitbreaker).Now you will draw a 3 wires connection between the potentials L1, L2 and L3 and the motor.Quick guide:1.2. 3. The Draw 3 wires command is still active. Keep on drawing.Select the starting point for the wire on the potential L1 strictly vertically above theconnection of the motor U1 by clicking the left mouse button again.Select the second point for the wire on the connection U1 of the motor by clicking theleft mouse button.Now you will connect the terminal X1:4 with the potential N, and the terminal X1:5 as well as themotor connection 1M3/PE with the potential PE.D. Draw Circuit DiagramsPage 23
TutorialCOPYRIGHT 2017 IGE XAO. All rights reservedQuick guide:1CA2CO3. 4. Electrical1 wire (Wire Connections panel)Select the starting point for the wire on the potential N strictly vertically above theterminal X1:4 by clicking the left mouse button.Select the second point for the wire on the top connection of the terminal X1:4 byclicking the left mouse button again.5.The 1 wire command is still active. Now, draw the wire between the potential PE andthe top connection of the terminal X1:5, as described above.6.The 1 wire command is still active. Draw the wire between the potential PE and themotor connection PE.Right-click to exit the wire drawing mode.Wires for reversal of rotation directionYou will now draw connections from the vertical wires in column 3, through the three-pole circuitbreaker in column 4, and back to the vertical wires in column 3.Quick guide:You can draw the wires with the 1 Wire command.If you are using Advanced level of SEE Electrical, the Orthogonal Wiring is available and can beused in the following way:1CA2CO3. 4. 5. 6. Page 24ElectricalOrthogonal Wiring (Wire Connections panel)Select the starting point for the wire on the top of the vertical wire above K1/6.Place the first corner point of the wire horizontally on the right of the just now placedstarting point and above the connection K2/1 of the main relay-contact.The node at the intersection point with the existing vertical connection is createdautomaticallyPlace the second corner point of the wire vertically below the connection 1K6/6 and atthe height where the wire must lead to the vertical connection.Place the ending point of the wire at the vertical connection below 1K5/2.D. Draw Circuit Diagrams
TutorialCOPYRIGHT 2017 IGE XAO. All rights reservedThe node at the intersection point with the existing vertical connection is createdautomatically.Right-click to exit the wire drawing mode.D.1.12. INSERT A RELAY COIL ON PAGE 1You will now insert a relay coil in column 5 on page 1.Quick guide:1.2.3.4. Open the Relay coils symbol folder.Select the 1-pole symbol.Select where on the page you want to insert the relay coil (the symbol is attached tothe cursor). In this case is in E5 cell.Click with the left mouse button to insert the symbols.A contact cross appears automatically beneath the symbol. Data about existingcontacts appear directly. The main relay-contact reference appears here. If you assignadditional contacts to the relay coil later, the corresponding references appearautomatically in the contact cross.Right-click to exit the insertion mode.Changing the relay coil type:Quick guide:1. 2. 3.#4. Double-click the relay coil.The symbol is highlighted in red. The Component Properties dialogue box appears.Type3TB4011This is an example of a type.OKD. Draw Circuit DiagramsPage 25
TutorialCOPYRIGHT 2017 IGE XAO. All rights reservedHintThe relay coils and the assigned contacts are displayed in the list of contacts (Database/View,Contacts). Using the list of contacts, you can easily recognize contacts not assigned to coils andvice versa. For example, you have drawn a contact NO named 1K5 in the circuit diagram, but youhave not inserted a relay coil with the same name. You will see the contact NO in the list ofcontacts but a coil is not shown above.D.1.13. CONNECT THE RELAY COIL ON PAGE 1You will now connect the relay coil K1 with the potentials L3 and N.Quick guide:1CA2CO3. 4. Electrical1 wire (Wire Connections panel)Select the starting point for the wire on the potential L3 strictly vertically above the relaycoil 1K5.Select the second point for the wire vertically beneath the relay coil on the potential N.The connection is cut at the relay coil. The nodes at the potentials appearautomatically.Right-click to exit the wire drawing mode.D.1.14. INSERT A CIRCUIT BREAKER IN A CONNECTION ON PAGE 1So far, you have inserted symbols and connected them with wires.You will now try to insert symbols on existing wires.Every time you insert a symbol on a wire, the wire will be automatically cut and the symbol will beconnected correctly.HintIf SEE Electrical does not cut the wire or cable when you insert a symbol, this means that youhave used by mistake an ordinary line instead of a wire to connect your symbols.You will now insert a circuit breaker in column 5 on the existing connection.Page 26D. Draw Circuit Diagrams
TutorialCOPYRIGHT 2017 IGE XAO. All rights reservedQuick guide:1.2.3. Open the Switchgear, one-pole symbol folder.Select the NO general symbolClick the left mouse button to insert the symbol in cell C5.Right-click to exit the wire insertion mode.Changing the type of the circuit breaker:Quick guide:1. Double-click the circuit breaker.The symbol is highlighted in red. The Component Properties dialogue box appears.TypeTPSThis is an example of a type.OK2. 3.#4. D.1.15. INSERT A BREAK CONTACT ON PAGE 1You will now insert the break contact symbol in column 5.Quick guide:1.2.3. Open the Relay contacts, NC symbol folder.Select the 1-pole, NC symbol.Insert it right above the Relay Coil K1 (on the wire).SEE Electrical opens automatically the Component Properties dialogue boxТо assign the contact to the relay coil.4. 5.#6. 7.#8. 9.#10. Product (-)K1Connection Text 0021Enter the contact number of the connection.Connection Text 0122Enter the contact number of the second connection.OKRight-click to exit the insertion mode.D. Draw Circuit DiagramsPage 27
TutorialCOPYRIGHT 2017 IGE XAO. All rights reservedD.1.16. COPY A COLUMN ON PAGE 1You have now drawn all the elements in column 5.Column 6 will be exactly like column 5, but the component names of the symbols will be changed.Therefore, it is easier to copy everything from column 5 to column 6.There are several ways of copying but the easiest one is described below.Quick guide:You must select all the symbols in column 5 within a frame as shown below:1. 2. 3. 4.5.6. Page 28Select the first point of the frame by clicking with the mouse at the top left corner ofthe frame.Keep the left mouse button pressed and drag, so that all the symbols available incolumn 5 are included in the frame.Release the left mouse button when you reach the bottom right corner of theframe.The selected symbols are highlighted red.Move the cursor near to the top node. Click the left mouse button and hold itpressed while moving the mouse. The selected symbols and wires are attached tothe cursor. The point attached to the cursor is the point where the cursor has beenplaced at the beginning of this step.Move the group to the position where you want to insert it (column 6). Press andhold the CTRL key (Windows standard procedure: Copy while moving) beforereleasing the left mouse button to place it.The group is copied to column 6.D. Draw Circuit Diagrams
TutorialCOPYRIGHT 2017 IGE XAO. All rights reserved7.SEE Electrical automatically changes the names of the symbols just copied.The cross-references in the contact cross of the relay coil are automatically updated.Column 6 is now an exact copy of column 5.D.1.17. INSERT A LAMP ON PAGE 1You will now insert a lamp in column 7.Quick guide:1.2.3. Open the Lamps symbol folder.Select the Lamp symbol or find it by using the Filter field.Insert the lamp in cell E7 aligned with two relay coils.4.Right-click to exit the insertion mode.Chang the type of the lamp:Quick guide:1. 2. 3.#4. Double-click on the lamp.The symbol is highlighted in red. The Component Properties dialogue box appears.TypeZLA558This is an example of a type.OKD. Draw Circuit DiagramsPage 29
TutorialCOPYRIGHT 2017 IGE XAO. All rights reservedD.1.18. INSERT A RELAY CONTACT ON PAGE 1You will now insert a NO relay-contact in column 7.Quick guide:1.2.3. 4.5. 6.#Double-click the Relay contacts, NO symbol folder.Select the 1-pole, NO symbol by clicking the left mouse button.Insert the contact right above the lamp in column 7.In the dialogue box, assign the contact to the appropriate relay coilProduct (-)K1This symbol is only applied when associated with a relay coil. You must insert manuallythe numbers for the connection text. For example:7. 8.#Connection text 0013Type in the contact number of the first connection.Connection text 0114Type in the contact number of the second connection.OKRight-click to exit the insertion mode.9. 10.#11. Draw a wire in column 7Now you will connect the potentials L3 and N together in column 7.Quick guide:1CA2CO3. 4. Electrical1 wire (Wire Connections panel)Select the starting point for the wire on the potential L3 strictly vertically above the lampP1.Select the second point for the wire on the potential N, vertically beneath the first point.The connection is cut at the lamp as well as at the relay contact NO. The nodes at thepotentials appear automatically.Right-click to exit the wire drawing mode.D.1.19. I
The tutorial is best carried out with the use of a mouse, as a laptop touch-pad lacks the precision . Standard and Advanced levels is also stored here. Please note that the SYSTEM.SES library is . In this folder, you can find Excel spreadsheets for the automatic generation of circuit diagrams.