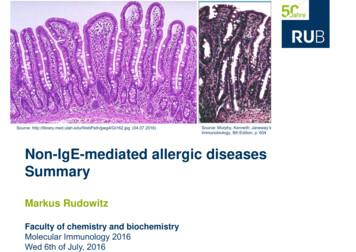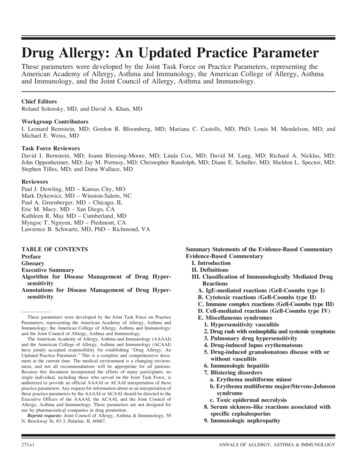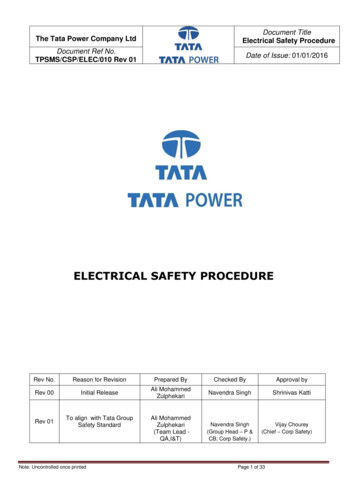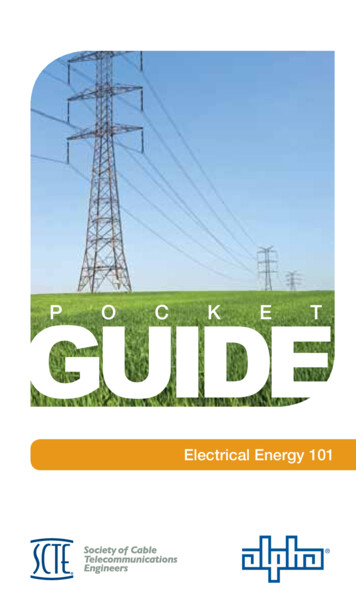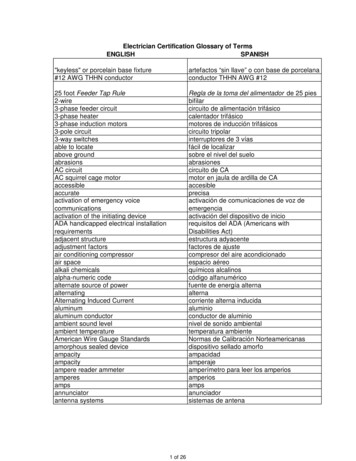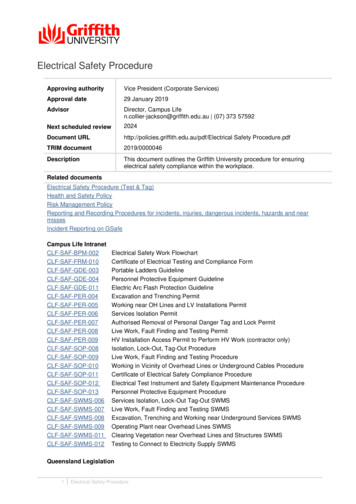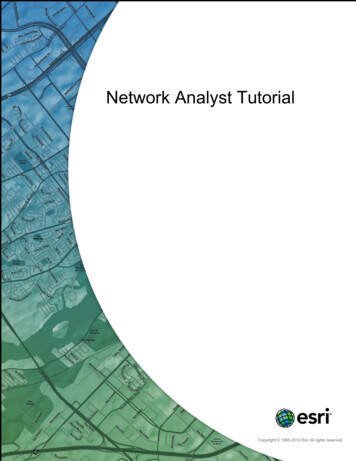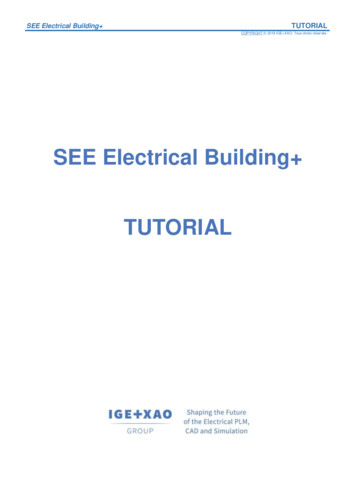
Transcription
TUTORIALSEE Electrical Building COPYRIGHT 2019 IGE XAO. Tous droits réservésSEE Electrical Building TUTORIAL
TUTORIALSEE Electrical Building COPYRIGHT 2019 IGE XAO. Tous droits réservésPage 2I. Introduction
TUTORIALSEE Electrical Building COPYRIGHT 2019 IGE XAO. Tous droits réservésSommaireSEE Electrical Building . 1TUTORIAL. 1I. Introduction . 5I.A. Généralités . 5I.B. Répertoires . 6II.Interface Utilisateur . 7III.Créez un nouveau dossier . 8III.A.Informations sur le nouveau dossier . 10IV.Créer Folio 1 . 11IV.A.Grille . 13V.Dessiner Plan d'étage 1 . 15V.A. Définir une couche . 15V.B. Dessiner des murs extérieurs . 16V.C. Dessiner un escalier. 18V.D. Insérer et modifier des piliers . 22V.E. Copier Folio 1 pour créer Folio 2 . 26V.F. Dessiner un deuxième escalier . 28V.G.Dessiner des murs internes . 29V.H. Placez une porte et ajustez sa localisation . 31V.I. Placez les fenêtres et ajustez leur localisation . 33V.J. Dessiner des balcons . 35V.K. Ajouter des styles de remplissage/hachures . 42V.L. Définition des Pièces . 44VI.Dessiner le Plan d'étage 2 . 49VI.A.Dégrouper et modifier l'escalier . 49VI.B.Dessiner des murs intérieurs . 50VI.C.Déplacer les murs intérieurs . 50VI.D.Placer les portes et ajuster leur localisation . 53VI.E.Placer les fenêtres et ajuster leur localisation . 54VI.F.Dessiner un balcon . 55VI.G.Ajouter des styles de remplissage/hachures . 57VI.H.Définir les pièces . 57VII.Symboles électriques dans le plan d'étage 1 . 59VII.A.Insérer des lumières . 59VII.B.Insérer des interrupteurs . 64VII.C.Insérer des prises et des récepteurs électriques . 66VII.D.Insérer un tableau de distribution et un wattmètre . 68VII.E.Définir, modifier et afficher les valeurs des propriétés des symboles électriques . 70VIII.Symboles électriques dans le plan d'étage 2 . 77VIII.A. Insérer des lumières . 77VIII.B. Insérer des interrupteurs . 78VIII.C. Insérer des prises et des récepteurs électriques . 79VIII.D. Insérer un tableau de distribution. 81VIII.E. Définir, modifier et afficher les valeurs des propriétés des symboles électriques . 82IX.Générer des légendes de symboles . 84X.Enregistrer le dossier . 87XI.Dessiner des câbles dans le plan d'étage 1 . 88XI.A.Dessinez un câble dans l'Armoire principal . 89XI.B.Dessinez un câble jusqu'à la prise du salon . 91XI.C.Dessinez un câble pour connecter les lumières, les prises et les interrupteurs . 93XI.D.Dessiner d'autres câbles . 95I. IntroductionPage 3
TUTORIALSEE Electrical Building COPYRIGHT 2019 IGE XAO. Tous droits réservésXI.E.Connecter les tableaux de l'étage 1 et de l'étage 2 . 97XII.Dessiner les câbles dans le plan d'étage 2 . 99XIII.Autres façons de dessiner les câbles . 104XIII.A. Utilisation des voies et routage automatique . 104XIII.A.1. Dessiner des Goulottes . 105XIII.A.2. Routage automatique des câbles . 108XIII.B. Dessiner des câbles à l'aide de la commande Spline . 111XIV.Reconnaître les circuits dans les plans d'installation . 113XIV.A. Noms de circuit sans le nom de l’armoire . 114XIV.B. Noms de circuits avec lettres . 115XV.Générer des Schémas unifilaires . 116XV.A.Générer des schémas dans des folios consécutifs . 121XV.B.Changer la mise en page du Schéma . 122XV.C.Affecter des phases . 123XV.D.Créer des schémas finaux. 124XV.D.1. Changer le Cosinus Phi pour les circuits sélectionnés. 126XV.D.2. Changer le facteur de puissance dans les circuits. 127XV.D.3. Mise à jour des totaux de puissance . 128XV.E.Insérer des symboles dans les schémas générés . 129XV.F.Générer des listes de circuits . 131XVI.Remarques finales . 133Page 4I. Introduction
TUTORIALSEE Electrical Building COPYRIGHT 2019 IGE XAO. Tous droits réservésI.IntroductionI.A.GénéralitésCe tutoriel vous aidera à vous familiariser avec SEE Electrical Building , un logiciel qui vous permetde créer des dossiers d'installation électrique (dossiers). SEE Electrical Building a deux niveaux defonctionnement: Basic: un niveau de base - vous pouvez créer des schémas d'installation électrique et gérer lesfonctionnalités de base sous le module Implantations sur plan. Standard: un niveau standard - vous pouvez créer des schémas d'installation électrique et gérertoutes les fonctionnalités disponibles dans le module Implantations sur plan. Vous pouvezégalement générer des schémas "unifilaires" sous le module Schémas unifilaires.Ce tutoriel vous aidera à apprendre comment créer des plans de construction et des installationsélectriques dans SEE Electrical Building , et comment générer des schémas basés sur les schémasd'installation.Le tutoriel est divisé en plusieurs chapitres, et il est recommandé de les suivre l'un après l'autre pourmieux comprendre le concept du logiciel.Vous pouvez trouver des informations supplémentaires sur les commandes et les fonctionnalitésdans la documentation d'Aide, à laquelle vous pouvez accéder après avoir ouvert SEE ElectricalBuilding puis appuyez sur la touche de raccourci F1.Les abréviations suivantes sont utilisées dans ce tutoriel:CACOM # TII. IntroductionChoisir une catégorieExécuter une commandeSélectionnez dans un menu déroulantSélectionnez un élément/symbole à l'aide du curseurEntrée du clavierSélectionnez un champ dans une fenêtreCliquez sur un onglet dans une fenêtreCliquez sur une icone de la barre d'outilsPage 5
SEE Electrical Building TUTORIALCOPYRIGHT 2019 IGE XAO. Tous droits réservésI.B.RépertoiresLes fichiers de programme de SEE Electrical Building sont enregistrés dans le répertoire SEEElectrical Building V8R2.SEE Electrical Building utilise les trois répertoires suivants qui sont essentiels pour son bonfonctionnement (par défaut, les répertoires se trouvent dans le répertoire Utilisateurs de WindowsSO): Users\Public\Public Documents\IGE XAO\SEE Electrical\V8R2\Projects - utilisé pour stockerles fichiers de dossier (fichiers .SEP), y compris les fichiers de dossier fournis par défaut. Users\Public\Public Documents\IGE XAO\SEE Electrical\V8R2\Symbols – utilisé pour stockerles bibliothèques de symboles (fichiers .SES).Important!Le fichier SYSTEM.SES est requis à des fins internes et ne doit pas être supprimé du répertoire Symbols. Users\Public\Documents\IGE XAO\SEE Electrical\V8R2\Templates – utilisé pour stocker lesmodèles de dossiers (fichiers .SEP), les modèles de folio (fichiers .TWD), les polices (fichiers.DAT), et les bases de données MS Access (fichiers .MDB), etc.En outre, chacun des répertoires peut contenir des sous-répertoires et des fichiers avec un contenuet des finalités variables (en fonction du niveau SEE Electrical Building et des fonctionnalitésdisponibles).Page 6I. Introduction
TUTORIALSEE Electrical Building COPYRIGHT 2019 IGE XAO. Tous droits réservésII.Interface UtilisateurLorsque vous exécutez SEE Electrical Building , la fenêtre principale s'affiche.Les catégories (Accueil, Extensions, etc.) sont situées dans la partie supérieure de la fenêtreprincipale. Presque tous (sauf le Fichier) contiennent des thèmes, qui vous permettent de cliquer surles commandes et d'accéder aux fonctionnalités.Le bouton(partie supérieure gauche de la fenêtre) représente la catégorie Fichier.La Barre d'outils Accès rapide située sous les thèmes contient des icоnes qui permettentd'accéder facilement aux commandes et aux fonctionnalités.La zone au centre est la zone de dessin.La sous-fenêtre de gauche contient par défaut des explorateurs dont vous voyez les noms en bas: L'Explorateur de dossiers – vous permet d'accéder à la structure d'un dossier. L'Explorateur de symboles – vous permet d'accéder aux bibliothèques de symboles et auxrépertoires contenant des symboles pour votre dossier. L'Explorateur de composants – vous permet de gérer des composants avec des informationsde type (Standard). L'Explorateur de commandes – vous permet d'exécuter des commandes externessupplémentaires.Pour ouvrir un explorateur, cliquez sur l'onglet correspondant.II. Interface UtilisateurPage 7
SEE Electrical Building TUTORIALCOPYRIGHT 2019 IGE XAO. Tous droits réservésPar défaut, la sous-fenêtre supérieure droite est la sous-fenêtre Propriétés, qui fournit desinformations sur un dossier, un folio ou un symbole.La sous-fenêtre inférieure droite est la sous-fenêtre Aperçu, qui vous permet d'effectuer un zoomavant ou arrière sur un folio.AstuceSi vous n'avez pas besoin d'un (ou plus) des explorateurs/sous-fenêtres dans la fenêtre principale: Cliquez sur la catégorie Accueil. Allez à la sous-fenêtre Afficher. Cliquez sur le(s) nom(s) de l'explorateur/des sous-fenêtres respectif(s).Si l'explorateur/la sous-fenêtre respectif/ve est disponible dans la fenêtre, il est supprimé.Pour que l'explorateur/la sous-fenêtre réapparaisse dans la fenêtre principale, cliquez sur son nomdans le volet Afficher.La barre d'état, qui affiche les coordonnées X et Y lorsque vous insérez/déplacez un symbole, estsituée au bas de la fenêtre principale.La barre d'état affiche également la couche à laquelle un symbole appartient lorsque vous insérez lesymbole dans un dessin (voir la rubrique Définir une couche dans le chapitre Dessiner Pland'étage 1).Créez un nouveau dossierIII.Un dossier dans SEE Electrical Building est un fichier qui contient généralement un folio decouverture (optionnel), des folios d'installation, (Standard) des schémas de distribution, des Folioslistes et des Listes de bases de données (Données du dossier). Chaque nouveau dossier a un nomde fichier différent.Le répertoire \Projects dans le répertoire Utilisateurs de Windows (Voir chapitre Généralités)contient les dossiers livrés par défaut. Vous pouvez également créer votre propre dossier et ystocker les fichiers.Exercice C-1:1.CA2.CO3. 4.#Page 8Créer un nouvel dossier.FichierNouveau La fenêtre Nouveau dossier s'affiche.Allez dans le champ "File name".Résidence à deux étagesIII. Créez un nouveau dossier
TUTORIALSEE Electrical Building COPYRIGHT 2019 IGE XAO. Tous droits réservés5. EnregistrerLa fenêtre Sélectionner dossier modèle est affichée.RemarqueLe contenu de la fenêtre Sélectionner dossier modèle peut varier en fonction des modèles dedossier disponibles dans votre répertoire /Templates.6. OKLe nouveau dossier est créé.Vous pouvez voir sa structure dans l'Explorateur de dossiers.III. Créez un nouveau dossierPage 9
SEE Electrical Building TUTORIALCOPYRIGHT 2019 IGE XAO. Tous droits réservésIII.A. Informations sur le nouveau dossierSi vous cliquez sur le nom du dossier dans l'Explorateur de dossiers, les informations sur ledossier s'affichent dans la sous-fenêtre Propriétés.Vous pouvez voir le nom ( nom .SEP) et la localisation du dossier dans le champ "Nom du fichier".Exercice C-2:1.2.3.#4.Saisissez des informations sur le nouveau dossier.Accédez à la sous-fenêtre Propriétés.Accédez au champ "Titre du dossier".Exemple de DossierFaites défiler le curseur jusqu'au champ "Date de création du dossier".La date a été renseignée automatiquement.AstucePour modifier la date, vous devez: Cliquez dans le champ correspondant et saisissez une nouvelle date.OU: Cliquez dans le champ correspondant. Cliquez sur le bouton .La fenêtre Date de création du dossier s'affiche.Page 10III. Créez un nouveau dossier
TUTORIALSEE Electrical Building COPYRIGHT 2019 IGE XAO. Tous droits réservés Sélectionnez une date. Cliquez sur OK.La date est renseignée dans le champ "Date de création du dossier".Accédez au champ "Réalisateur".Saisissez y votre nom.Saisissez des informations supplémentaires dans les champs respectifs (facultatif).5. 6.#7.#IV.Créer Folio 1Vous pouvez commencer à créer des folios dans votre dossier.Exercice D-1:1.2.COCréez le premier folio de votre dossier.Cliquez avec le bouton droit sur le nœud Implantation sur plan (Explorateur dedossiers).Nouveau folioLa boîte de dialogue Informations du folio s'affiche.IV. Créer Folio 1Page 11
SEE Electrical Building TUTORIALCOPYRIGHT 2019 IGE XAO. Tous droits réservésLes informations dans les champs "Numéro" et "Date de création" sontautomatiquement renseignées. Le champ "Numéro" contient le premier numéro du foliodisponible dans le module, tandis que "Date de création" – la date actuelle.Astuces1. Pour modifier le numéro de folio, cliquez dans le champ correspondant et saisissez un nouveaunuméro.2. Pour modifier la date: Cliquez dans le champ correspondant et saisissez une nouvelle date.OU: Cliquez surdans le champ.La fenêtre Date de création s'affiche. Sélectionnez une date. Cliquez sur OK.La date est renseignée dans le champ "Date de création".3.4.#5. 6.#7.#8. Allez dans le champ "Dessiné par".Saisissez y votre nom.Accédez au champ "Libellé".Étage 1Saisissez des informations supplémentaires dans les champs respectifs (facultatif).OKSEE Electrical Building ouvre le premier folio de votre dossier, créée avec le moduleImplantations sur plan.Page 12IV. Créer Folio 1
SEE Electrical Building TUTORIALCOPYRIGHT 2019 IGE XAO. Tous droits réservésVous pouvez voir le folio dans l'Explorateur de dossiers.IV.A. GrilleSi vous utilisez une grille, vous pouvez aligner des formes géométriques, des textes et des symbolesdans vos dessins.Pour activer/désactiver la visibilité de la grille, cliquez sur l'icône Dessiner Styles .Vous pouvez voir la valeur d'espacement de la grille actuelle sur l'icône.Lorsque vous cliquez sur , une liste déroulante des valeurs d'espacement de grille par défauts'affiche:IV. Créer Folio 1Page 13
TUTORIALSEE Electrical Building COPYRIGHT 2019 IGE XAO. Tous droits réservésPour sélectionner une valeur différente, vous devez cliquer dessus.Pour définir une valeur personnalisée, procédez comme suit: Cliquez sur "Autre".La boîte de dialogue Définir la taille de grille utilisateur s'affiche. Saisissez les valeurs dans les champs "Taille en X" (espacement horizontal de la grille)et "Taille en Y" (espacement vertical de la grille). Cliquez sur OK.Vous pouvez voir la nouvelle valeur de la grille sur l'icone (bien qu'elle ne figure pas dans laliste déroulante des valeurs de la grille) et vous pouvez l'appliquer.Page 14IV. Créer Folio 1
TUTORIALSEE Electrical Building COPYRIGHT 2019 IGE XAO. Tous droits réservésDessiner Plan d'étage 1V.V.A. Définir une coucheAvant de commencer à dessiner, il est recommandé de définir une couche appropriée. SEEElectrical Building fournit 512 couches pour structurer les dessins.L'icone(Dessiner Styles ) vous montre la couche actuellementactive dans le folio (par défaut, couche 1). Tous les symboles/éléments architecturaux sontenregistrés dans cette couche lorsque vous les insérez/dessinez.Exercice E-1:Définir une couche appropriée pour votre dessin.1.CADessiner2.Cliquez sur(Styles la sous-fenêtre La fenêtre Gestionnaire des couches s'affiche.Faites défiler jusqu'à la couche 10 "Bâtiment".3.4.icone).Double-cliquez sur elle.La fenêtre Gestionnaire des couches se ferme.La couche active est réglée à "10".Vous pouvez commencer à dessiner dans le premier folio de votre dossier, qui contiendra le pland'étage 1.RemarqueChaque dessin est un seul folio qui contient de préférence un plan d'étage.V. Dessiner Plan d'étage 1Page 15
SEE Electrical Building TUTORIALCOPYRIGHT 2019 IGE XAO. Tous droits réservésV.B. Dessiner des murs extérieursAttention!Pour les exercices de ce chapitre, assurez-vous que la valeur d'espacement de la grille dans votrefolio est "1.00".Exercice E-2:1.CA2.CO3. 4.#Dessiner des murs extérieurs (horizontaux et verticaux).Implantation sur planCréer (sous-fenêtre Murs)La boîte de dialogue Dimension s'affiche.Acceder au champ "Largeur".200RemarqueLes valeurs de cotes dans le module Implantation sur plan sont en mm.5. 6.7.8.OKCliquez pour placer le point de départ du mur dans la partie supérieure gauche du folio.Déplacez le curseur vers la droite.Appuyez sur Shift.Astuces1. En appuyant une fois sur Shift le curseur se déplace horizontalement, verticalement ou d'unangle de 45 degrés, ce qui est particulièrement utile pour dessiner un mur dans ces directions.2. Appuyez à nouveau sur Shift pour déplacer le curseur librement.9.10. Page 16Appuyez sur la barre d'espace (immédiatement après avoir appuyé sur Shift).La boîte de dialogue Dimension s'affiche.Allez dans le champ "Longueur".V. Dessiner Plan d'étage 1
SEE Electrical Building TUTORIALCOPYRIGHT 2019 IGE XAO. Tous droits réservés11.#830012. OKUn mur horizontal est automatiquement dessiné.Déplacez le curseur à la fin du mur.Déplacez le curseur vers le bas pour dessiner un mur vertical.Cliquez pour placer le point final du mur lorsque la valeur de la dimension devient"6500.00".13.14.15.RemarqueLes jonctions de murs sont créées automatiquement.16.17.18.19.20.Déplacez le curseur vers la gauche pour dessiner le deuxième mur horizontal.Cliquez pour placer le point final du mur lorsque la valeur de la dimension devient"8300.00".Déplacez le curseur directement vers le haut pour dessiner le deuxième mur vertical.Cliquez pour placer le point final du mur lorsque la valeur de la dimension devient"6500.00".Cliquez sur le bouton droit pour quitter le mode de dessin de murs.Vous avez dessiné les murs extérieurs.V. Dessiner Plan d'étage 1Page 17
SEE Electrical Building TUTORIALCOPYRIGHT 2019 IGE XAO. Tous droits réservésV.C. Dessiner un escalierLorsque vous devez définir la position et les dimensions exactes d'un escalier, les lignes de guidage(horizontales et verticales) sont particulièrement utiles.Lorsque vous placez une ligne de guidage dans votre dessin, il traverse le folio entier.Exercice E-3:1.CA2.CO3.4.5.CA6,CO7. 8.Placer des lignes de guidage horizontales parallèles dans le plan d'étage 1.DessinerHorizontal (sous-fenêtre Ligne de guidage)Une ligne de guidage est attachée au curseur et suit son mouvement lorsque vous ledéplacez vers le dessin.Cliquez pour placer la ligne de guidage sur le mur extérieur inférieur comme indiqué cidessous.Cliquez avec le bouton droit de la souris pour quitter le mode, ce qui vous permet deplacer des lignes de guidage horizontales.DessinerParallèle (sous-fenêtre Ligne de guidage)Le curseur prend la forme d'une croix lorsque vous le déplacez vers le dessin.Cliquez sur la première ligne de guidage.Déplacez le curseur au-dessus.RemarqueLorsque vous déplacez le curseur au-dessus/au-dessous de la ligne de guidage horizontale, vousindiquez que la ligne de guidage parallèle suivante sera placée au-dessus/en dessous de celle-ci.9.10. 11.#12. 13.#Page 18Appuyez sur la barre d'espace.La boîte de dialogue Modifier s'affiche.Allez dans le champ "Ecart".500Allez dans le champ "Nombre de parallèles".3V. Dessiner Plan d'étage 1
SEE Electrical Building TUTORIALCOPYRIGHT 2019 IGE XAO. Tous droits réservés14. OKTrois lignes de guidage parallèles horizontales sont placées au-dessus de la premièreligne de guidage.15.Cliquez avec le bouton droit de la souris pour quitter le mode, ce qui vous permet deplacer des lignes de guidage horizontaux.Exercice E-4:1.CA2,CO3.Placer des lignes de guidage verticales parallèles dans le plan d'étage 1.DessinerVertical (sous-fenêtre Ligne de guidage)Une ligne de guidage est attachée au curseur, qui prend la forme d'une croix lorsque vousla déplacez sur le dessin.Cliquez pour placer la ligne de guidage sur le mur extérieur gauche comme indiqué cidessous.V. Dessiner Plan d'étage 1Page 19
SEE Electrical Building TUTORIALCOPYRIGHT 2019 IGE XAO. Tous droits réservés4.5.CA6.CO7. 8.Cliquez avec le bouton droit de la souris pour quitter le mode, ce qui vous permet deplacer des lignes de guidage verticales.DessinerParallèle (sous-fenêtre Ligne de guidage)Cliquez sur la ligne de guidage verticale.Déplacez le curseur vers la droite.RemarqueLorsque vous déplacez le curseur vers la gauche/droite de la ligne de guidage verticale, vousindiquez que la ou les lignes de guidage parallèles suivantes seront placées à gauche/droite de laligne de guidage.9.10. 11.#12. 13.14.15.16. 17.#18. Page 20Appuyez sur la barre d'espace.La boîte de dialogue Modifier s'affiche.Allez dans le champ "Ecart".500OKUne seconde ligne de guidage verticale parallèle est placée à la droite de la première.Cliquez sur la deuxième ligne de guidage verticale.Déplacez le curseur vers la droite.Appuyez sur la barre d'espace.La boîte de dialogue Modifier s'affiche.Allez dans le champ "Ecart".3150OKUne troisième ligne de guidage verticale parallèle est placée à la droite de la seconde.V. Dessiner Plan d'étage 1
TUTORIALSEE Electrical Building COPYRIGHT 2019 IGE XAO. Tous droits réservés19.Cliquez avec le bouton droit de la souris pour quitter le mode, ce qui vous permet deplacer des lignes de guidage verticales.Exercice E-5:1.CA2.CO3. 4.#5. 6.#7. 8. 9.10.11.12.Dessinez un escalier en utilisant les lignes de guidage.Implantations sur planEscalier (sous-fenêtre Escalier)Le dialogue Paramètres de l’escalier s'affiche.Allez au champ "Largeur de l’escalier".1000Allez au champ "Giron".250Désactiver l'option "Escalier tournant sans palier.".OKCliquez sur le point d'intersection de la deuxième ligne de guidage verticale et la ligne deguidage horizontale la plus élevée.Déplace le curseur vers le bas.Cliquez sur la troisième ligne de guidage horizontale la plus élevée.Déplacez le curseur vers la droite.V. Dessiner Plan d'étage 1Page 21
SEE Electrical Building TUTORIALCOPYRIGHT 2019 IGE XAO. Tous droits réservésCliquez sur la troisième ligne de guidage verticale.Effectuez un clic droit pour terminer le dessin de l'escalier.Cliquez sur le bouton droit pour quitter le mode de dessin d'escalier.13.14.15.Exercice E-6:Supprimer les lignes de guidage.Cliquez sur la première ligne de guidage horizontale.La ligne de guidage est sélectionnée (elle est mise en surbrillance).1. RemarqueLorsque vous sélectionnez un symbole ou un élément architectural, il est mis en surbrillance.2.Appuyez sur Supprimer.La ligne de guidage est supprimée.Supprimez toutes les autres lignes de guidage de la même manière.3.V.D. Insérer et modifier des piliersLes piliers sont des symboles architecturaux auxquels vous pouvez accéder dans l'Explorateur desymboles.Exercice E-7:1.T2.3.4.Page 22Insérer les piliers dans le plan d'étage 1.Cliquez sur l'onglet Symboles (sous-fenêtre de gauche).L'Explorateur de symboles est affiché.Cliquez surpour ouvrir la bibliothèque Architectural.Cliquez surpour ouvrir le répertoire Piliers.Cliquez sur le symbole Pilier. 30x30 cm.V. Dessiner Plan d'étage 1
TUTORIALSEE Electrical Building COPYRIGHT 2019 IGE XAO. Tous droits réservés5.6.7.8.9.10.11.Le symbole est attaché au curseur.Déplacez le curseur dans le coin supérieur gauche du plan d'étage.Cliquez pour insérer le symbole.Le symbole est toujours attaché au curseur.Insérez le symbole dans les trois autres coins comme indiqué sur l'image.Cliquez avec le bouton droit pour quitter le mode d'insertion.Allez dans l'Explorateur de symboles.Cliquez sur le symbole Pilier. 20x20 cm (répertoire Piliers).Le symbole est attaché au curseur.Insérez le symbole comme indiqué sur l'image.AstuceSi vous appuyez sur avant de cliquer pour insérer le symbole du pilier, vous le faites pivoter de 90degrés, ce qui est utile pour l'insérer dans une position correcte.V. Dessiner Plan d'étage 1Page 23
SEE Electrical Building TUTORIALCOPYRIGHT 2019 IGE XAO. Tous droits réservés12.13.14.Cliquez avec le bouton droit pour quitter le mode d'insertion.Cliquez surpour fermer le répertoire Piliers.Cliquez surpour fermer la bibliothèque Architectural.Exercice E-8:1.Modifier le symbole Pilier. 20x20 cm.Cliquez sur le symbole Pilier. 20x20 cm.Le symbole est sélectionné.Vous pouvez voir les marqueurs dans leurs coins et au milieu de leurs quatre côtés.AstucePour activer/désactiver les marqueurs sur un symbole sélectionné, cliquez sur Afficher Afficher/Masquer Marqueurs de sélection ou sur l'icone2.de la barre à outils.Déplacez le curseur au milieu du symbole.Le curseur prend une forme bidirectionnelle lorsque vous le déplacez sur les marqueurs.AstuceEffectuer un Zoom sur
TUTORIAL SEE Electrical Building COPYRIGHT 2019 IGE XAO. Tous droits réservés Page 8 III. Créez un nouveau dossier Par défaut, la sous-fenêtre supérieure .