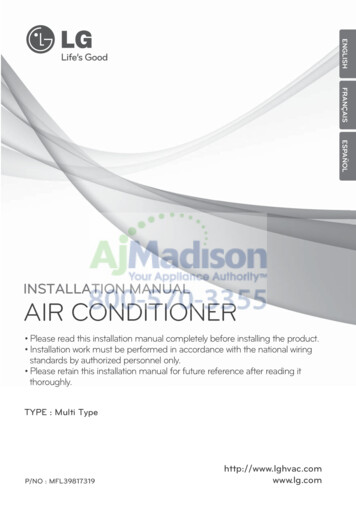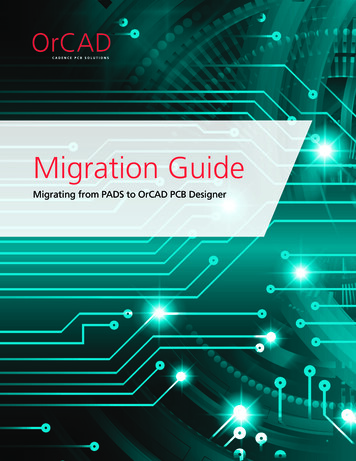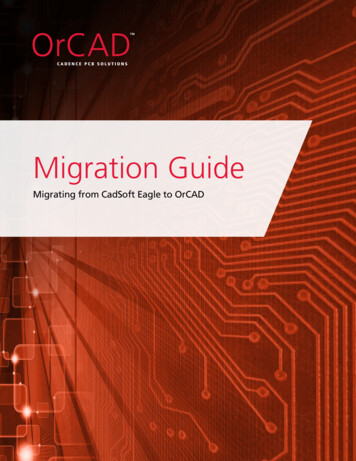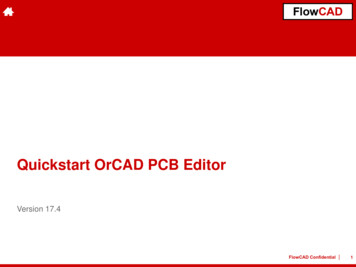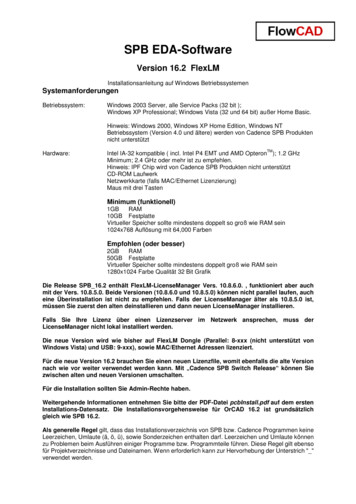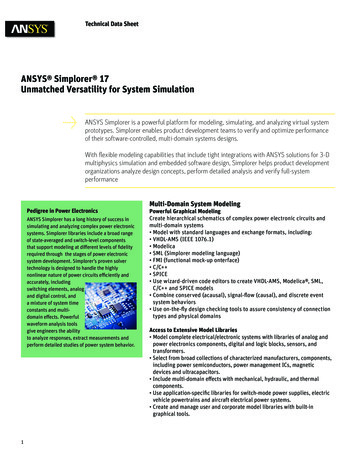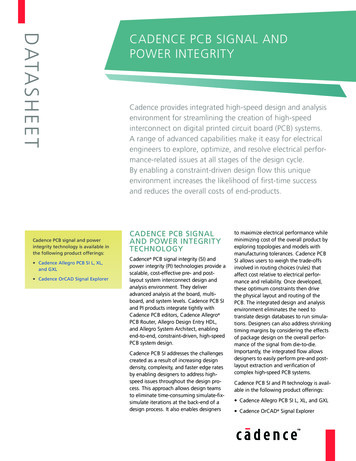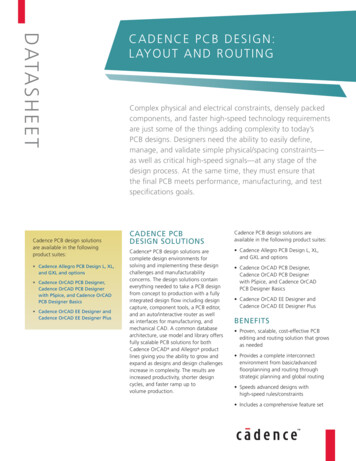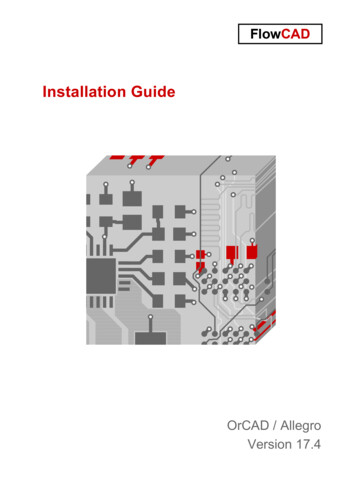
Transcription
Installation GuideOrCAD / AllegroVersion 17.4
Table of Contents1System Requirements . 32Installation . 4Installation Guide, OrCAD / Allegro 17.4FlowCAD Confidential 2
1System RequirementsOperating SystemWindows 11 Professional and EnterpriseWindows 10 (64-bit) Professional and Enterprise, including Dark Theme mode;Windows Server 2012 (All Service Packs);Windows Server 2012 R2;Windows Server 2016Windows Server 2019NoteCadence Allegro and OrCAD products do not support Windows 10 Starter and Home Basic.In addition, Windows Server support does not include support for Windows Remote Desktop.Windows RT and Tablets/Phones, including Windows 10 Phone, are not supported.Note64-bit Windows require 64-bit Flex software dongle drivers if using dongle-based licensing.Recommended Hardware Intel Core i7 4.30 GHz or AMD Ryzen 7 4.30 GHz with at least 4 coresNote: Faster processors are preferred. 16 GB RAM50 GB free disk space (SSD drive is recommended) 1920 x 1200 display resolution with true color (at least 32bit color) A dedicated graphics card supporting OpenGL, minimum 2GB (with additional support forDX11 for 3D Canvas) Dual monitors (For physical design) Broadband Internet connection for some service Ethernet port/card (for networkcommunications and security hostID) Three-button Microsoft-compatible mouseInstallation Guide, OrCAD / Allegro 17.4FlowCAD Confidential 3
2InstallationUnzip Cadence Download Manager.zip File and start .exe file.While installing Cadence Download Manager, you will be prompted for your Cadence Login.Please register directly from here, or on https://support.cadence.com with your Reference Key(when you are using OrCAD license) or with your HostID (when you are using Allegro license).After login you are connected to Cadence Download area, and Download Manager will showactually software version available for installation.Select Cadence OrCAD and Allegro 17.4-2019 and click Install.With Download Manager you can always check and start installation for new updates directlyfrom here.Installation Guide, OrCAD / Allegro 17.4FlowCAD Confidential 4
Installation SettingsFlowCAD recommendations:-Installing for All Users.Don’t use any path names with spaces or special characters.Installation Guide, OrCAD / Allegro 17.4FlowCAD Confidential 5
Custom InstallationUse Custom Installation for installing only licensed features, or continue with Next for installingcomplete software package.With using Custom Installation Select Control File shipped by FlowCAD together withLicense File.Control File will select licensed features automatically. Continue with Next.Installation Guide, OrCAD / Allegro 17.4FlowCAD Confidential 6
PCB Footprint Library PathPCB footprint library location is set automatically to 17.4 installation, you can choose your ownlibrary path instead. It’s also possible to change this path later.Installation Guide, OrCAD / Allegro 17.4FlowCAD Confidential 7
License Server SetupConnect to existing License Server when license manager is already running on yourcompany server. The data of your license server will be read automatically, do not change theentries, just go on with installation.Install License Server when you want to install license manager locally on same machine asproduct installation. Select License File shipped by FlowCAD. Click Install and productinstallation is starting.Installation Guide, OrCAD / Allegro 17.4FlowCAD Confidential 8
Installing MediaDuring the installation, a progress bar shows status of installation.Installation Guide, OrCAD / Allegro 17.4FlowCAD Confidential 9
Setup CompleteWhen the installation is finished, close the form with Finish.Installation Guide, OrCAD / Allegro 17.4FlowCAD Confidential 10
Installation Guide, OrCAD / Allegro 17.4 FlowCAD Confidential 4 2 Installation Unzip Cadence Download Manager.zip File and start .exe file. While installing Cadence Download Manager, you will be prompted for your Cadence Login. Please register directly from here, or on . https://support.cadence.com. with your Reference Key