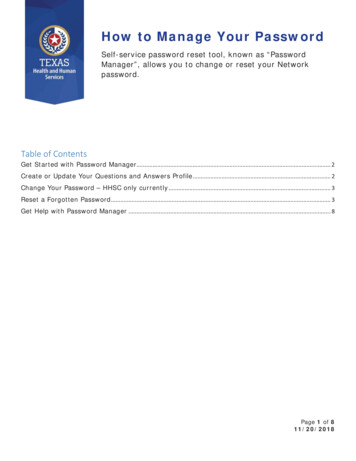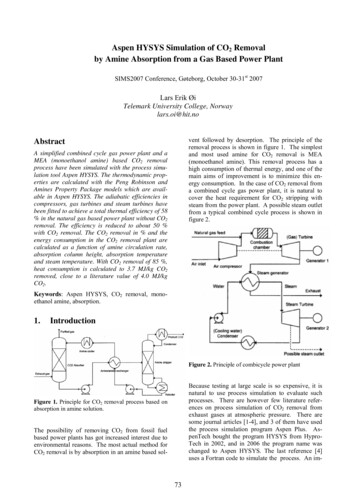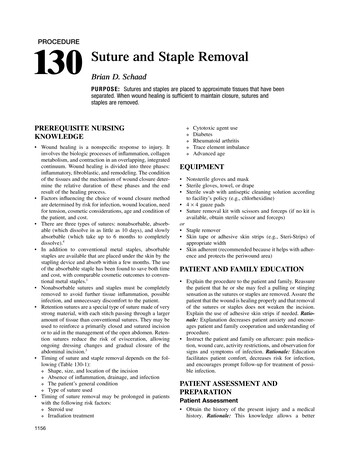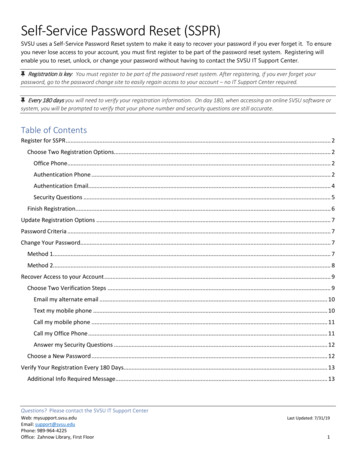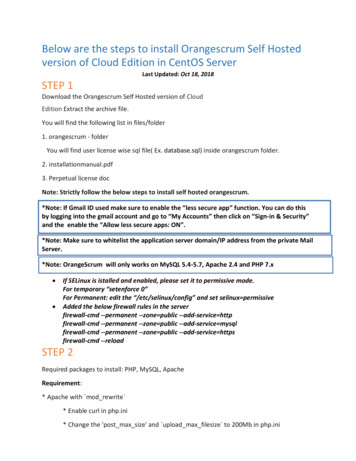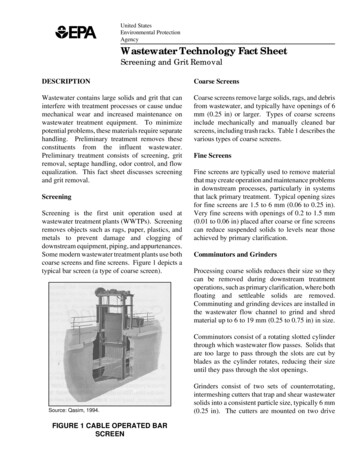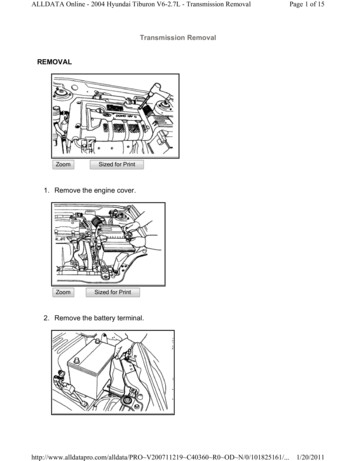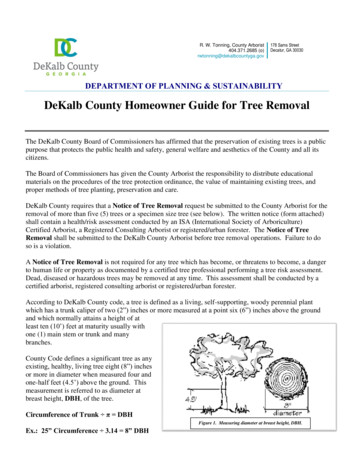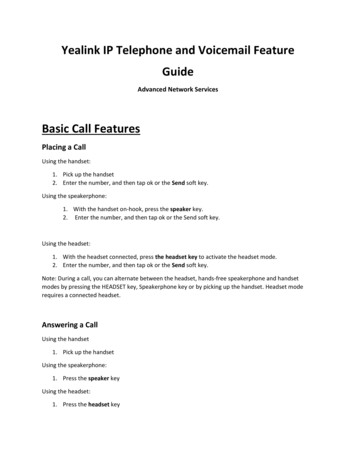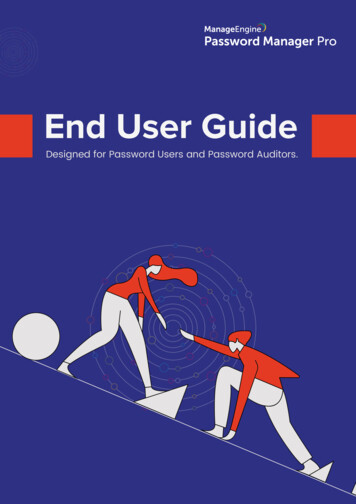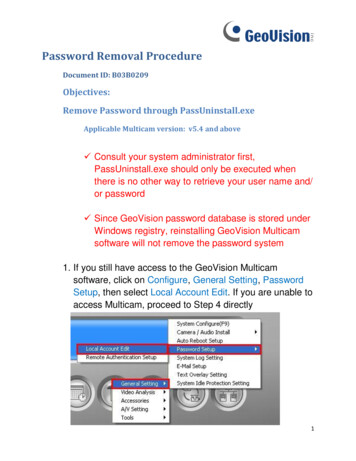
Transcription
Password Removal ProcedureDocument ID: B03B0209Objectives:Remove Password through PassUninstall.exeApplicable Multicam version: v5.4 and above Consult your system administrator first,PassUninstall.exe should only be executed whenthere is no other way to retrieve your user name and/or password Since GeoVision password database is stored underWindows registry, reinstalling GeoVision Multicamsoftware will not remove the password system1. If you still have access to the GeoVision Multicamsoftware, click on Configure, General Setting, PasswordSetup, then select Local Account Edit. If you are unable toaccess Multicam, proceed to Step 4 directly1
2. Under Password Setup, place a checkmark by Allowremoving password system then click OK If Allow removing password system option is notchecked, you will not be able to runPassUninstall.exe2
3. Close all GeoVision applications completely Make sure there is no login screen and ControlCenter Server has been closed in system tray If GeoVision Multicam keeps on restarting, removeMulticam Auto Start from Windows Startup folderthen restart the DVR4. Under My Computer, locate your GVxxx folder (defaultlocation is under C:\). Then, under the GV folder, locateand execute PassUninstall.exe (the icon is a hammer anda key)3
5. Click on Yes when prompted for confirmation6. After executing PassUninstall.exe If the message “Please close all AP of PasswordSystem” comes up, at least one or more GeoVisionapplications are still running. Return to Step 3 andmake sure none of the GeoVision application isrunning If the message “Not enough privilege to remove thepassword system” comes up, the option “Allowremoving password system” as shown in Step 2 wasnot checked. Repeat Step 1 and 2 If you are unable to perform Step 1 and 2 and do nothave enough privilege to remove the password either,4
then the only option to remove user name andpassword database completely will be to reformat theWindows system hard drive If the message “Successfully Removed PasswordSystem” comes up, proceed to the next step7. After the password system has been removed, executeGeoVision Multicam system again (GVxxx.exe) and thesoftware should prompt you to create a default set of username and password for a Supervisor account Check on Allow removing password system to allowpassword removal through PassUninstall.exe in case theuser name and password are lost again5
Windows system hard drive If the message "Successfully Removed Password System" comes up, proceed to the next step 7. After the password system has been removed, execute GeoVision Multicam system again (GVxxx.exe) and the software should prompt you to create a default set of user name and password for a Supervisor account