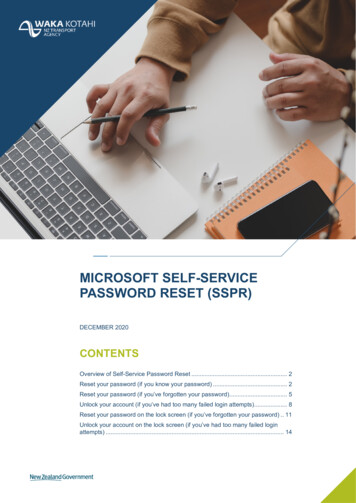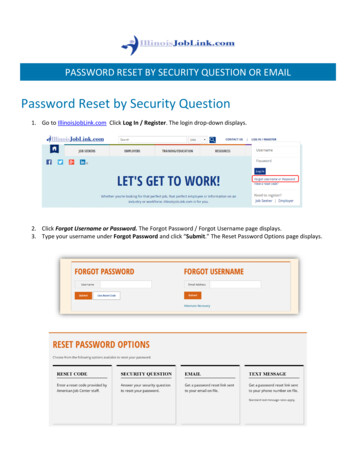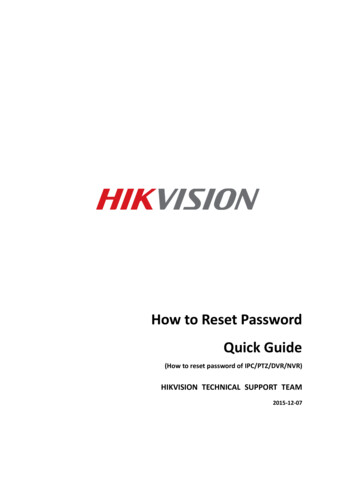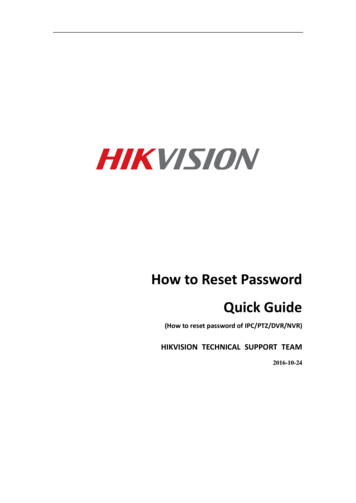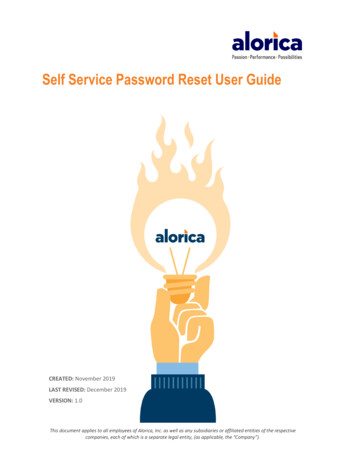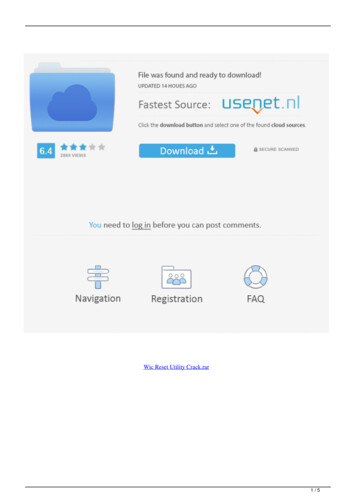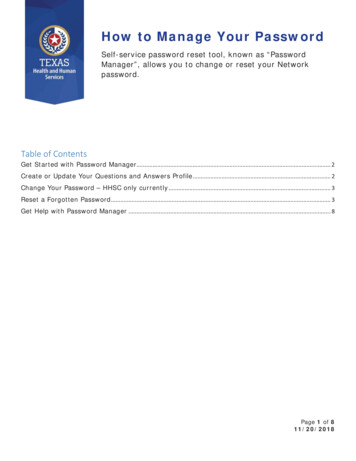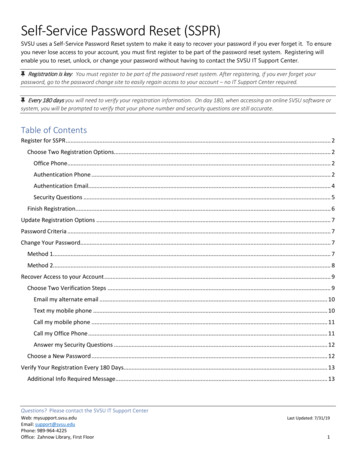
Transcription
Self-Service Password Reset (SSPR)SVSU uses a Self-Service Password Reset system to make it easy to recover your password if you ever forget it. To ensureyou never lose access to your account, you must first register to be part of the password reset system. Registering willenable you to reset, unlock, or change your password without having to contact the SVSU IT Support Center. Registration is key: You must register to be part of the password reset system. After registering, if you ever forget yourpassword, go to the password change site to easily regain access to your account – no IT Support Center required. Every 180 days you will need to verify your registration information. On day 180, when accessing an online SVSU software orsystem, you will be prompted to verify that your phone number and security questions are still accurate.Table of ContentsRegister for SSPR . 2Choose Two Registration Options. 2Office Phone. 2Authentication Phone . 2Authentication Email. 4Security Questions . 5Finish Registration. 6Update Registration Options . 7Password Criteria . 7Change Your Password. 7Method 1. 7Method 2. 8Recover Access to your Account . 9Choose Two Verification Steps . 9Email my alternate email . 10Text my mobile phone . 10Call my mobile phone . 11Call my Office Phone . 11Answer my Security Questions . 12Choose a New Password . 12Verify Your Registration Every 180 Days. 13Additional Info Required Message . 13Questions? Please contact the SVSU IT Support CenterWeb: mysupport.svsu.eduEmail: support@svsu.eduPhone: 989-964-4225Office: Zahnow Library, First FloorLast Updated: 7/31/191
Register for SSPRAll SVSU users are required to register for the SSPR system. Registration involves choosing two, of four, securityverification methods; your office phone (faculty or staff only), another phone number, email address or securityquestions. These options will be used to verify who you are, if you forget your password, or if it expires and you arelocked out.1.2.3.4.In a web browser, go to go to the SVSU home page. Select Quicklinks, then Change Network Password.Select the Register for SSPR option.Type your SVSU email address and password, if required.Decide which two, of the four methods, will best fit your situation, and follow the instructions to complete thoseselections.Choose Two Registration OptionsOffice PhoneThis option is limited to those who have a valid SVSU office phone. The phone number is automatically entered by thesystem, so you don’t need to do anything to set this option up. It is recommended to set up at least two other options.Authentication PhoneThis option is for a cell or similar number that might allow texting. Choose whether you would prefer the system to textor call the phone number.Questions? Please contact the SVSU IT Support CenterWeb: mysupport.svsu.eduEmail: support@svsu.eduPhone: 989-964-4225Office: Zahnow Library, First FloorLast Updated: 7/31/192
1. Next to Authentication Phone is not configured, click Set it up now.2. Select United States ( 1) from the drop-down list.3. Type your phone number.4. Click the text me or call me button.a. Text mei. On your phone, you will immediately receive a text message containing a code. On thecomputer, type the code into the field.ii. Click the verify button.iii. This action will verify your phone number and return you to the account setup menu to set upor verify additional options.Questions? Please contact the SVSU IT Support CenterWeb: mysupport.svsu.eduEmail: support@svsu.eduPhone: 989-964-4225Office: Zahnow Library, First FloorLast Updated: 7/31/193
b. Call mei. On your phone, you will immediately receive a phone call asking you to hit the # symbol.ii. This action will verify your phone number and return you to the account setup menu to set upor verify additional options.Authentication EmailThis option requires you to enter an alternate email address that is different from your SVSU address. Be sure you canaccess that mailbox to view messages sent from the SVSU SSPR system.1. Next to Authentication Email is not configured, click Set it up now.2. Type your email address.3. Click email me.4. You will immediately receive an email message, containing a code, to the authentication email you enteredabove.5. Type the code into the field.Questions? Please contact the SVSU IT Support CenterWeb: mysupport.svsu.eduEmail: support@svsu.eduPhone: 989-964-4225Office: Zahnow Library, First FloorLast Updated: 7/31/194
6. Click the verify button.7. This action will verify your phone number and return you to the account setup menu to set up or verifyadditional options.Security QuestionsSecurity Questions are not related to the security questions used for MFA. These Security Questions are strictly used forresetting your password. MFA uses a different set of security questions to authenticate your log in.1. Next to Security Questions are not configured, click Set them up now.2. Select a question from each of the 3 drop-down lists.Questions? Please contact the SVSU IT Support CenterWeb: mysupport.svsu.eduEmail: support@svsu.eduPhone: 989-964-4225Office: Zahnow Library, First FloorLast Updated: 7/31/195
3. Type the answers in the respective answer fields. Answers are not case sensitive.4. Click the Save answers button.Finish Registration1. After completing setup for two of the four SSPR options, click Finish.2. A list of apps, available for your level of account, is displayed. This means you have successfully registered forthe SSPR system. Close this tab and enjoy the flexibility SSPR brings you.Questions? Please contact the SVSU IT Support CenterWeb: mysupport.svsu.eduEmail: support@svsu.eduPhone: 989-964-4225Office: Zahnow Library, First FloorLast Updated: 7/31/196
Update Registration Options1.2.3.4.5.6.7.In a web browser, go to go to the SVSU home page. Select Quicklinks, then Change Network Password.Select the Register for SSPR option.Type your SVSU email address and password, if required.Click the re-enter my password button.Select Work or school account, if prompted.Complete all credentials.Click the Change link next to the option you wish to update.8. Updating each of the options follows the same steps as when they were originally set up. Please refer to earlierinstructions for details on each option.Password Criteria Minimum length of 12 characters.Maximum length of 64 characters.Must include both lowercase and uppercase alphabetic characters.Must include both numbers and symbols.Avoid reusing part or all of a previous password. Cannot reuse the last 3 passwords.Avoid SVSU related terms such as "Cardinal", "SVSU" or other common terms.Change Your PasswordPasswords must be changed every 6 months. You will receive an email alerting you that your current password is aboutto expire. When you receive the message, change your password as soon as possible to prevent being locked out ofyour account. If you wait too long, and your password expires, follow the instructions on how to Recover Access to YourAccount.You can change your password at any time. You do not have to wait to receive the expiration email. There are two waysto change your SVSU password. You need to complete only one of the following methods.Method 11. In a web browser, go to go to the SVSU home page. Select Quicklinks, then Change Network Password.2. Select the Change Password option.Questions? Please contact the SVSU IT Support CenterWeb: mysupport.svsu.eduEmail: support@svsu.eduPhone: 989-964-4225Office: Zahnow Library, First FloorLast Updated: 7/31/197
3.4.5.6.Type in your SVSU email address, if required.Type your current password into the Old password field.Create a new password by typing it into the Create new password and Confirm new password fields.Click Submit.a. If your password was changed successfully, your Office 365 Profile page will appear.b. If your password was not changed, a message will appear advising on what went wrong.Method 21.2.3.4.5.6.In a web browser, log in to SVSU Outlook Online.Select your profile from the upper-right corner and select My Account.Select Security & privacy Password.Type your current password into the Old password field.Create a new password by typing it into the Create new password and Confirm new password fields.Click Submit.a. If your password was changed successfully, your Office 365 Profile page will appear.b. If your password was not changed, a message will appear advising on what went wrong.Questions? Please contact the SVSU IT Support CenterWeb: mysupport.svsu.eduEmail: support@svsu.eduPhone: 989-964-4225Office: Zahnow Library, First FloorLast Updated: 7/31/198
Recover Access to your AccountIf you forgot your password, or time has expired for a password change and you are now locked out, go to the passwordchange site to create a new password and recover access to your account.1.2.3.4.In a web browser, go to the SVSU home page. Select Quicklinks, then Change Network Password.Select the Reset Forgotten Password option.Type your SVSU email address in the User ID field.Type the characters in the picture or the words in the audio.5. Click Next.6. Decide which two contact methods you will use for verification. Complete both types of verification, thencontinue with the instructions on choosing a new password.Choose Two Verification StepsThere are multiple contact methods available for verification, but you only need to complete two to reset yourpassword.Questions? Please contact the SVSU IT Support CenterWeb: mysupport.svsu.eduEmail: support@svsu.eduPhone: 989-964-4225Office: Zahnow Library, First FloorLast Updated: 7/31/199
Email my alternate email1. To have a verification code mailed to the alternate address you had registered, select the Email my alternateemail option.2. Click the Email button.3. In your alternate email mailbox, you will receive a message like this:4. On the Password Reset window, type the code into the verification code field.5. Click Next.6. The computer screen will update. If this was your first verification step, you will need to select one more type ofverification before typing your new password. If this was your second verification step, skip to the instructionson “Choose a New Password”.Text my mobile phone1. To have a verification code texted to the phone number you had registered, select the Text my mobile phoneoption.2. Type the phone number in the field.3. Click Text.Questions? Please contact the SVSU IT Support CenterWeb: mysupport.svsu.eduEmail: support@svsu.eduPhone: 989-964-4225Office: Zahnow Library, First FloorLast Updated: 7/31/1910
4. On your phone, you will receive a text like this:5. On the computer, type the code into the verification code field.6. Click Next.7. The computer screen will update. If this was your first verification step, you will need to select one more type ofverification before typing your new password. If this was your second verification step, skip to the instructionson “Choose a New Password”.Call my mobile phone1. To receive a phone call at the number you had registered, select the Call my mobile phone option.2. Type the phone number into the appropriate field.3. Click Call.4. Your phone will ring, and the computer monitor will display the text,“We’re calling your phone. Please answer it to continue.”5. On your phone, the automated message will instruct you:a. Enter the # (pound) symbol, if you initiated the call, to finish the verification.b. If you did not initiate the call, type 0# (zero pound) to submit a fraud alert to the IT team and blockfurther fraud attempts.6. The computer screen will update. If this was your first verification step, you will need to select one more type ofverification before typing your new password. If this was your second verification step, skip to the instructionson “Choose a New Password”.Call my Office Phone1. To receive a phone call on your office phone number, select the Call my office phone option.2. Click Call.Questions? Please contact the SVSU IT Support CenterWeb: mysupport.svsu.eduEmail: support@svsu.eduPhone: 989-964-4225Office: Zahnow Library, First FloorLast Updated: 7/31/1911
3. Your phone will ring, and the computer monitor will display the text,“We’re calling your phone. Please answer it to continue.”4. On your phone, the automated message will instruct you:a. Enter the # (pound) symbol, if you initiated the call, to finish the verification.b. If you did not initiate the call, type 0# (zero pound) to submit a fraud alert to the IT team and blockfurther fraud attempts.5. The computer screen will update. If this was your first verification step, you will need to select one more type ofverification before typing your new password. If this was your second verification step, skip to the instructionson “Choose a New Password”.Answer my Security Questions1. To type the answers to the Security Questions you had created while registering, select the Answer my securityquestions option.2. Type the answers in the appropriate fields. Answers are not case sensitive.3. Click Next.4. The computer screen will update. If this was your first verification step, you will need to select one more type ofverification before typing your new password. If this was your second verification step, skip to the instructionson “Choose a New Password”.Choose a New Password1. When both verification steps have been completed, the computer screen will update. Type a new password,that matches the required criteria, in the first field.Questions? Please contact the SVSU IT Support CenterWeb: mysupport.svsu.eduEmail: support@svsu.eduPhone: 989-964-4225Office: Zahnow Library, First FloorLast Updated: 7/31/1912
2. Confirm the password, by retyping it, in the second field.3. Click Finish.4. A confirmation screen is displayed, letting you know your password has been reset.Verify Your Registration Every 180 DaysEvery 180 days, you need to verify that your phone number and security questions are still accurate.1. 180 days after your last verification, when accessing an online software or system, you will be prompted toverify your phone number and security questions. The prompt will appear instead of the MFA notificationscreen.2. Select the verify link, next to your phone number.a. The system will text or call your phone.b. Follow the instructions to verify that your phone number is correct.3. Select the verify link, next to the security questions.a. Answer each of the questions to verify the answers. Answers are not case sensitive.4. Once you have completed the registration verification, continue with the log in process as usual.If the phone number or security questions are incorrect, follow the directions in the “Update the Authentication Phoneor Security Questions” section of this user guide.Additional Info Required MessageThis message will appear if you have not registered for SSPR before it is enforced on your account, and every 180 days,when the system needs to verify that your contact info is accurate. If you see this message, when attempting to log in toan SVSU software or system, click the Next button and follow instructions to register for SSPR.Questions? Please contact the SVSU IT Support CenterWeb: mysupport.svsu.eduEmail: support@svsu.eduPhone: 989-964-4225Office: Zahnow Library, First FloorLast Updated: 7/31/1913
If you forgot your password, or time has expired for a password change and you are now locked out, go to the password change site to create a new password and recover access to your account. 1. In a web browser, go to the SVSU home page. Select Quicklinks, then Change Network Password. 2. Select the Reset Forgotten Password option. 3.