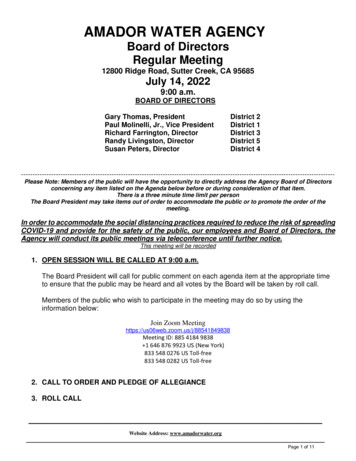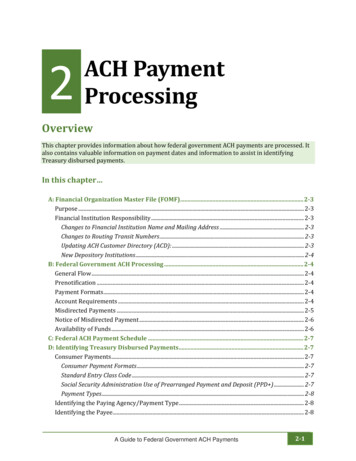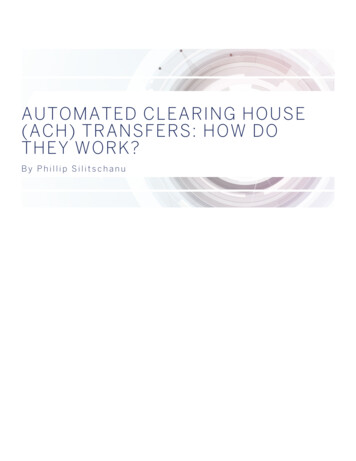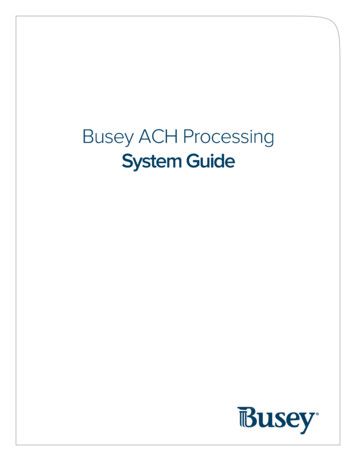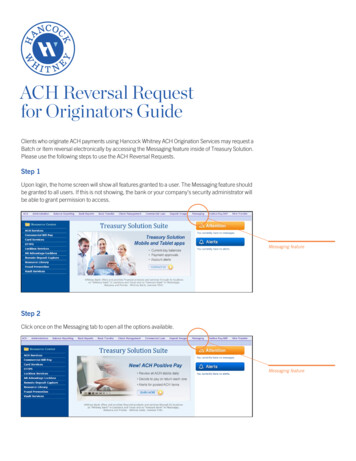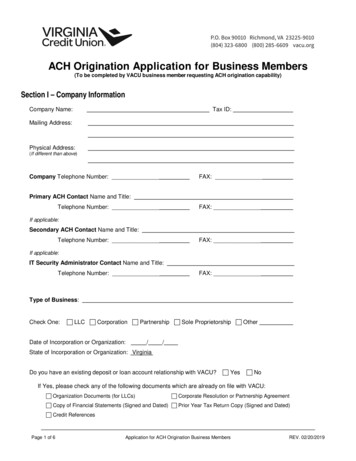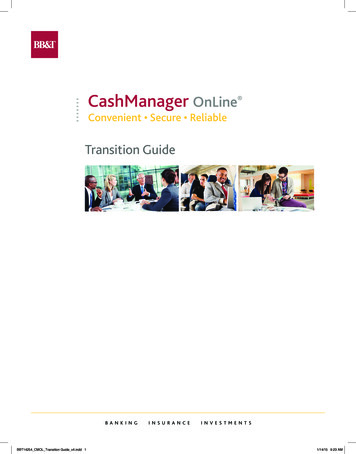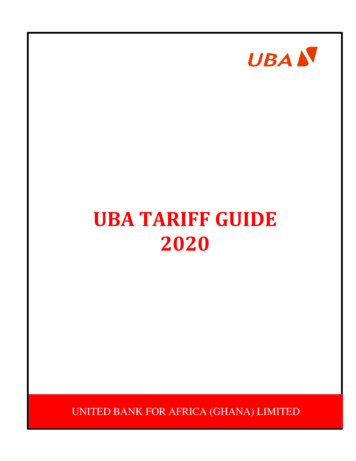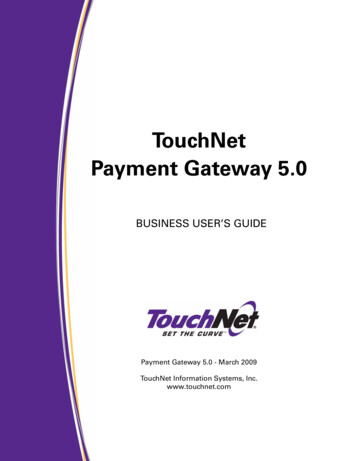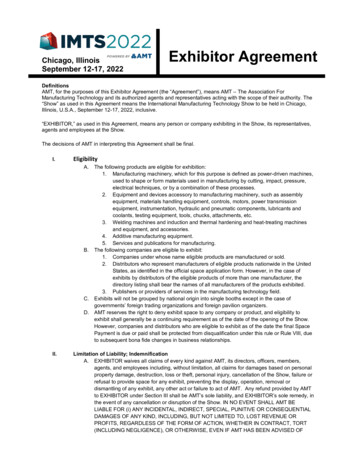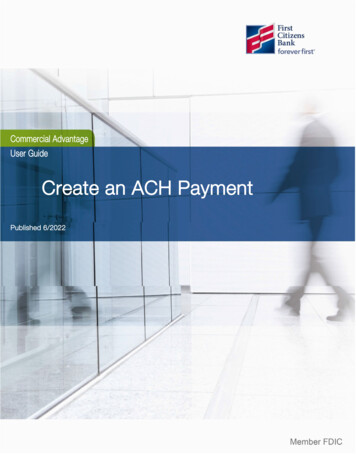
Transcription
Commercial AdvantageUser GuideCreate an ACH PaymentPublished 6/2022Member FDIC
Learn more about ACH Payments in Commercial Advantage.ContentsOverview . 3Excluding a Beneficiary from a Batch . 7Adding Another Beneficiary . 8Approve / Unapprove . 9Payment Statuses . 10ACH Payments User Guide2
OverviewACH / NACHA PaymentsACH payments are US domestic batch payments cleared through the Automated Clearing House(ACH) network. This network allows for consumer, business, and government payments throughparticipating financial institutions.To create a payment:1. Select Payment Management from the Payments & Transfers menu.2. Click Add a New Payment.3. Use the Payment Type drop-down to select the appropriate payment type or use theSelect a Payment Template drop-down to select an existing template.Note: Payment Types will be available for any ACH Company and correspondingPayment Type the user has access to.ACH Payments User Guide3
4. Click Continue.5. Select the Originator ID under Originator Information.The ACH Company, Company ID / Name, and Offset Account fields are automaticallypopulated with any relevant data.Notes: If a template is selected, some fields may already be completed.The available balance of the settlement account will appear for display only.ACH Payments User Guide4
6. In the Value Date field, the earliest possible value date will automatically be selected. Ifneeded, enter a different value date, or select one using the calendar icon .The application will display a cutoff time by which the payment has to be approved. Thiswill appear below the Value Date field. For example, "Payment must be approved by 22:00PM EDT."Notes: If the payment is modified, this cutoff time maychange. Be sure the payment is approved beforethe cutoff time.Cutoff time display is listed in Military Time.7. (optional) If the user company is entitled to Same Day ACH Service and the payment canbe made today, the Make this a Same Day Payment checkbox appears. Select the box ifrequired.Note: If the payment is made after the cutoff time for the day, the payment will be madeon the next available business day.8. Batch Description identifies the contents of the batch and is usually automaticallypopulated according to the user bank's specifications. Unless the field is protected, thevalue can be changed.ACH Payments User Guide5
9. (optional) Company Discretionary Data is company data in NACHA format. It is usually notrequired unless requested by the processor of NACHA payments. Company discretionarydata is located in the batch header of the ACH file.The Company Discretionary Data field will be populated by information taken from theClient ACH Company Information entered by an administrator. The field can be edited asnecessary.10. (optional) Descriptive Date is the date displayed to the receiver for descriptive purposes.For same day payments, this field may be protected.11. (optional) Enter any comments.12. In the Name field under the Beneficiary Information section, select a payee by clicking thelookup iconand then selecting a payee from the list OR enter the beneficiary name. Ifan entry from the Contact Center is selected, some of the remaining fields will beautomatically populated.13. Complete the Beneficiary Information section as needed.14. In the Amount field, enter the transaction amount.15. (optional) Check the Create Prenote box to create and send a prenote.16. (optional) Check the Hold box to place a hold on the transaction.17. If necessary, enter the addenda data and a transactional comment.18. To exclude this beneficiary from the batch before or after certain dates, see Excluding aBeneficiary from a Batch.19. To add another beneficiary to the batch, click Add Another Beneficiary.20. To save this payment as a template, check the Save this payment as a template forfuture use checkbox. Then enter a Template Code (a descriptive name for the template)and Template Description. If the template needs to be visible only to users who areexplicitly entitled to it, check the Restrict checkbox. The template will need to be approvedbefore it can be used.21. Click Submit to submit the payment for approval or Save for Later to save a draft of thepayment.Note: A payment must be approved before it is released to the bank in the nextprocessing window.ACH Payments User Guide6
Excluding a Beneficiary from a BatchExclude a beneficiary from a batch payment by selecting one or more exclusion dates. To excludea beneficiary:1. Click Beneficiary Exclusion Dates.2. Do one or both of the following: Check the Don't include this Beneficiary before checkbox and use the calendar iconto select a date before which this beneficiary should not be paid. Check the Don't include this Beneficiary after checkbox and use the calendar iconto select a date after which this beneficiary should not be paid.ACH Payments User Guide7
Adding Another BeneficiaryAdd another beneficiary to a batch payment by clicking the Add Another Beneficiary link at thebottom of the screen.Note: To clear beneficiary information and start again, click Clear Beneficiary Info.After clicking the Add Another Beneficiary link, another window will appear where information forthe next beneficiary can be entered.When a payment has more than one beneficiary, the beneficiaries are displayed in the BeneficiaryInformation grid toward the bottom of the screen.The grid features the following options: Add Another Beneficiary: Click this to add a new beneficiary, and then proceed asdescribed above.Delete: Check the boxes for the beneficiaries to be removed, and then click Delete. Toremove all beneficiaries, click the All checkbox.Hold All: Click to place a hold on payments to all listed beneficiaries.When all beneficiaries have been added, click on Submit or Save the payment.ACH Payments User Guide8
Approve / UnapproveMany items require approval when they are entered or modified. Items that need approval willusually have a status of Entered or Modified (shown in the Status column of the list). To approvean item, click or select Approve in the Actions column. Approve multiple items at one time bychecking the appropriate checkboxes and clicking the Approve button.In addition, if the Unapprove option is available, unapprove any items that were approved in error.If a user attempts to approve or unapprove an item or items, a confirmation screen may appearstating some of the selected items are not eligible.Click Yes to continue; otherwise click No.ACH Payments User Guide9
Payment StatusesBelow is a list of payment statuses.StatusDefinitionEnteredEntered without errors, ready for approvalworkflow. Can be modified or deleted.Saved in an incomplete status. Can bemodified or deleted.Needs repair usually due to an error in a fileimport validation.Currently in the approval workflow. Notavailable for modification or deletion.An approved payment is ready for extraction tothe back office. An approved payment cannotbe modified or approved.Rejected by approver. Can be modified ordeleted.Not available for workflow or modification.IncompleteNeeds RepairIncomplete ApprovalApprovedApprover RejectedDeletedImport In ProcessExport In ProcessReleasedRejectedACH Payments User GuidePayments currently being imported are set tothis temporary status and cannot be modified,deleted, or approved.Payments currently being extracted are set tothis temporary status and cannot be modified,deleted, or approved.Released to the back office. Not available fordeletion or modification.Rejected by the back office. Not available forworkflow, deletion, or modification.10
If the payment is modified, this cutoff time may change. Be sure the payment is approved before the cutoff time. Cutoff time display is listed in Military Time. 7. (optional) If the user company is entitled to Same Day ACH Service and the payment can be made today, the Make this a Same Day Payment checkbox appears. Select the box if required.