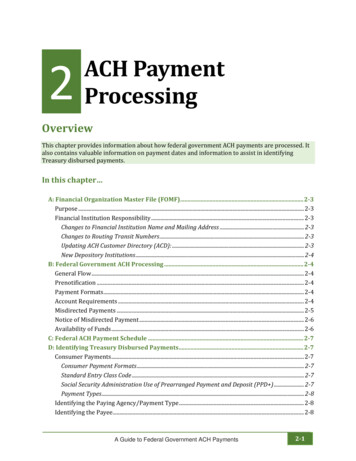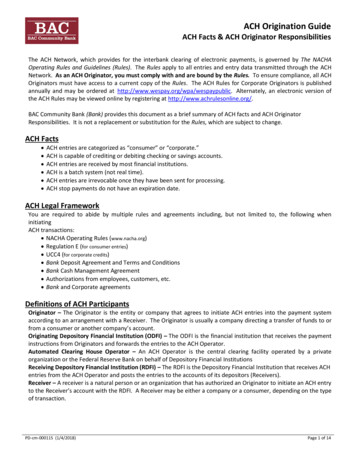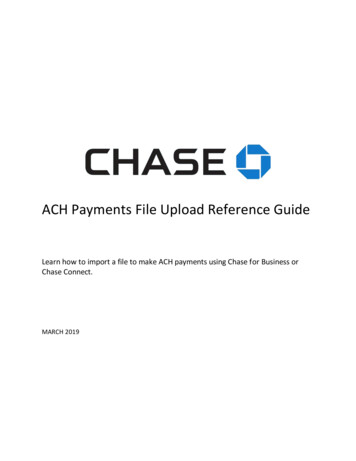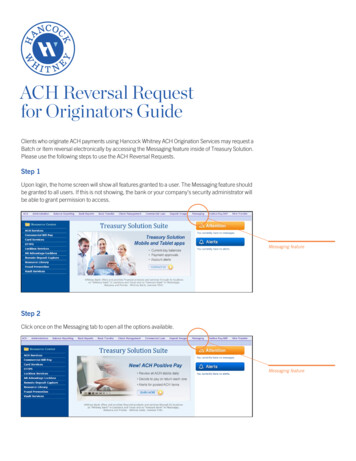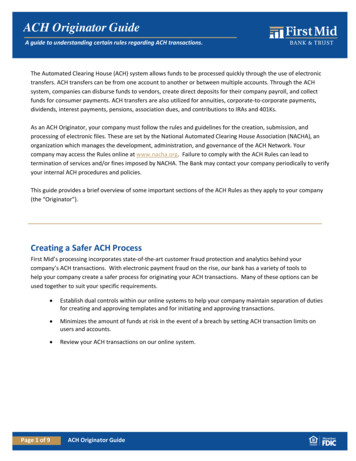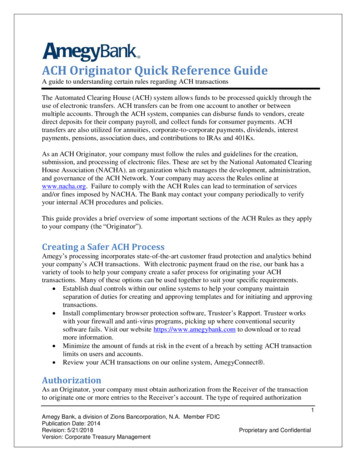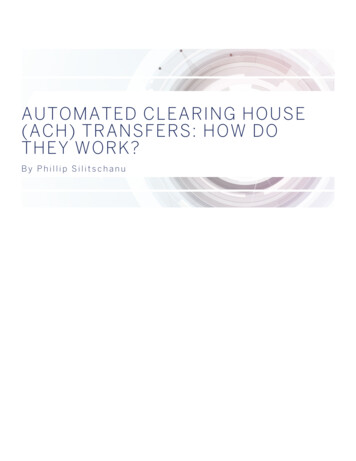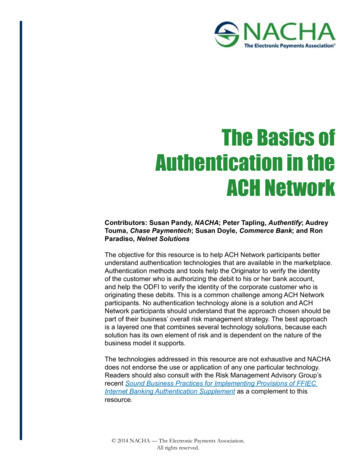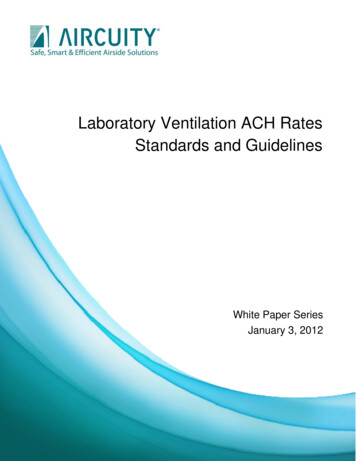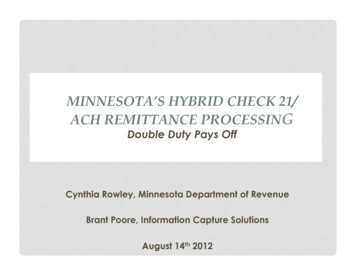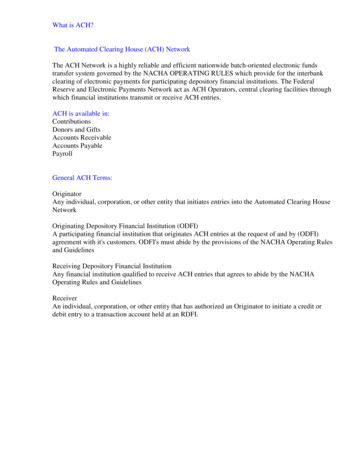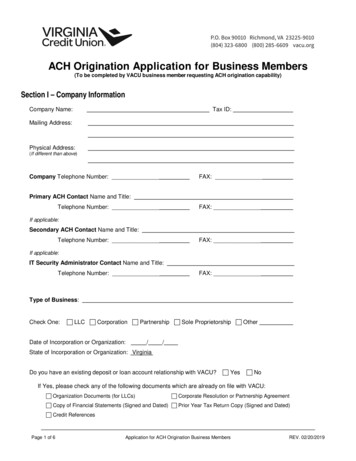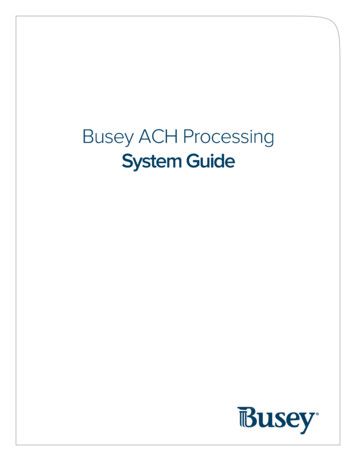
Transcription
ACH Batch Instructions.3Creating an ACH Batch .3Creating a Recurring ACH Batch.4Activating an ACH Batch.4Approving an ACH Batch.4ACH Pass-Thru Instructions .5Uploading a Pass-Thru ACH File .5Approving a Pass-Thru ACH File .5
ACH Batch InstructionsCreating an ACH Batch1. From the drop-down menu, select ACH Admin and then choose Batches.2. Select an appropriate ACH company from the "Available Companies:" menu, then click on the "Add a Batch"button.3. A new form will appear requesting the information for the batch. Anything with an asterisk (*) is a required field.a. Batch Code and Batch Name are both to help you identify the batch.i. An example batch code may be Payroll while an example batch name may be Full Time or PartTime.b. Transaction Type will be the appropriate SEC code for the batch. As a general rule of thumb, PPD is forsending transactions to personal accounts, CCD is for sending transactions to business accounts.c. Entry Description is a ten character field that will help identify the transaction on account history andbank statements.i. An example entry description may be Payroll or Invoice.d. Offset Account will function as the settlement account.i. For instance, if you are sending out crediting transactions, this will be the funding account. Ifyou are sending debiting transactions, this will be the account that receives the funds.e. Discretionary Data is an optional memo field.f. Create Prenote will create a prenote, or zero-dollar transaction, to test the integrity of the bank accountand routing numbers in the batch. If choosing to do a prenote, this should be done several days inadvance of sending live transactions. This will allow Busey time to inform you of any errors with theinformation in the batch.4. Click on the "Add Batch" option to create the empty batch. You will be returned to the previous Batches page.5. Click the Entries icon to the far right of the batch that was just created.6. On this page, you will fill in the entries or participants in the batch.a. Use Credits to send money and Debits to call money to your account.b. Name is the name of the participant or business.c. ID Number is defined by your company. Examples would be employee or vendor ID numbers.d. Account Number and Bank ABA are the account number and routing number of the receiving bank(s).e. Account Type will specify the receiving account as checking or savings.f. Amount is the amount of the transaction.g. Addenda Input is an optional field that will allow you to send extra information along with thetransaction.7. After all information is entered, click on the "Add Entry to Batch" option. The entry should now appear underthe Transaction Entries section near the bottom of the page. Repeat this process for each entry in the batch.8. To finalize the entries, click on the Update Batch option at the bottom of the page.a. The Save Changes to this Activation Only option will erase all changes after the batch is processed.
Creating a Recurring ACH BatchNote: Recurring batches do not need to be activated. They will only need approved one day prior to the effective date.1. When adding a new batch, click the “Add a Recurring Payment” button in the top right.2. Enter the start date for the recurring batch.a. Activation time will be defaulted to one day prior to the effective date.3. Select a frequency and fill in all fields.4. Click on the “Add Batch” button at the bottom to finalize the recurring batch.Activating an ACH Batch1. Select the ACH option from the drop-down menu, then click on ACH Batch Activation.2. Choose the ACH Company from the left side of the screen.3. The available batches will appear on your screen.4. Click on “Edit” to make changes to the batch prior to activation.a. Individual records can be selected using the boxes next to the entries; you may also click on the “SelectAll” option.b. Click on the “Edit Selected” button.c. Update the information as needed (totals, status).d. Click on “Save Changes” when done.5. After updating the entries, click on “Update Batch” to save them permanently, or “Save Changes to ThisActivation Only” to save them for the current activation.6. Return to the batch selection page, place a checkmark in the batch or batches to be activated.7. Click on the “Activate Selected” option at the bottom of the page. A confirmation page will appear indicating thebatch needs to be approved before it will be processed.Approving an ACH BatchNote: Batches must be activated and approved by 4:00PM CST one business day prior to the effective entry date.1. Select the ACH option from the drop-down menu, then click on ACH Batch Approval.a. You will be prompted to enter another security code.2. Batches available for approval will be displayed. If there are no batches displayed, please follow the steps aboveto activate an ACH batch.3. Click on “Details” to view the transactions and print them for your records.
4. To approve a batch, select the batch and click on “Approve Selected”.a. Alternatively, to reject a batch, select the batch and click on “Reject Selected”.5. Batch approval confirmation page will appear. Print this page for your records.ACH Pass-Thru InstructionsUploading a Pass-Thru ACH File1. Choose ACH on the drop-down menu, then select ACH Pass-Thru on the grey bar.2. Click on the “Browse” button, locate the file, and select it.3. Click on the “Load File” option.4. Click on “Review Pending”. The file will have either an “S” for successful upload, or an “F” for a failed upload.a. If the upload failed, check that it is a valid NACHA file.b. If the file continues to fail, please contact Cash Management Support via email(businessaccess@busey.com) or by calling 217-365-4607.5. Click on the red arrow under process. This will open the details of the file.a. If you have warnings on this page, your file will still process, but should be corrected before you nextprocess a file. Please contact Cash Management Support for help on any warnings you receive.6. Click on “Accept”. You will receive a confirmation page that the file has been accepted and still needs approved.Approving a Pass-Thru ACH FileNote: All files must be approved by 4:00PM CST at least one business day prior to the effective date.1. Choose ACH on the drop-down menu, then select ACH PT Approval.2. Any ACH Pass-Thru files needing approval will appear. To review the file, click on the red arrow.3. To approve a file, select the file then click on “Approve Selections”.4. A confirmation page will appear, print this confirmation out for your records.**Important** An approved ACH Pass-Thru file can only be deleted by contacting Cash Management Support. This must bedone prior to the 4:00PM CST cut-off time. Also, a file can only be processed if it is within 4 calendar days of the day the file was created. A file that isolder than 4 days can be approved but will fail at processing.
Busey Cash Management SupportContact -800-67-BUSEY, followed by option 4, then option 2
ACH Batch Instructions Creating an ACH Batch 1. From the drop-down menu, select ACH Admin and then choose Batches. 2. Select an appropriate ACH company from the "Available Companies:" menu, then click on the "Add a Batch" button. 3. A new form will appear requesting the information for t