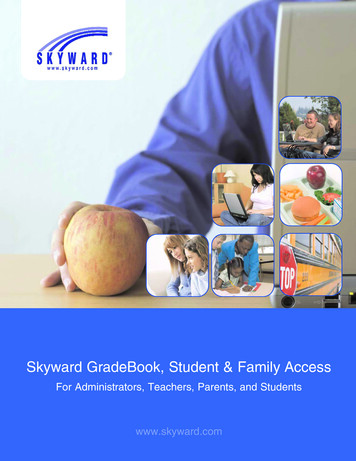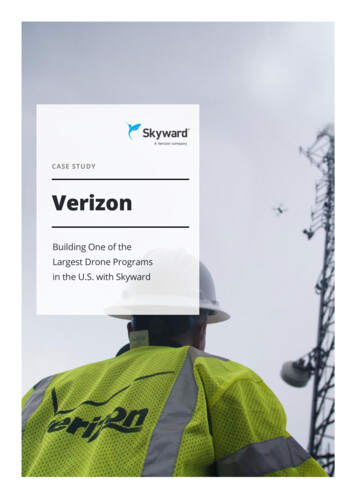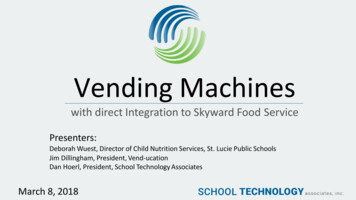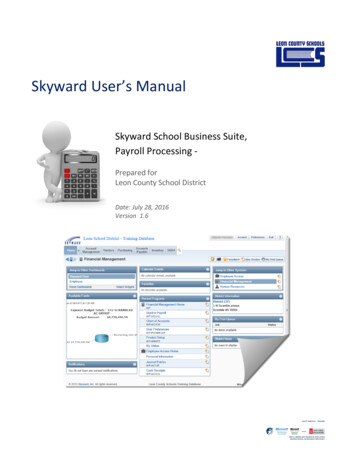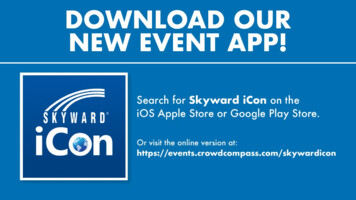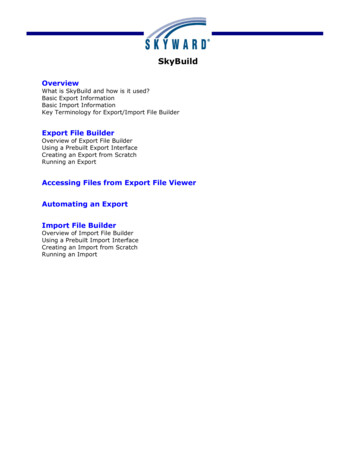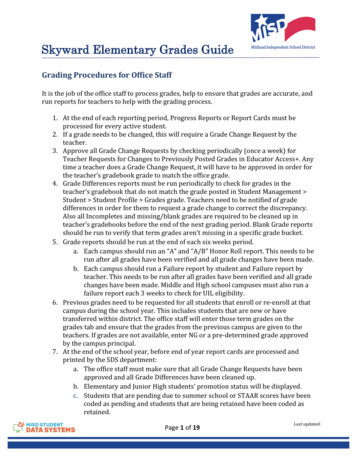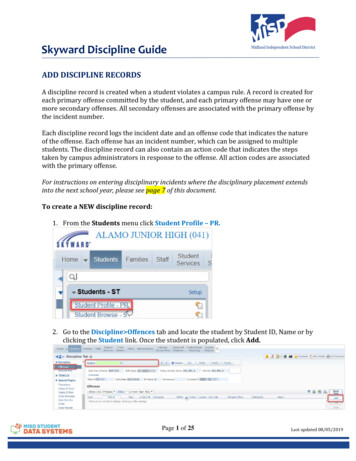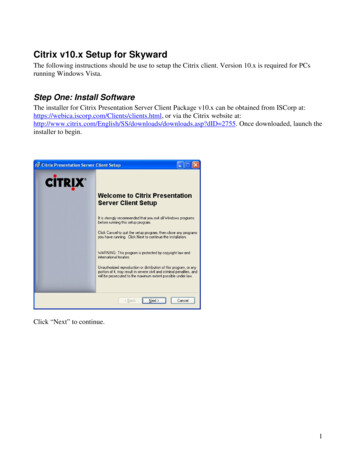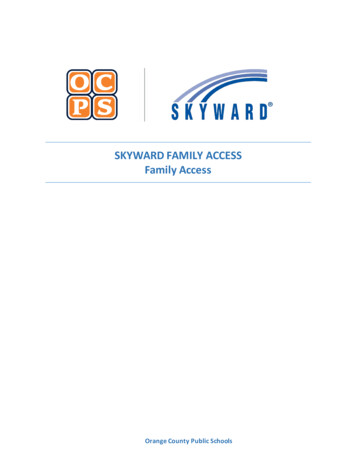
Transcription
SKYWARD FAMILY ACCESSFamily AccessOrange County Public Schools
ContentsI.Overview of Family Access .3A.Home Page . 3B.Online Forms. 4C.Calendar.15D. Gradebook.16E.Attendance.16F.Student Info .17G. Schedule .18H. Discipline .18I.Test Scores .19J.Student Services.19K.Graduation Requirements .20L.Academic History .21M. Portfolio.22N. Health Information .22O. Login History.23SW Family AccessPage 2 of 23Rev 09/24/2020
Skyward Family AccessFamily GuideI.Overview of Family AccessThe Family Access Portal is created and maintained for families to view students’ educational progress. The portal providesdemographic information, schedule, assignments, calendar events, grades, attendance, dis cipline, test scores, and graduationrequirements. Families will be able to view student details and monitor progress.Login ProcessTo access the Family Access portal, parents/guardians will first need to register for a LaunchPad account. Once an account isestablished in LaunchPad, parents/guardians can then access Family Access by clicking on the Skyward icon. Please refer to theSkyward Family Access documentation. This documentation is located on the OCPS website Students and Parents Skyward Documentation Skyward Family Access Documentation. Families can access the documentation here.A. Home PageThe Family Access portal is organized into 16 tabs which displays important information about the student. Tabs includeHome, Online Forms, Calendar, Gradebook, Attendance, Student Info, Schedule, Discipline, Test Scores, Student Services,Graduation Requirements, Academic History, Portfolio, Health Info, and Login History. Parents/guardians will select a tab toshow more information about the student. Home is the default tab which displays All Students, Upcoming Events, Calendar,User Name, My Account, and Exit.Table 1 Home TabNavigationDescription1. Home2. All Students3. Family Name4. My AccountDisplays the default page.View one or all students in household.Displays the user’s name.Provides the contact information of the family. Changes must be processed at the student’sschool.Closes Family Access.Displays District Announcements, Online Forms, Unread Messages, and other alert information.Displays the district dates for each student.Provides a daily, weekly or monthly view.5. Exit6. Wall7. Upcoming Events8. CalendarSW Family AccessPage 3 of 23Rev 09/24/2020
B. Online FormsThe Online Forms tab allows Guardians to complete district forms for their student(s). Online Forms can also be accessed fromthe Wall. Reference Table 2A Online Forms Tab.Table 2A Online Forms TabNavigationDescription1. SchoolOnline Forms will be organized by School and Student.2. Student NameStudent Name will display next to available forms.3. Form Information (Online Forms tab)Online Form details and status (Open or View).4. Form Information (Home Page)5. Show More / LessHyperlink to complete each District Form.Expand and collapse the messages on the Wall.SW Family AccessPage 4 of 23Rev 09/24/2020
Device Refusal Form FeaturesThe Device Refusal Form is required to be completed ONLY if the Guardian(s) are refusing to accept the device being providedby the district. Reference Table 2B Device Refusal Form.Note: To translate an Online Form or other information within Skyward Family Access, useyour web browser’s built-in translate function.Table 2B Device Refusal FormNavigationDescription1. Student Name and SchoolThe form will display the Student and School.2. Form InformationForm information that is required to complete and submit.3. Form ComponentsThe form details will display in this area, indicating progress in completing the form.4. Previous / Next StepSelect to navigate between Form Components.5. Close and Finish LaterSelect to save progress and complete at a later date/time.6. Complete Step and MoveSelect to navigate between Form Components.7. View / Exit Full ScreenSelect to open or close form in a full window.SW Family AccessPage 5 of 23Rev 09/24/2020
Complete Device Refusal Form1. Select Online Forms.2. Verify Student.3. Select Fill Out Form for the Device Refusal Form.4. Select View Full Screen.Note: When in View Full Screen, DO NOT select Close Window, as this will close Skyward Family Accesscompletely. Also, when in View Full Screen, the Complete Step and Move button will now appear atthe top of the screen.5.6.7.Select Yes or No for Device Refusal Acknowledgement.Select Bring Your Own Device (BYOD) or Traditional Curriculum for Request.Enter Request Date (MM/DD/YYYY).Note: If Traditional Curriculum was select for Request, enter N/A for the Make, Model, Serial Number, andMAC Address fields. These fields must be completed to complete the form.SW Family AccessPage 6 of 23Rev 09/24/2020
8.9.Enter device Make, Model, Serial Number, and MAC Address. Instructions on how to locate a MAC Address can be foundhere.Verify Guardian Address and Phone Number. If the information is incorrect, please contact the school’s registrar toupdate.10. Select Complete Step 1 and move to Step 2.Note: When completing a form outside of View Full Screen, users can also select Next Step or the FormComponent to move on.11. Select Submit Device Refusal Form.12. Verify the form was successfully completed.SW Family AccessPage 7 of 23Rev 09/24/2020
1.2.3.Edit Completed FormSelect Online Forms.Select View for the applicable form.Select Mark Form as not completed and make changes.4.Select Form Component or Previous Step to navigate to form information that needs to be updated.5.6.7.Select Edit.Update information as applicable.Select Complete Step and move to make remaining updates and resubmit.SW Family AccessPage 8 of 23Rev 09/24/2020
Parent Technology, Media, and Information Consent Form (PTMICF) FeaturesThe PTMICF is required to be completed for all students. Reference Table 2C PTMICF.Note: To translate an Online Form or other information within Skyward Family Access, useyour web browser’s built-in translate function.Table 2C PTMICFNavigationDescription1. Student Name and SchoolThe form will display the Student and School.2. Form Information3. District Message4. Form Components5. Previous / Next StepForm information that is required to complete and submit.Link to the District Statement regarding the PTMICF and how the forms have beenconsolidated.The form details will display in this area, indicating progress in completing the form.Select to navigate between Form Components.6. Close and Finish LaterSelect to save progress and complete at a later date/time.7. Complete Step and MoveSelect to navigate between Form Components.8. View / Exit Full ScreenSelect to open or close form in a full window.SW Family AccessPage 9 of 23Rev 09/24/2020
Complete PTMICF1. Select Online Forms.2. Verify Student.3. Select Fill Out Form for the PTMICF.4. Review District Message.5. Select Next.6.Select View Full Screen.Note: When in View Full Screen, DO NOT select Close Window, as this will close Skyward Family Accesscompletely. Also, when in View Full Screen, the Complete Step and Move button will now appear atthe top of the screen.SW Family AccessPage 10 of 23Rev 09/24/2020
7.Review Section 1 of the Student Technology Acceptable and Responsible Use Agreement.SW Family AccessPage 11 of 23Rev 09/24/2020
8.9.10.11.Review Section 2 of the Student Technology Acceptable and Responsible Use Agreement.Verify the Acknowledgement Statement is selected.Select Yes or No to Social Media Usage (HS ONLY).Select Complete Step 1 and move to Step 2.SW Family AccessPage 12 of 23Rev 09/24/2020
12. Verify Student Name in the Model Release Form Consent, Waiver, and Release.13. Select Yes or No to Likeness Usage.14. Select Complete Step 2 and move to Step 3.15. Select Yes or No to Release of Directory Information.16. Select Complete Step 3 and move to Step 4.SW Family AccessPage 13 of 23Rev 09/24/2020
17. Select Submit PTMICF.18. Verify the form was successfully completed.For instructions on how to Edit the PTMICF Forms, reference B. Online Forms – Edit Completed Form.Note: After completing an Online Form, select Home to review your Wall for additional forms to becompleted and other district messages.SW Family AccessPage 14 of 23Rev 09/24/2020
C. CalendarThe Calendar tab provides a student’s assignments and district dates. Events are linked to show additional information in adialog box. Reference Table 3 Calendar Tab.Table 3A Calendar TabDescriptionDescription1. Calendar TabOffers month, week, and day views and includes color coded assignments andevents. Toggle through each month with arrows. The “Today” button will returnusers to the current date.Provides a calendar view.Prints the calendar.Calendar event links show more information on student’s schedule.Link allows user to set colors for the events, change default calendar display, andhide weekends. Reference Table D. 2 Calendar DisplayAllows families and students to link the calendar event to their own personalelectronic calendar.User can view calendar by Month, Week, or Day.2. Calendar Icon3. Printer Icon4. Calendar Event5. Calendar Display6. Export to PersonalCalendar7. Month, Week, Day TabsTable 3B Calendar DisplayNavigationDescription8. View Options9. Color BoxChange default calendar view option and hide weekends.Select the color box drop down arrow to access the color palette and choose new coloroption.Allows families to select a color for each student.Check box to show event on calendar.Families must select Save button to save changes .10. Student Events11. Check Box12. Save ButtonSW Family AccessPage 15 of 23Rev 09/24/2020
D. GradebookThe Gradebook tab displays a student’s semester/final grades, progress reports, citizenship scores, missing assignments,homework, and grade point average (GPA). Students who attend multiple schools will have multiple gradebooks. Both highschool and middle school students will have a GPA. Reference Table 4 Gradebook Tab.Table 4 Gradebook TabNavigationDescription1. StudentsUse the drop down arrow to select a specific student if there is more than one in the household.2. Missing Assignments Missing Assignments area shows date, class info, and teacher. This area displays the number ofassignments missing as marked by the teacher in the gradebook.3. Class GradesClass information is viewed in the Class table with the course information, meeting times,assignments, teacher’s name, and a grade for a specific term. A missing assignment will appearat the top of the Gradebook area in the Missing Assignments area once marked by the teacher.4. Printer IconUse the printer icon to print gradebook.5. Display Options Link Display Options area is used to view All Grades, Current Grades, or Previous and Current Grades.6. Course TabsThe course tabs label citizenship scores, progress reports, report cards and semester grades. Thelast tab shows the final grade for each course. Hovering over the tab with the cursor will allow alabel to appear with the tab description.E. AttendanceThe Attendance tab displays absences and tardies for the current date displayed, as well as for prior dates. Absences will bedisplayed by periods and classes missed. Families will select on the course to view additional information regarding the class,such as the meeting time. Reference Table 5 Attendance Tab.SW Family AccessPage 16 of 23Rev 09/24/2020
Table 5 Attendance TabNavigationDescription1. Today’s Attendance2. Attendance Details3. YTD Period TotalsShows current date of attendance and tardies.Provides student’s name, school, past da tes, type of attendance, period, and class.(Year-to-Date Period Totals) Provides a chart of the Excused and Unexcused Absences and/orTardies.F. Student InfoThe Student Information tab shows the student’s demographic information, community service hours (for high school only),homeroom (for elementary students only), family information, and emergency contacts. Reference Table 6 Student Info Tab.Table 6 Student Info TabNavigationDescription1. Student2. Critical Alert3. Student’s SchoolUse the drop down arrow to select a specific student if there is more than one in the household.Alert Information will display your student’s allergies or other critical information.The student’s school information is provided in this area. Only elementary school students willsee homeroom information.The student’s family information is shown in the link.Community Service hours are displayed for high school students only.Emergency Contacts for student are displayed.4. Family Information5. Community Service6. Emergency ContactsSW Family AccessPage 17 of 23Rev 09/24/2020
G. ScheduleThe Schedule tab provides information about a student’s schedule of classes. Reference Table 7 Schedule Tab.Table 7 Schedule TabNavigationDescription1. Current Schedule2. Display Options3. Views4. Print Schedule5. Class InformationDisplays currently scheduled class.Display options allow families to view current or all terms (grading periods).Families will view schedule by weekday or by term (Matrix).Families can print student schedules.Displays the class details.H. DisciplineThe Discipline tab displays a student’s offense and assigned action once the specific data has been entered. Reference Table8 Discipline Tab.Table 8 Discipline TabNavigationDescription1. Today’s Discipline2. Offenses3. Action Taken4. YTD Offense TotalsDisplays student’s current discipline offense(s).Displays all offenses by date, type of offense, location, and officer (school administrator).Displays the date and action taken for the offense(s).(Year-to-Date Offense Totals) Provides a chart of the year-to-date offense totals.SW Family AccessPage 18 of 23Rev 09/24/2020
I.Test ScoresThe Test S cores tab displays test and detailed scores completed by the student. Reference Table 9 Test Scores Tab.Table 9 Test Scores Tab.NavigationDescription1. Test Scores2. Show Scores LinkDisplays all test taken by student.Displays detailed score information about test.J. Student ServicesThe Students Services tab displays the student’s current IEP and Section 504 exceptionalities and accommodations. Familiesare able to view Previous IEP and Section 504 information for students. Selecting Display Options provides student’sEvaluation Information with student’s IEP and 504 accommodations. Reference Table 10 Student Services Tab.Table 10 Student ServicesNavigationDescription1. Eva l uation Information2. Cons ent InformationDi s plays the student’s Evaluation, Evaluation Start Date, Evaluation Completed, a nd NextEvaluation.Di s plays students Evaluation Permission, District Received, Placement Consent, a nd dates.3. Excepti onalitiesExceptionalities wi l l display i n this l ocation.4. Di s play Opti onsSel ect Display Options to Vi ew IEP from previous years.SW Family AccessPage 19 of 23Rev 09/24/2020
K. Graduation RequirementsThe Graduation Requirements tab of Family Access allows Families to view student’s progress for either Middle SchoolAcademic Plans or High School Graduation Plans. Reference Table 11 Graduation Requirements.High SchoolMiddle SchoolTable 11 Graduation RequirementsNavigationDescription1. Cours ework Requirement Area2. Vi ew All CoursesDi s plays the student’s Required Coursework, Completed Requirements, In Progress Requirements,Scheduled (Current Year), Remaining Requirements, a nd Status.Di s plays student’s Current a nd Historical Coursework, a l ong wi th credits Attempted a nd Earned.3. Vi ew CoursesDi s plays student’s specific Coursework Progress.SW Family AccessPage 20 of 23Rev 09/24/2020
L. Academic HistoryThe Academic History tab of Family Access allows families to view a student’s prior year courses and grade information.Reference Table 12 Academic History.1.2.Class Grading Terms – The table below explains the different options that fall under the Class Grading Terms.Class Info – Provides details to include meeting times for the class selectedTable 12 Academic CP1RC1PR2CQ1RC2S1First Midterm Grade1 st Citizenship Grade1 st Term Grade2 nd Midterm Grade2 nd Citizenship Grade2 nd Term Grade1st Semester GradePR3CP2RC3PR4CQ2RC4S23 rd Midterm Grade3 rd Citizenship Grade3 rd Term Grade4 th Midterm Grade4 th Citizenship Grade4 th Term Grade2nd Semester GradeSW Family AccessPage 21 of 23Rev 09/24/2020
M. PortfolioThe Portfolio tab displays a student’s Report Cards and Attendance Letters. Families have the option to print duplicate reportcards and attendance letters from this area.N. Health InformationThe Health Information tab provides health information related to the student. Families can click on View Details to see HealthConditions and Hearing/Vision Tests. Reference Table 13 Health Information.Table 13 Health InformationNavigationDescription1. Display Options2. Show TestsProvides a link to view a student’s hearing and vision test results.Displays the test result details including School Year, Date, School, Test, Examined By, and ReferredBy.3. ResultsThis hyperlink provides detailed results .SW Family AccessPage 22 of 23Rev 09/24/2020
O. Login HistoryThe Login History tab provides the family’s login history. The history information displays Date, Time, IP Address, and AreasViewed. Reference Table 14 Login History.Table 14 Login HistoryNavigationDefinition1. Login History Sections2. View AreasProvides Date, Time, IP Address, Product, and Areas Viewed.Provides the Area, Time, Student Name, and students School.SW Family AccessPage 23 of 23Rev 09/24/2020
SW Family Access Page 3 of 23 Rev 09/24/2020 Skyward Family Access Family Guide I. Overview of Family Access The Family Access Portal is created and maintained for families to view students' educational progress. The portal provides demographic information, schedule, assignments, calendar events, grades, attendance, discipline, test scores, and graduation