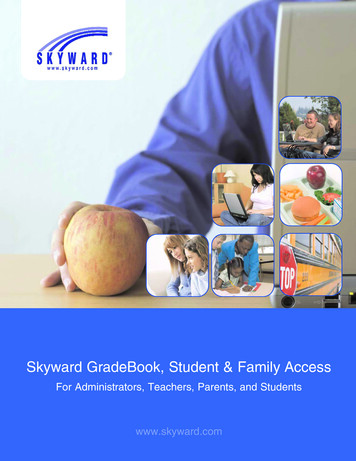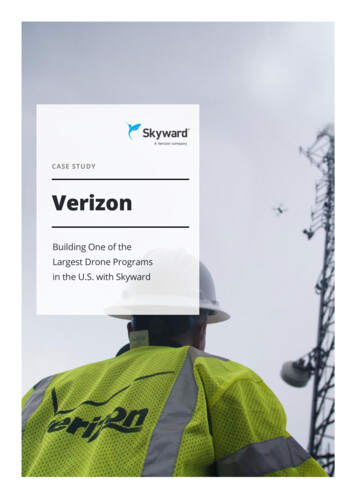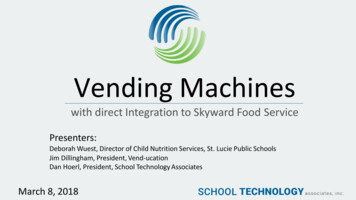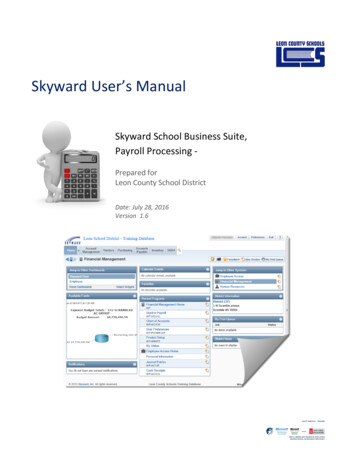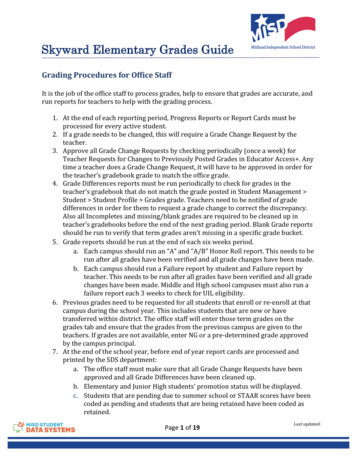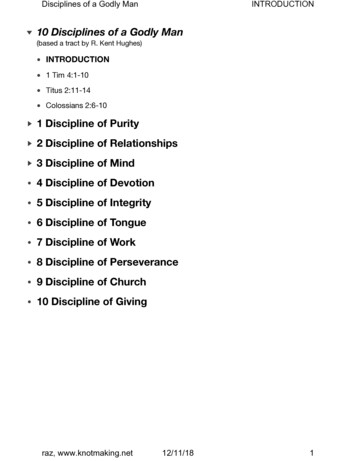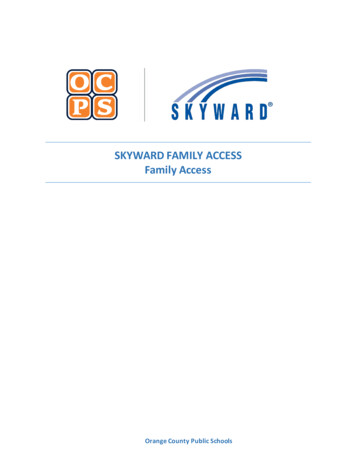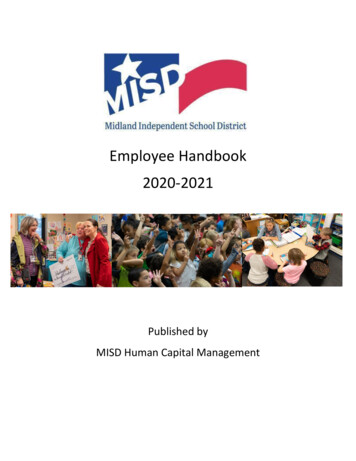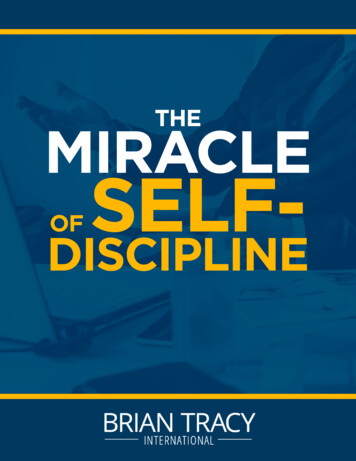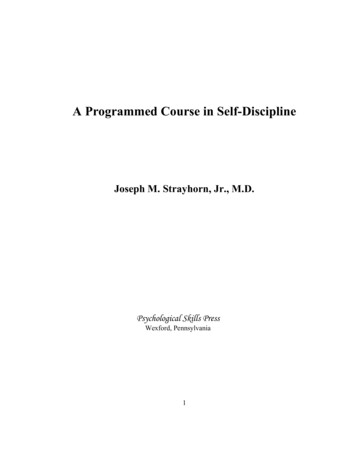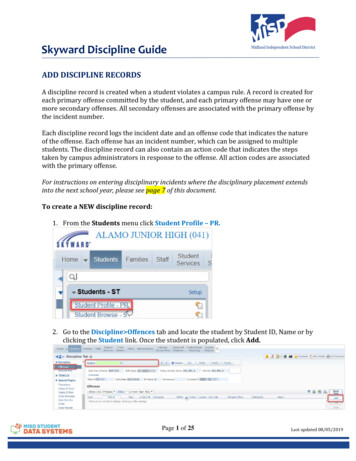
Transcription
Skyward Discipline GuideADD DISCIPLINE RECORDSA discipline record is created when a student violates a campus rule. A record is created foreach primary offense committed by the student, and each primary offense may have one ormore secondary offenses. All secondary offenses are associated with the primary offense bythe incident number.Each discipline record logs the incident date and an offense code that indicates the natureof the offense. Each offense has an incident number, which can be assigned to multiplestudents. The discipline record can also contain an action code that indicates the stepstaken by campus administrators in response to the offense. All action codes are associatedwith the primary offense.For instructions on entering disciplinary incidents where the disciplinary placement extendsinto the next school year, please see page 7 of this document.To create a NEW discipline record:1. From the Students menu click Student Profile – PR.2. Go to the Discipline Offences tab and locate the student by Student ID, Name or byclicking the Student link. Once the student is populated, click Add.Page 1 of 25Last updated 08/05/2019
Skyward Discipline Guide3. In the Add Offense section, input the following:1. Offense/Referral: Since this is an offense, leave as Offense.2. Offense: Select the offense code or select the Offense link to view a list ofcodes. If the primary offense has a PEIMS-equivalent code corresponding toeither conduct requiring mandatory expulsion or conduct requiringmandatory placement in a DAEP (discretionary expulsion), the actioncode must have an applicable PEIMS-equivalent code. If the primary offense has a PEIMS-equivalent code corresponding toconduct requiring mandatory expulsion, the action code mustcorrespond to a mandatory action, or action code 27 or 28(mandatory action not taken) must be selected.3. School: Select the school the incident took place.4. Location: Select the location of the offense. This field is required for alloffense codes except 21-23, 33-34, 41-45, and 55-56. Offensecodes 09 and 10 must have 04 in the Location field.Note: Some offense codes have only certain allowed behavior locations. Forinstance, offense code 21-violation of the SCOC will always report as behaviorlocation 00 regardless of where the behavior occurred. Please refer to yourchart from Appendix E from your discipline training materials for the allowablebehavior locations.5. Offense Date: Enter the date the offense occurred.6. Offense Time: Enter the time the offense occurred.7. Parent Notified: Check the box if the parent was notified. Note: This is fordata mining purposes only.8. Incident: Since this is a new incident, leave as New Incident. This option willassign the next available Incident #.9. School Year: Select the School Year the incident took place.10. Disc Officer: If you are a Discipline Officer and your staff record has theDiscipline Officer option selected (Staff Staff Profile), your name will autofill this field when you create a new Offense record.11. Comments: Enter comments regarding the offense. Please be mindful ofwhat you enter.12. OPTIONAL - Victims: Add victims to the offense (see page 3 forinstructions).13. Click Attach to upload supporting documentation, if needed. Choose the file,click the upload button, then click Save.14. Once all fields have been entered, click Save and Add Action.Page 2 of 25Last updated 08/05/2019
Skyward Discipline GuideAdd a Victim1. Click Add.2. Locate the student by Student ID, Name or by clicking the Student link.3. Relationship: If there is any relationship between the student with theOffense record and the Victim, select the relationship type.4. Primary Victim: Check this box if this is the Primary Victim of the Offense.You can add more than one victim to each Offense record.5. Comments: Enter comments that were made by the victim regarding theoffense.6. Notes: Enter data as appropriate (i.e. notes from the investigation).7. Once all the fields have been entered, click Save.Page 3 of 25Last updated 08/05/2019
Skyward Discipline Guide4. In the Add Action Summary section, input the following:1. Action: Select the action code or select the Action link to view a list of codes. If an action code has a PEIMS-equivalent code, the primary offensemust have a PEIMS-equivalent code and will be reported to PEIMS. Ifthe action code does not have a PEIMS-equivalent code, the primaryoffense may or may not have a PEIMS-equivalent code. A PEIMS action code of 27 or 28 can only be assigned to a studentwhen there is a non-mandatory PEIMS action code.2. Suspension Type: If the student’s action is suspension, select the suspensiontype (i.e. ISS, OSS).3. Ordered Date: Enter the date you ordered the placement, NOT the first dayof the student’s placement.4. Return Date: If the student is serving an In or Out of School Suspension,enter the date the student will return to class.5. Total Time: Enter the official DAYS that you originally assigned to thestudent. This is required when the action taken requires the student to beremoved from his/her regular setting (class).6. Parent Notified: Check this box to verify you have contacted the parent andhave notified them of this action.7. Action Status: There are three options you can choose from: Open –This signifies that the Action has not yet been served. Reissued – The Reissued option would be used if the student did notserve the Action on the Ordered date and now the Action is beingchanged to a higher consequence. Served – When the student has completed the Action, you can markthe Action as Served.8. School: Select the school the student will be serving the action. For ISS, thiswill be your campus number. For DAEP and expulsion with services, this willbe MAP 165901030 or Parker 165901122. For OSS and expulsion withoutservices, this field will be blank. If the action code entered has a PEIMS equivalent code of 03, 04, 07,08, 09, 10, 11, or 14, enter 030 (Midland Alternative Program) forsecondary students or 122 (Parker Elementary) for elementarystudents expelled to MAP or have received DAEP placement. If the action code entered has a PEIMS equivalent code of 01, 05, 16,17, 25, 27, 28, or 50 leave this field blank.9. School Year: Select the school year the action will be taking place.10. Diff Reason: If a student does not serve the discipline term that has beenassigned (Total Time), then you must select the difference reason code andinput the actual number of instructional days (Days Served) that the studentwas in attendance when calculating this number. Do not include days absent.Page 4 of 25Last updated 08/05/2019
Skyward Discipline Guide11. Days/Hours Served: When the Action Status is changed to Served, this fieldwill update with the Hours or Days Served based on what you entered in theTotal Time field. This is the number of days the student actually served.12. Comments: Enter comments regarding the action record.13. Never check Create Action Record Details From The Action DetailDefault Values You Have Saved.14. Once all fields have been entered, click Save.Page 5 of 25Last updated 08/05/2019
Skyward Discipline GuideADD DISCIPLINE RECORDS TO MULTIPLE STUDENTSTo add an Existing discipline record to multiple students:1. Go to the Discipline Offences tab and locate the student by Student ID, Name or byclicking the Student link. Once the student is populated, click Add.2. In the Add Offense section, input the following:1. Incident: Since this is an existing incident, select Existing Incident.2. Incident #: Input the incident # of the offense to link all of the studentstogether.3. The message shown below will appear. Click Yes to overwrite theinformation on the screen with the information from the selected incident.4. Once all fields have been entered, click Save and Add Action to complete thediscipline record.Important: The offense code must be the same for all students involved in the incident.However, the action codes may be different (refer to pages 4-5 for instructions onadding action codes).Page 6 of 25Last updated 08/05/2019
Skyward Discipline GuideDISCIPLINE RECORDS WITH PLACEMENT EXTENDING INTO THE NEXTYEARCurrent year disciplinary incidents with disciplinary actions of DAEP or expulsion wherestudents will start the next school year in DAEP or will be expelled with or without servicesfor the start of the next school year must be entered into Skyward under the current year.To add a discipline record that will extend into the next year:In this example, the student was placed in DAEP for 30 days pending an expulsion hearing. Atan expulsion hearing on 05/23/2019, student was expelled with services for 27 daysbeginning 5/24/2019.1. Go to the Discipline Offences tab and locate the student by Student ID, Name or byclicking the Student link. Once the student is populated, click Add.2. In the Add Offense section, enter the offense information and then click Save andAdd Action.3. In the Add Action Summary section, the DAEP placement needs to be updated toreflect that the student served 6 of the 30 days with a difference reason code (01)that the district modified the placement.Page 7 of 25Last updated 08/05/2019
Skyward Discipline Guide4. Create another action for the same incident number to record the expulsion byexpanding the Action Summary and Detail section of the offense and select AddAction Summary.5. In the Add Action Summary section, the expulsion with services must be addedwith an Ordered Date of the date of the expulsion hearing 05/23/2019 showing thatthe student was given 27 days and served only 1 day because the school yearended.Page 8 of 25Last updated 08/05/2019
Skyward Discipline GuideADDING BULLYING/HARASSMENT DISCIPLINE RECORDSAll reports/allegations of bullying/harassment on the basis of: sex; race, color, ornational origin; disability; sexual orientation; or religion, regardless of the outcome,must be keyed into Skyward to ensure the data is reported to the Office for Civil Rights(OCR). An allegation is a claim or assertion that someone has done something wrong orillegal, typically made without proof.Allegation with outcome as NOT Bullying/Harassment with one studentThe steps below explain how to enter a bullying/harassing allegation where the outcomewas found as not bullying/harassing. This referral is keyed (tied) to the person makingthe allegation of being bullied/harassed (i.e. victim, accuser), not the person beingaccused of doing the bullying/harassing.1. Go to the Discipline Offences tab.2. Locate the student making the allegation by Student ID, Name or by clicking theStudent link.3. Once the student is populated, click Add.4. Offense/Referral: Click the drop-down and select Referral.5. Offense: Enter the bullying/harassing offense code that describes the basis for thereport. 001-HAR/BUL GENDR (Harass/Bully on Sex) 002-HAR/BUL RACE (Harass/Bully on Race, Color, or National Origin) 003-HAR/BUL DISAB (Harass/Bully on Disability) 004-HAR/BUL SEX ORN (Harass/Bully on Sexual Orientation) 005-HAR/BUL RELIG (Harass/Bully on Religion) 006-HAR/BUL OTHER (Harass/Bully on Other – not listed above)6. Location: Enter 00.7. Offense Date: Enter the date the student came in to report the incident.8. Referred By: Enter the data as appropriate.9. Comments: Enter detailed comments excluding any information that can identifythe accused student (i.e. name).10. Once all data has been entered, click the Save and Back.Page 9 of 25Last updated 08/05/2019
Skyward Discipline GuideAllegation with outcome as NOT Bullying/Harassment with multiple studentsIf more than one student is making an allegation for the same incident, the referrals mustbe tied together using the same incident number. The steps below explain how to connectthe incidents together where the outcome was found as not bullying/harassing.1. Go to the Discipline Offences tab.2. Locate the student that needs to be tied to the other student making theallegation by Student ID, Name or by clicking the Student link.3. Once the student is populated, click Add.4. Incident: Since this is an existing incident, select Existing Incident.5. Incident #: Input the incident # of the offense to link all the students together orclick the Incident # link to view all incidents.6. Highlight the incident.7. Click Select.Page 10 of 25Last updated 08/05/2019
Skyward Discipline Guide8. The message shown below will appear. Click Yes to overwrite the information onthe screen with the information from the selected incident.9. Once all information has been entered, click the Save and Back.10. If the message ‘Continue without entering PEIMS required data?’ appears, click theYes to continue and save the record.Page 11 of 25Last updated 08/05/2019
Skyward Discipline GuideAllegation with outcome as Bullying/Harassment with one studentThe steps below explain how to enter a bullying/harassment allegation where the outcomewas found as bullying/harassing. This offense is keyed (tied) to the person beingaccused and found guilty of bullying/harassing, not the person making the allegationof being bullied/harassed (i.e. victim, accuser).Note: If multiple students are involved in the same incident and are found to bebullying/harassing, all students must be tied together by the incident number. Follow thesteps below to create the incident for the first student. Then refer to pages 10-11 forinstructions on entering multiple students.1. Go to the Discipline Offences tab.2. Locate the student being accused and found guilty of bullying/harassing byStudent ID, Name or by clicking the Student link.3. Once the student is populated, click Add.4. Offense/Referral: Click the drop-down and select Offense.5. Offense: Enter the bullying/harassing offense code that describes the basis for thereport. 001-HAR/BUL GENDR (Harass/Bully on Sex) 002-HAR/BUL RACE (Harass/Bully on Race, Color, or National Origin) 003-HAR/BUL DISAB (Harass/Bully on Disability) 004-HAR/BUL SEX ORN (Harass/Bully on Sexual Orientation) 005-HAR/BUL RELIG (Harass/Bully on Religion) 006-HAR/BUL OTHER (Harass/Bully on Other – not listed above)6. Location: Enter 00.7. Offense Date: Enter the date as appropriate.8. Referred By: Enter the data as appropriate.9. Comments: Enter detailed comments excluding any information that can identifythe student (i.e. name) making the report/allegation.10. Click Victims to enter information regarding the victim(s) who reported thebullying/harassment. Note: Add additional names if there are multiple victims. Seepage 3 for instructions on how to enter a victim.Page 12 of 25Last updated 08/05/2019
Skyward Discipline GuideADD STUDENT RESTRAINTSALL district employee/volunteer and MISD police officer restraints of special educationstudents must be entered in Skyward. For general education students, only the MISD policeofficer restraints are to be entered in Skyward.You can quickly determine that a student is identified as a special education student bylooking in the code box on the Student Profile screen:Special Education student:Non-Special Education studentPage 13 of 25Last updated 08/05/2019
Skyward Discipline GuideEntering MISD Police Officer restraints of Special Education students1. Go to the Special Ed Child Res tab and locate the student by Student ID, Name orby clicking the Student link. Once the student is populated, click Add.Note: Some items on this screen will automatically populate. The fields that have beenboxed in RED must be entered for each restraint of special education students by MISDpolice officers.2. School Year: 2018-2019 school year will be 2019. For the 2019-2020 school year, itwill be 2020.3. Date of Restraint Event: Enter the date the restraint occurred.4. Campus ID of Restraint Code: This field will automatically populate based on thecampus that is adding the restraint record. Note: If the restraint did not occur on thestudent’s home campus, then this field needs to be updated to the campus code for thecampus where the restraint did occur.5. Restraint Instance Number: This field will automatically generate once the recordis saved.6. Instructional Setting: This field will automatically populate from the student’sspecial education program record.7. Reporting Period Indicator Code: This field will automatically populate based onthe date that was selected above for the restraint event.8. Primary Disability: This field will automatically populate from the student’s specialeducation program record.9. Restraint Reason Code: Enter code 08-Restraint by School District Police.10. Restraint Staff Type Code: Enter code 02-School district police or SRO.11. Restraint Type: Select either Mechanical or Physical from the dropdown.12. Once all information has been entered, click Save.Page 14 of 25Last updated 08/05/2019
Skyward Discipline GuideEntering MISD Police Officer restraints of General Education studentsNote: These are the only restraints that are to be entered for general education students.1. Go to the Special Prgms Child Restraint tab and locate the student by Student ID,Name or by clicking the Student link. Once the student is populated, click Add.Note: Some items on this screen will automatically populate. The fields that have beenboxed in RED must be entered for each restraint of general education students byMISD police officers.2. School Year: 2018-2019 school year will be 2019. For the 2019-2020 school year, itwill be 2020.3. Date of Restraint Event: Enter the date the restraint occurred.Page 15 of 25Last updated 08/05/2019
Skyward Discipline Guide4. Campus ID of Restraint Code: This field will automatically populate based on thecampus that is adding the restraint record. Note: If the restraint did not occur on thestudent’s home campus, then this field needs to be updated to the campus code for thecampus where the restraint did occur.5. Restraint Instance Number: This field will automatically generate once the recordis saved.6. Instructional Setting: Leave blank since the student is not in special education.7. Reporting Period Indicator Code: This field will automatically populate based onthe date that was selected above for the restraint event.8. Primary Disability: Leave blank since the student is not in special education.9. Restraint Reason Code: Enter code 08-Restraint by School District Police.10. Restraint Staff Type Code: Enter code 02-School district police or SRO.11. Restraint Type: Select either Mechanical or Physical from the dropdown.12. Once all information has been entered, click Save.Page 16 of 25Last updated 08/05/2019
Skyward Discipline GuideEntering School District Employee or Volunteer restraints of Special Educationstudents1. Go to the Special Ed Child Res tab and locate the student by Student ID, Name orby clicking the Student link. Once the student is populated, click Add.Note: Some items on this screen will automatically populate. The fields that have beenboxed in RED must be entered for each restraint of special education students byschool district employees or volunteers.2. School Year: 2018-2019 school year will be 2019. For the 2019-2020 school year, itwill be 2020.3. Date of Restraint Event: Enter the date the restraint occurred.4. Campus ID of Restraint Code: This field will automatically populate based on thecampus that is adding the restraint record. Note: If the restraint did not occur on thestudent’s home campus, then this field needs to be updated to the campus code for thecampus where the restraint did occur.5. Restraint Instance Number: This field will automatically generate once the recordis saved.6. Instructional Setting: This field will automatically populate from the student’sspecial education program record.7. Reporting Period Indicator Code: This field will automatically populate based onthe date that was selected above for the restraint event.8. Primary Disability: This field will automatically populate from the student’s specialeducation program record.9. Restraint Reason Code: Enter code 01-07 for the appropriate ‘imminent harm’. DoNOT enter 08-Restraint by School District Police in this field.10. Restraint Staff Type Code: Enter code 01-School district/charter employee orvolunteer. Do NOT enter 02-School district police or SRO in this field.11. Restraint Type: Select either Mechanical or Physical from the dropdown.12. Once all information has been entered, click Save.Page 17 of 25Last updated 08/05/2019
Skyward Discipline GuideDISCIPLINE MAINTENANCETo view discipline records:The student’s discipline records are listed. The details can be viewed by highlighting arecord and then expanding it.Page 18 of 25Last updated 08/05/2019
Skyward Discipline GuideDiscipline records maintenance and features: Quick Print: To access Discipline Reports1. Click Quick Print.2. Select the report you wish to print.3. Select the Template to run.4. OPTIONAL: Select Make Favorite.5. Click Run. Add: Create a new Offense record.Edit: Update an existing discipline record. Remember to click Save and Back once allupdates have been made.Delete: Delete an existing discipline record. The message shown below will appear.Click Yes to delete the offense. Note: Action codes must be deleted before the offensecan be deleted. Page 19 of 25Last updated 08/05/2019
Skyward Discipline Guide Dis Notes: Discipline Notes can be viewed, added, edited, or deleted. All Notes: All Notes can be viewed, added, edited, or deleted. Totals: The total number of Offenses, Actions, and Points can be viewed.Page 20 of 25Last updated 08/05/2019
Skyward Discipline Guide Susp/Exp: The student’s Suspension and Expulsion records can be viewed. Defaults: Defaults may be setup which will automatically populate specific datawhen a new Offense record is created. All defaults can be overridden as needed.Page 21 of 25Last updated 08/05/2019
Skyward Discipline GuideDISCIPLINE REPORTSThe following reports are available to you to run as needed. The SDS department will alsorun these reports at the end of each cycle and place them in your school’s PEIMS sharedfolder. 425 Disciplinary Action Record – DA1. To access this report, go to the Federal/State Reporting menu and clickPre-PEIMS – PP.2. Click 425 Disciplinary Action Record – DA. Note: Depending on your accesslevel, you may not see all reports displayed.3. The following two templates have been created for you to highlight and clickPrint. SDS – ALL PEIMS DISCIPLINE – This report displays ALL offenseswith a PEIMS reportable disciplinary action, along with any errors. SDS – PEIMS DISCIPLINE ERRORS – This report displays onlyoffenses with a PEIMS reportable disciplinary action errors.Page 22 of 25Last updated 08/05/2019
Skyward Discipline Guide4. Once the report has completed processing, click View Report.Example of report.5. Use the chart below to fix the most common errors:ERRORHOW TO FIX ERROR*F* If LEN-DIFF-RSN-CODE is 00, OFFICIAL- andACTUAL-LENGTH must not be different. 42508Option 1: Leave the total time and days served as isand enter a difference reason code to indicate thatthe student did not serve all days.*F* If LEN-DIFF-RSN-CODE isn’t 00, OFFICIAL- andACUTAL-LENGTH must be different. 42509Option 1: Leave the total time and days served as isand change the difference reason code to ‘00’ toindicate there is no difference between total time anddays served.Option 2: Enter the number of days served byselecting served from the drop-down box next toAction Status and clicking save.Option 2: Leave the difference reason code as is andchange the days served to reflect the actual numberof days the student served. Therefore, the total timeand the days served will not be the same.Note: Detailed instructions on how to fix these errors will be included in your PEIMS shareddrive.Page 23 of 25Last updated 08/05/2019
Skyward Discipline Guide Number of Occurrences – NO – This report displays discipline totals for Offensesor Actions during the selected dates.1. To access this report, go to the Office menu and in the Discipline – DIsection click Reports - RE.2. Click Number of Occurrences - NO. Note: Depending on your access level, youmay not see all reports displayed.3. Click Add.Page 24 of 25Last updated 08/05/2019
Skyward Discipline Guide4. To create a template, follow the steps below:1. Enter a Template Description.2. Ranges: Choose which students to print (i.e. active students only,specific grade levels, etc.).3. Report Type: Detail provides specific student information andSummary provide totals.4. Report On: You can view Actions or Offenses. Note: This determineswhat will be populated in section #3. This example will be for Offenses.5. Check the boxes to print specific fields on the report.6. Sort Order: You can sort by one or more fields. Note: If multiple fieldsare selected, you can page break on each sort item.7. Select the Offense Date range for the offenses (i.e. cycle 1).8. Record Type: Select Offenses Only, Referrals Only, or both.9. Select All Offenses or un-check this box to select specific offenses (i.e.fighting).10. Once all sections have been completed, click Save and Print.5. Once the report has completed processing, click View Report.Page 25 of 25Last updated 08/05/2019
Skyward Discipline Guide Last updated 08/05/2019 3. In the Add Offense section, input the following: 1. Offense/Referral: Since this is an offense, leave as Offense. 2. Offense: Select the offense code or select the Offense link to view a list of codes. If the primary offense has a PEIMS-equivalent code corresponding to