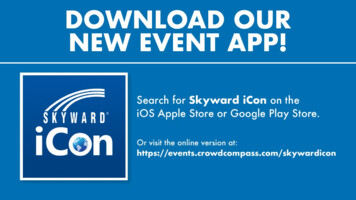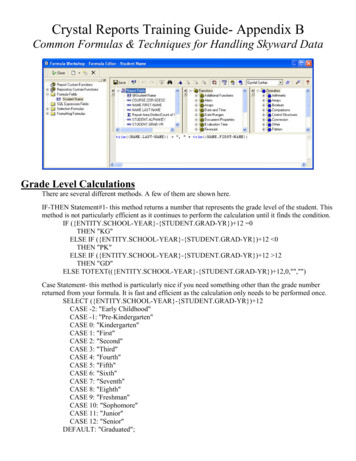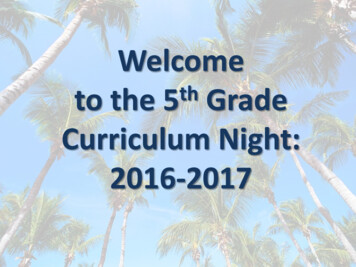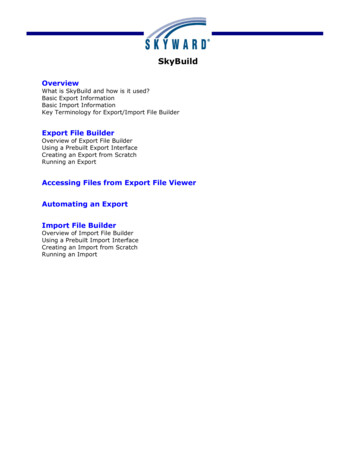
Transcription
SkyBuildOverviewWhat is SkyBuild and how is it used?Basic Export InformationBasic Import InformationKey Terminology for Export/Import File BuilderExport File BuilderOverview of Export File BuilderUsing a Prebuilt Export InterfaceCreating an Export from ScratchRunning an ExportAccessing Files from Export File ViewerAutomating an ExportImport File BuilderOverview of Import File BuilderUsing a Prebuilt Import InterfaceCreating an Import from ScratchRunning an Import
SKYBUILD GUIDEBOOKOverviewWhat is SkyBuild and how is it used?Basic Export InformationBasic Import InformationKey Terminology for Export/Import File BuilderWhat is SkyBuild, and how is it used?SkyBuild is the tool that can move data between Skyward and other systems. There are twomain ways that SkyBuild is used.The first way that SkyBuild is utilized is to take data that is currently being stored andtracked in Skyward, and put it into a data file so that it can then be loaded into anotherpiece of Software. Common examples of this are exporting data from Skyward into aTransportation, Library, or Food Service 3rd party program. This is an Export from Skyward.The other way to use SkyBuild is to take data from a file; often times created from anothersystem, and then load that data into Skyward. Common examples of this are loadingstudent bus stops, loading student lunch codes, or even loading demographic data forstudents. This is an Import into Skyward.Utilizing SkyBuild can help reduce data entry time in either Skyward or the other system adistrict is using. It can help ensure consistency of data across the different databases.SkyBuild Exports can also be used as an alternate reporting tool.In general, it is easiest to work with SkyBuild from the 000 District Entity due to havingeasier options to clone templates and having the ability to use ranges to limit data to onespecific entity. However, templates can be created at an entity level. All SkyBuild templatesare entity specific, so one created from the 000 District Entity will not be available whenworking in your High School Entity.Basic Export InformationFunctionality described here may vary in availability depending upon your district/entity configuration.** Denotes Required Field to save screen.
SKYBUILD GUIDEBOOKAs seen above, SkyBuild is split into Imports and Exports. By going under StudentManagement, Administration, SkyBuild, you can then click on Exports to see the differentexport options.Under SkyBuild - Exports, you can see there are different options available there.Export File Builder: Under this area, you can create your own export templates, as wellas use Skyward provided ones to create export files. This tool offers the most flexibility increating export files.Export File Viewer: This area is used in connection with Export File Builder. Any filescreated from the Builder that are setup to "Save Exported File in Database" can be accessedfrom here. This is basically used to download those files to your local computer and for filemanagement (deleting old files).Other Exports: The tools under this area are processes built for one specific task/vendor.The process is programmed to be more limited and you will only have the options that yousee. If you do not like the way the tool processes (lack of ability to set a range that youwould like, need it to include records that it is programmed to exclude, etc.), the changewould have to be requested through a RFE. Often times, it will be possible to even create acustom export file using Export File Builder to meet those specific needs. Also, tools underOther Exports may vary from the 000 District Entity to a specific one, and also from somelicensing that may be turned on for the district. All data files generated from Other Exportswill be available from your Print Queue.Note: There is also a NWEA Roster File template available in Export File Builder that isbetter to use due to the greater flexibility available through that tool.Functionality described here may vary in availability depending upon your district/entity configuration.** Denotes Required Field to save screen.
SKYBUILD GUIDEBOOKBasic Import InformationBy going under Student Management, Administration, SkyBuild, you can then click onImports to see the different import options.Under SkyBuild - Imports you can see the different tools available to bring data intoSkyward.Boundary School Import Utility: This utility is used by customers using Edulog softwarefor defining their school boundaries, and can import in students' Next Year Schools from aBoundary School Import file.Import File Builder: Just like Export File Builder, this tool offers a lot of flexibility so thatdata can be imported to several different tables within Skyward. There is a bit more setupthat does need to be done here before a data file is set up.Staff Import Utility: This tool allows you to be able to import staff data. There is someoverlap with Import File Builder as well. This utility will create new staff, update existingstaff, and inactive any staff records that were not included in the import file.Test Score Import Wizard: This utility allows you to import test scores to be attached tostudents for progress monitoring, and printing on transcripts. This utility is part of the TestScore module and details of its use are included in that guide.Functionality described here may vary in availability depending upon your district/entity configuration.** Denotes Required Field to save screen.
SKYBUILD GUIDEBOOKKey Terminology for using Export or Import File BuildersThere are some key terms that will be important to know when working in both Export andImport File Builders. These terms relate to the three most important pieces of setting up anExport or Import file.The first term is Interface. An Interface is another name referring to the Export or ImportTemplate. When working with custom exports or imports, the Interface is the first piece thatneeds to be set up. All other pieces of the template are connected to it. When running theexport or import, you will select the Interface to run, and all parts associated with it will becreated/processed.The second term is File. Files are the individual sets of data that are either being pulled outof (exported) or uploaded into (imported) Skyward. When doing either an export or import,multiple Files may be associated with one Interface. This means that if you run an exportfor an interface that has multiple files attached, you will end up with the same number ofindividual data files to be used with the other system. Files also contain many of the rangesthat should be set when creating an Export, and many update options for an Import.Files used with Export or Import File Builder must be a fixed width or delimited file. Thereare a variety of delimiters that Skyward can handle as well. The extension of the file will notmatter for it to be processed, as long as the data in it is formatted as either fixed width ordelimited with a supported delimiter.The last term is Fields. Fields are the individual pieces of data that are either being pulledout of Skyward (exported) or updated from a file in Skyward (imported). Fields are attachedto the different Files as the type of the file will have an effect on the fields that areavailable. If you think about a File being organized as a table with rows and columns, therows are the different sets of data (i.e. a student, a course, a staff person, a guardian, anattendance record; and one file will only contain one type of data), and the columns are theindividual fields that make up those records. See the example below. Student 10001 has abirth date of February 8, 1997, and is a senior. Student 10002 has a birth date of May 18,1996, and is also a senior.Student ID10001100021000310004Student Birth t Grade12121112Functionality described here may vary in availability depending upon your district/entity configuration.** Denotes Required Field to save screen.
SKYBUILD GUIDEBOOKExport File BuilderOverview of Export File BuilderUsing a Prebuilt Export InterfaceCreating an Export from ScratchRunning an ExportExport File Builder is the tool used to create most export files in Skyward. Users have theability to use pre-built interfaces or create a custom export interface. When using ExportFile Builder, it is easiest to create the exports from the 000 entity and then use ranges tolimit the data being pulled to just one entity. If another entity needs to utilize the sameInterface, it can easily be cloned and the ranges modified. When exports are set up from aspecific entity, it is hard to copy that export interface from, say the high school, and createit in the middle school.Overview of SkyBuild - Export File BuilderExport File Builder can be found by going under Student Management, Administration,SkyBuild, and then Exports.From the list of the Export tools available, click on Export File Builder. Be sure not to go intoExport File Viewer. We will discuss this area later.Functionality described here may vary in availability depending upon your district/entity configuration.** Denotes Required Field to save screen.
SKYBUILD GUIDEBOOKThe above screen is of the Export File Builder main screen. If any Interfaces already exist,they would display in the browse. Down the right side are several buttons that have variouspurposes.Add: You will use this button to build a custom Export from scratch. We will go further intothis process later in the guide. Creating Export from ScratchEdit: You will use this button to update the options associated with the selected interface.Since there are none on the screen above, the button is inactive.Delete: You will use the Delete button to remove a selected Interface from the systemalong with all Files and Fields associated with it. Again, since there is no Interface on thescreen the button is inactive. This button will also be inactive when an Interface that youhave not created is selected and you are not a System Wide user.Clone: This button is very helpful when wanting to either set up a similar export to one youhave already created or when troubleshooting issues with an Export. It will create a newInterface with the same Files and Fields, and all ranges and options associated with them.You can then modify them as needed for the new export.Import Interface: This button can be used to find pre-built Interface templates providedby Skyward at the request of other software vendors. When setting up an export for aspecific software vendor, it is best to first go into this area to see if a pre-built template isavailable. We will go into this area deeper in a moment. Importing a Pre-built ExportInterfaceBack: Will close the Export File Builder screen and return you to the Export Options page.Functionality described here may vary in availability depending upon your district/entity configuration.** Denotes Required Field to save screen.
SKYBUILD GUIDEBOOKSave Interfaces to File: You can use this option in connection with the Load Interfacesfrom File option. The Save button allows you to take all of the Interfaces that are set up inthe entity, and save them to a specified server location*. You could then go to the locationthey were saved and then email desired Interface templates to other districts or entities.After clicking the Save Interfaces to File button, this screen displays. Enter thelocation* where you want the interfaces saved to in the UNC Path field. Then clickExport. A report will be created indicating any errors and/or specify the files thatwere successfully saved.Load Interfaces from File: As stated above, this option could be used in connection withthe Save Interfaces to File option. The Load button will allow you to take a shared Interfacetemplate file and save it to a server location*, then that location could be entered whenusing this option. All Interface templates in that location will be loaded into the entity andthe Interfaces will be available for your use.After clicking the Load Interfaces from File button, this screen will display. Enter thelocation* where the interface templates that were shared with you were saved in theUNC Path field. Upon clicking Import, a report will be generated listing the interfacesuploaded into the entity.*There are special permissions within the server that must be set up for this location towork. If this is for a ISCorp customer, they will have to get assistance from them. If thedistrict IT staff is not sure how to setup the permissions, they can create a HardwareService Call with Skyward.Functionality described here may vary in availability depending upon your district/entity configuration.** Denotes Required Field to save screen.
SKYBUILD GUIDEBOOKImporting a Pre-Built Export InterfaceAs stated above, users can use the Import Interface button from the main screen to accesspre-built interfaces for other pieces of software. The interfaces available here were oftencreated at the request and expense of the other software vendor. The benefit for them indoing this is that we will have an easier time connecting data from Skyward to theirsoftware.From the Export File Builder main screen, click the Import Interface button.From the above screen you can begin looking through the list of Interfaces for a possiblematch to your needs. Use the Interface and Description columns, and the Product Typecolumn, to help identify potential matches. Once you locate one that might meet yourneeds, use the arrow to the left to expand the Interface record and review the details of theFile(s) and Fields pulled.Functionality described here may vary in availability depending upon your district/entity configuration.** Denotes Required Field to save screen.
SKYBUILD GUIDEBOOKWhen looking at records from the screen above, you may notice in the Description columnthat some indicate v1.0 or v1.1 (see the Career Cruising lines above). These versionnumbers are often assigned by Skyward after the vendor that the Interface was created forindicated that they changed their layout requirements, so Skyward then creates a newInterface to be available here. In these cases, it is generally best to select the Interface withthe highest version number.Often times your other software vendor will supply a document or spreadsheet that defineshow a file should be set up. When reviewing an interface to see if it will meet your needs,you will want to pay closest attention to the File Type under the File Details, and the fieldsincluded and the order they are in under the Main Export Fields. The more that doesn'tmatch your needs, the more work will be needed to update the layout, so creating an exportfrom scratch may be a better option.For some vendors, like Edulog above, they have multiple Interfaces available in the list. It isup to you to compare the information from the Interface Description, the File setup, and theMain Export Fields to determine what is the correct one for your needs.Once an interface is determined to be the best one for you to use, verify that that interfaceis currently selected (if it is expanded it is selected), and then click the Select button in theupper right corner. This will clone the selected Interface into the entity's Export File Buildermain screen so that you will be able to update options with it. Just as if you had built it fromscratch.Functionality described here may vary in availability depending upon your district/entity configuration.** Denotes Required Field to save screen.
SKYBUILD GUIDEBOOKCreating an Export from ScratchTo build an Export Interface from scratch, you need to remember the three parts to anexport template (the Interface, File, and Fields). Each of these three will need to be set upto get a successful export file.From the Export File Builder main screen, you will need to click the Add button on the right.As previously stated, this button will add a new Interface to Export File Builder.When setting up the Interface for an export, the above screen needs to be filled out. Theinformation entered on this screen will have no effect on the data exported or the way it isformatted. The top fields are for organizational purposes only, and the bottom will controlwhere the exported file(s) are saved to.Product Type: This is used to help you or other users with access to the interface identifywhat the purpose of the exported file(s) serve. It is best to select the Product Type thatmatches the functionality of the software it will be used in.Interface Name: This is used as a short description for the interface. This will also beused in Export File Viewer to help you identify which Interface an individual export file camefrom.Functionality described here may vary in availability depending upon your district/entity configuration.** Denotes Required Field to save screen.
SKYBUILD GUIDEBOOKInterface Description: This is used to provide a larger field to enter a more detaileddescription of what the Interface is going to be used for. It will default to the same valueentered in the Interface Name.Allow Other Users to Access this Export Interface: Check this option to allow othersecured users the ability to view and run the export that you are setting up.Note: Any System Wide user will have full access to modify the setup of an Interface andall parts attached to it, with the exception of this field. Only the user who created theInterface can update this setting. A limited Secured user will only be able to view and runan interface if this option is checked, they cannot make any changes to it. To modify asetting on it, they would have to clone the Interface to make a copy of it that is their own,and then they will have full rights to the copy.Save Exported Files in Database: This should be used if you would like to access thefile(s) created for the Interface under Export File Viewer. Typically, this option should beused when first creating and testing an export, or when manually testing an export fromSkyward into another system.UNC Path: This option should be used if you would like the exported files to be saved to aspecified location using a UNC (Universal/Uniform Naming Convention) Path. Choosing thisoption will activate the UNC Path and Overwrite Existing Files when Exporting fields below.UNC Path: This field must be filled in when exporting to a UNC Path. This is wherethe actual path is entered.Note: The UNC Path can be used to send files to any network location that the PrintQueue/App Server has access to. The security permissions pertain to the ProgressAdmin user logged into the Progress Admin Service on the Print Queue. Forquestions about these permissions, please contact Skyward’s Hardware Department.Overwrite Existing Files when Exporting: This option will be checked by default.If this option is not selected, the file name(s) will have to be updated each time theexport is run. If the file name is left the same, an error will be generated that reads,“Not Created; File Already Exists.”Click Save when the Interface setup is complete. You can always use the Edit button fromthe main screen to modify these settings.Functionality described here may vary in availability depending upon your district/entity configuration.** Denotes Required Field to save screen.
SKYBUILD GUIDEBOOKThe next step is to create a File attached to the Interface.After expanding the Interface from the Export File Builder main screen, click the AddExport File link next to the Export File(s) section.The above screen will display. This is where the options regarding the formatting of theactual data file are set, along with the ranges for the data to be pulled.Functionality described here may vary in availability depending upon your district/entity configuration.** Denotes Required Field to save screen.
SKYBUILD GUIDEBOOK**Data Type: This is the main field on this screen. The choice here will affect the layout ofthe file, the fields to choose to pull, and the ranges that can be set. When making theselection here, ask yourself the following question, “I need one line per what?” Tip: If youneed a file with one line per course a student was enrolled in choose the Student ScheduleData Type. The Roster and User Data Types were created specifically for one other vendor’spre-built Interface, and so they use the logic needed for that vendor’s files. Roster will notwork like a “Class Roster”, and User will not pull data only from the “Secured User” areawithin Skyward.**File Short Description: This field will default to match the Data Type selected. It isused as a way to briefly identify or describe the data being pulled into the file.Status: This can be used to prevent a file from being created when an Export Interface isrun. Any Files marked as Inactive will have their descriptions display in red from the ExportFile Builder main screen. This option is very helpful when testing or troubleshooting anexport. It can help to cut down on the processing time if an Interface has multiple Filesattached to it. In order for an Export Interface to run, at least one File attached to it mustbe marked Active.**File Long Description: This field will also default to match the Data Type Selected. It isused as a way to identify or describe with more detail than the File Short Description, thedata being pulled into the file.**File Name: You need to enter the exact name and extension of the file needed for onceit is created. This will default to be [data type].dat (i.e. student.dat, staff.dat, orschedule.dat). Any file extension can be used here. The most common ones are “.csv”, and“.txt”. In the example above the file name and extension were both modified to be“stu data.csv”.File Type: Choose if the file will be delimited or a fixed width file. Delimited files will use acharacter to separate the different pieces of data on one line. Fixed width files will assign aspecified number of characters to each piece of data on a line thus creating the columns ofdata.Delimiter: When Delimited is selected for the File type, this field will be available. Choosewhat character to use to separate the pieces of data. The two most common delimiters arecommas and tabs. Tip: Comma delimiters should be selected if the file extension is “.csv”.Text Qualifier: A text qualifier is a character that will surround each piece of data on oneline. The most common text qualifier is a quote mark [“]. It is used to help define what isincluded in one piece of data, usually in case a field contains the delimiter within it.Example: Say you are creating a comma delimited file, and you include a field pulling astudent’s full name in the format of Last Name, First Name. If you have student John Doe,a file without text qualifiers will read his full name as “Doe” and “ John” will be the data forthe next column of data. With a text qualifier at the beginning and end of the field “Doe,John” will be kept together when read in the full name column.Output Field Headers in Line 1: This will add a row/line of data at the top of the file thatwill include the names of the fields. This is usually most helpful with delimited files, but stillcan be used with fixed width ones.Functionality described here may vary in availability depending upon your district/entity configuration.** Denotes Required Field to save screen.
SKYBUILD GUIDEBOOKOutput Header Record: This will add a row/line of data at the top of the file that willinclude its own unique set of data fields. If Output Field Headers in Line 1 is checked, thisoption will not be available.Output Trailer Record: This will add a row/line of data to the bottom of the file that willinclude its own unique set of data fields.Export File Ranges: The ranges available will vary with the Data Type selected. AnyEntity ranges will be locked when creating an Export Interface from a specific Entity. To beable to include multiple Entities’ data in one file, be sure to create your Export Interfacefrom the District (000) Entity (this includes pulling student courses from multiple Entities inthe district).Once the File options and ranges are set up, click the Save button. Many of these optionsand settings can be updated at any time by clicking the Edit link next to the FileDescriptions.The last step is to add the Export Fields to the File.After expanding the Interface from the Export File Builder main screen, expand the File (inthe example above click the arrow next to “Student Data”), then click the Edit SelectedFields link next to the Main Export Fields section.Functionality described here may vary in availability depending upon your district/entity configuration.** Denotes Required Field to save screen.
SKYBUILD GUIDEBOOKAdding fields from the Field Selection/Maintenance screen above works just like it does inData Mining. There are two methods for selecting/finding the fields you wish to include.They are Field Selection and Field Lookup. The above example is using Field Selection.When using Field Selection, fields are organized into different areas. The areas, and fields,available will depend on the Data Type selected on the File. You should select an area fromthe left most column to view the fields/sub-areas in the next column to the right.Any line with a shaded/tan background will open more options in the next column over. Anyline with no background (it appears white), is a specific field to be added.There are two ways to have a field added to the Fields to Export list. The first way is todouble click on the field. The other is to select the field, and then click the Add This Fieldto Export button in the lower left corner of the screen. Fields by default will be added tothe bottom of the Fields to Export list, unless you have selected a field there, then the newfield will be added immediately before the selected field.Any one field can be added to the Fields to Export List as often as you would like.Tip: Use the Miscellaneous field area, which is available for every Data Type, to find fillerfields, constant values, constant dates, even current date, and user info for the person thatran the export.Functionality described here may vary in availability depending upon your district/entity configuration.** Denotes Required Field to save screen.
SKYBUILD GUIDEBOOKThe above screenshot shows the Field Lookup screen. Type a word or phrase into the FieldLookup: field in the upper left corner to search for matches. This will only show exactmatches, so you have to be careful about what you type in there.Once you do the search, the matching results will display in the Available Fields area. Youcan then either double click on a field in that area or select it and then click the Add thisField to Export button in the lower left corner to have the field added to the Fields toExport list. The details of the selected field and where it is pulling from will display under theField Lookup field, and under the Selected Field Section.Under the Fields to Export area, you can rearrange the field order by using the Up andDown buttons to move a selected field. The Delete button can remove any fields added inerror.When all fields have been added, click the Save button.Functionality described here may vary in availability depending upon your district/entity configuration.** Denotes Required Field to save screen.
SKYBUILD GUIDEBOOKIf the option(s) to export Header and/or Trailer Records were selected, then fields will haveto be added to those areas as well using the same methods as in the Main Export Fields.Functionality described here may vary in availability depending upon your district/entity configuration.** Denotes Required Field to save screen.
SKYBUILD GUIDEBOOKYou may have to set up individual Field options before running the export.There are several different options with fields that can be done. Click the Edit link next to afield to see which ones are available. Not all fields will have the same options; it will dependon the File Type, and the format of the data in the field.Functionality described here may vary in availability depending upon your district/entity configuration.** Denotes Required Field to save screen.
SKYBUILD GUIDEBOOKHeading: This field is used to help identify the data being pulled into the file. It will displayin the Export File Builder main screen, in the list of Fields being exported. It may also beincluded in the data file in the Field Headers in Line 1 if the option was turned on in the FileSetup.Length: This is where you can change the number of characters that will pull in the File.This will always use the leading characters, meaning if a field contains ten characters andthe Length is changed to one, the file will only include the first character of the field (not thelast one).Export Data Field to File: This option should be checked if you want the field to beincluded in the actual File. Typically this would be unchecked if you included the field to setup a sort of range using the Export Records with Any Value area.Format Options: This area is one that is only available with certain fields. This area youcan select how the data in the field will be organized. Some numerical fields may havemasking options, date formatting, phone formatting, full name formatting, and addressformatting are some of the options here.Functionality described here may vary in availability depending upon your district/entity configuration.** Denotes Required Field to save screen.
SKYBUILD GUIDEBOOKData Cross-Reference: This area allows you to be able to convert system data to adifferent value before it is put into the data file. This would help save a district time if theywould have to modify a field so that it would be correct before being uploaded into anothersystem. Click the Add button to setup a Cross-Reference.In the example above, a School Code field is being used, and the code 444 (that iswhat is attached to the student in Skyward), is going to be changed to “Skyward HS”in
SKYBUILD GUIDEBOOK Export File Builder Overview of Export File Builder Using a Prebuilt Export Interface Creating an Export from Scratch Running an Export Export File Builder is the tool used to create most export files in Skyward. Users have the ability to use pre-built interfac