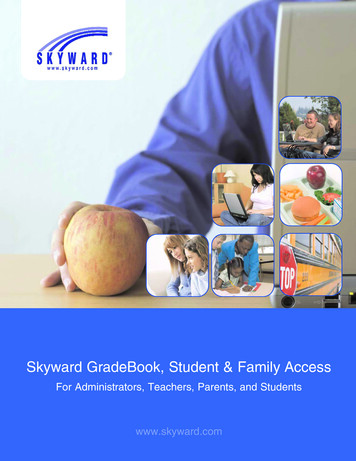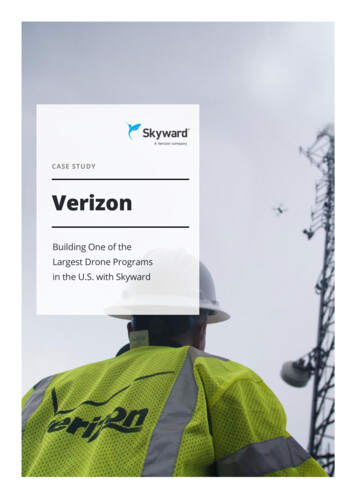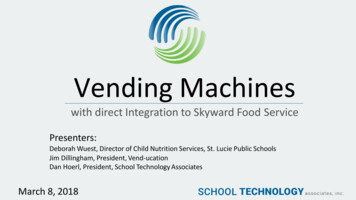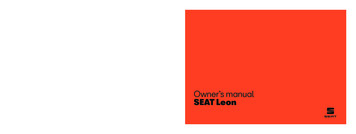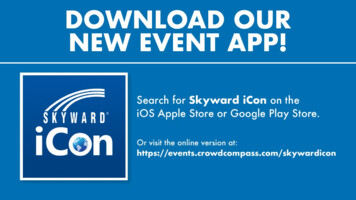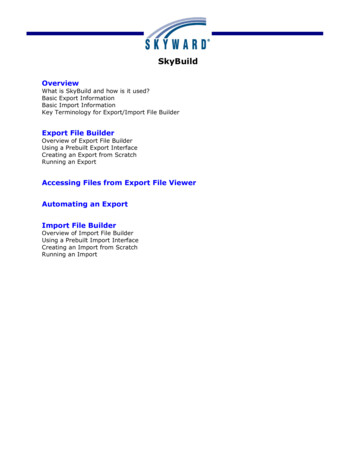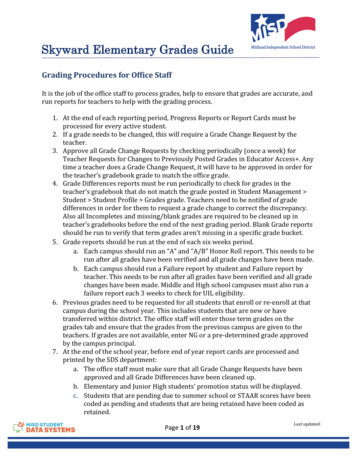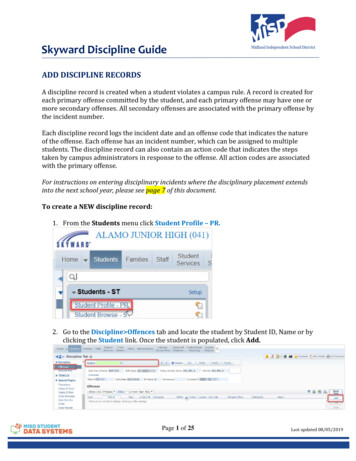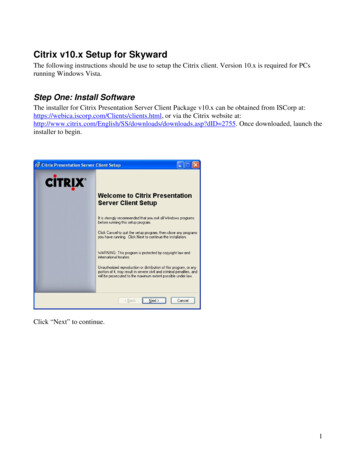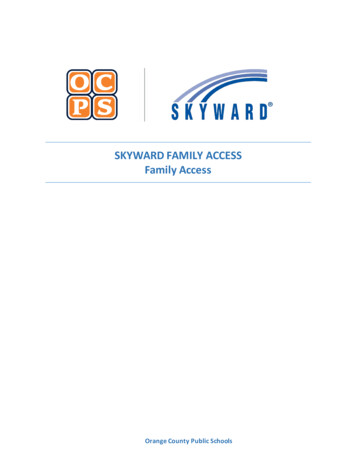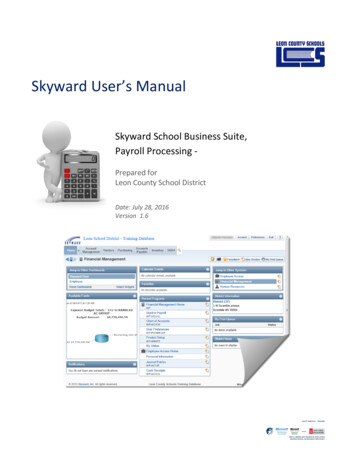
Transcription
Skyward User’s ManualSkyward School Business Suite,Payroll Processing Prepared forLeon County School DistrictDate: July 28, 2016Version 1.6SCOTT WHITTLE – TRAINERNBCT, CAREER AND TECHNICAL EDUCATIONINSTRUCTIONAL TECHNOLOGY SPECIALIST
Payroll ProcessingTABLE OF CONTENTSChapter 1. Special Payroll Processing . 4Overview . 4Chapter 2. Entering and Submitting Hourly Payroll . 6Step 1:Navigate to the Payroll Worksheet. 6Step 2:Select the Payroll Worksheet. 6Step 3:Build the Worksheet . 7Step 4:Enter Summary Hours Worked . 7Step 5:Add an Employee to a worksheet that has been built . 7Step 6:Run Verification Report . 8Step 7:Submit Hourly Payroll Worksheet for Approval . 10Chapter 3. Entering Hours for Sub-Aides\Para-Professionals . 11Overview . 11Step 1:Navigate to the Sub-Aides Payroll Worksheet. 11Step 2:Select the Sub-Aides Payroll Worksheet. 12Step 3:Build the Sub-Aides Worksheet . 12Step 4:Enter Hours Worked . 13Step 5:Run Verification Report . 13Step 6:Submit Hourly Payroll Worksheet for Approval . 14Entering Leave w/o Pay (LWOP) in the Web . 15Step 1:Log into Skyward Web . 15Step 2:Entering Regular Leave . 15Step 3:Entering Leave without Pay (LWOP DTR). 16Chapter 5. Build a Payroll Worksheet . 17Step 1:Navigate to the Payroll Worksheet Main Screen . 17Step 2:Select a Payroll Worksheet Master. 18Step 3:Build the Worksheet . 18Chapter 6. Verifying a Payroll Worksheet . 20Overview . 20Step 1:Navigate to the Payroll Worksheet. 20Step 2:Select Completed Worksheet to Verify . 20Step 3:Mass Verify Records. 21Chapter 7. Entering Hours for Substitute Teachers. 22Step 1:Navigate to the Employee Profile . 22Step 2:Select the Substitute . 23i. Edit the transaction. 23ii. Add a transaction . 24Step 3:Run Verification Report . 27PAYROLL PROCESSING(UPDATED -JULY 28, 2016)2 P A G E
Payroll ProcessingDOCUMENT CONTROLAuthorTitleFile NameMilestoneLast EditedNumber of .212/5/20131.38/28/20151.44/13/2016Skyward Management TeamPayroll ProcessingSKYWARD - Payroll V4.DocxEnd User Training7/28/2016 6:37 PM28Created DocumentUpdated Chapter 7 for AESOPUpdated document formatting to new styleUpdated LWOP to Skyward WebUpdated for new AESOP processingJohnny Nash / Judy KnerrJudy Knerr / Sandi BashamScott WhittleScott Whittle / Sandi BashamScott Whittle / Deana Howell1.54/21/2016Removed TO Desc / TO Reason CodesScott Whittle / Deana Howell1.67/28/2016Updated Screens to reflect ACA Date rangeScott Whittle / Sandi BashamPAYROLL PROCESSING(UPDATED -JULY 28, 2016)Revision CommentsAuthor3 P A G E
Payroll ProcessingChapter 1. Special Payroll ProcessingOverviewThis document covers the entering of time for hourly employees, substitutes and Leave without Pay(LWOP) for contract employees. Hours for hourly employees and students (OPS) are submitted toPayroll via Payroll Worksheets. Substitute time is collected and submitted through the AESOP system.The Payroll Worksheet is accessible through the PaC client only.The Employee Profile is accessible via the web client.The Payroll Department will setup the Payroll Worksheets.Non Instructional Cost Centers will have 4 Payroll Worksheets to enter time for Hourly Employees Pay Type 4Overtime (As Needed)Schools will have 3 Payroll Worksheets; all of the above and one additional for Sub-Aides, Pay Type 3Hourly Pay Type 4Payroll worksheets are used to record the hours worked for Pay Type 4. Hourly Teachers (Lively and Adult Education)Hourly Employees, Students and Substitute TeachersHourly Payroll Worksheet Data Entry Steps (Pay Type 4)Step 1:Step 2:Step 3:Step 4:Step 5:Step 6:Navigate to the Payroll WorksheetSelect the Payroll WorksheetBuild the Payroll WorksheetEnter Summary Hours WorkedRun Verification ReportSubmit Hourly Worksheet for ApprovalSub-Aides Payroll Worksheet Data Entry Steps (Pay Type 3)Step 1:Step 2:Step 3:Step 4:Step 5:Step 6:Navigate to the Payroll WorksheetSelect the Payroll WorksheetBuild the Payroll WorksheetEnter Summary Hours WorkedRun Verification ReportSubmit Hourly Worksheet for ApprovalLWOP for Contract Employees (Pay Type 1, 2, 3, 5, 6, and 9)PAYROLL PROCESSING(UPDATED -JULY 28, 2016)4 P A G E
Payroll ProcessingThe Payroll Worksheet will be used to submit any Leave without Pay (LWOP) for Salaried Contractemployees that have taken time off during the pay period to Payroll.LWOP Payroll Worksheet StepsStep 1:Step 2:Step 3:Step 4:Log into Skyward WebTransaction Detail MaintenanceRun the Detail Transaction ReportEnter pay period dates –Substitute Teachers (Pay Type 4)Hourly time for substitute teachers is entered in the Aesop subsystem. On a date specified by thePayroll Department, the Aesop sub transactions will be imported into Skyward Sub Tracking. Youonly have access to the employees that work at your school and all substitutes.To enter hours for a substitute teacherStep 1:Step 2:Navigate to the Employee ProfileSelect the Substitutea. Edit any transactions to make changesb. Add a transaction if it was not imported from AesopStep 3:Run Verification ReportPAYROLL PROCESSING(UPDATED -JULY 28, 2016)5 P A G E
Payroll ProcessingChapter 2. Entering and Submitting Hourly PayrollStep 1: Navigate to the Payroll WorksheetClick on Human Resources (HR), Payroll(PA), Cur Payroll (CP), Payroll WorksheetBreadcrumbs: HR\PA\CP\PWThe Payroll Worksheet Master Screenopens.Step 2: Select the Payroll Worksheet2a) Select the Hourly PayrollWorksheet.2b) Click the [Entry] buttonThe Worksheet Entriesscreen opensPAYROLL PROCESSING(UPDATED -JULY 28, 2016)6 P A G E
Payroll ProcessingStep 3: Build the Worksheet3a) Verify that the correct Worksheet isselected3b) Click the [Build] button and follow theon screen prompts.The Build process downloads the currentemployee information from HR. Thisincludes any pay changes and staffingchanges.You will be returned to the WorksheetEntries screen after the Build processcompletes.Step 4: Enter Summary Hours Worked4a) Select an employee to add pay periodhours.The lower portion of the screen will reflectcurrent information on file for the selectemployee4b) Enter the total hours worked in theFactor/Hours: Field.4c) Click the [OK] button to advance to thenext employee record4d) Hit [Enter] to advance to the nextemployee record.Step 5: Add an Employee to aworksheet that has been built5a) Select the [Add] button5b) Start typing the name key and select theemployee from the drop down boxPAYROLL PROCESSING(UPDATED -JULY 28, 2016)7 P A G E
Payroll ProcessingStep 6: Run Verification ReportAfter all time has been entered for your employees, run the verification report.6a) Click the [Report] button.The Payroll Worksheet – Standard Worksheet Report screen opens.Select the “Modified Records Only” to prevent all the zero entriesfrom appearing on your worksheets.Mark “No” on “suppress pay amount/totals” on the WorksheetReport Screen. The Payroll Department needs to see the totals.6b) Click the [OK] button.The Output Destination screen opensThe report can be printed or output to the screen forviewing or saved to be printed later.6c) Click the [OK] button to run the report.PAYROLL PROCESSING(UPDATED -JULY 28, 2016)8 P A G E
Payroll ProcessingSample ReportPAYROLL PROCESSING(UPDATED -JULY 28, 2016)9 P A G E
Payroll ProcessingStep 7: Submit Hourly Payroll Worksheet for ApprovalAfter all hours have been verified the payroll worksheet can be submitted to a supervisor for approval.In Skyward the Bookkeeper will mark the worksheet as COMPLETE and the Supervisor will mark theworksheet as VERIFIED.Only verified worksheets will be paid.6a) Select the Worksheet you which to mark as Complete.6b) Click the Complete Worksheet checkbox. A “ ” will appear next to the worksheet.6c) Email your Supervisor notifying them that the worksheet is ready to be verified.PAYROLL PROCESSING(UPDATED -JULY 28, 2016)10 P A G E
Payroll ProcessingChapter 3. Entering Hours for Sub-Aides\Para-ProfessionalsOverviewSchool Bookkeepers will process hours worked for Sub-Aides via a payroll worksheets. PayrollWorksheets are accessible via the PaC version of the SKYWARD client. Each Payroll Worksheet willcontain two pay codes for each Aide: SA.5 - Any hours worked as a sub less than the scheduled hours is paid at ½ times their regularrate of pay (because they are already paid for the regular hours at their regular rate of pay) SA1.5 - Any hours worked as a sub above the scheduled hours is paid at 1½ times their regular rateof pay.Examples: An Aide is normally scheduled to work 6 hours per day.1. 5 hours are worked as a Sub.The Sub-Aide is paid ½ time for the 5 hours.In Skyward you would enter all 5 hours into under Pay code SA.5 for the Sub-Aide. No hourswould be entered into Pay Code SA1.5.2. 8 hours are worked as a Sub.The Sub-Aide is paid ½ times regular pay for the first 6 hours and 1½ times regular pay for theother 2.In Skyward you would enter 6 hours into Pay code SA.5 and 2 hours into Pay Code SA1.5 for theSub-Aide.Step 1: Navigate to the SubAides Payroll WorksheetClick on Human Resources (HR),Payroll (PA), Cur Payroll (CP), PayrollWorksheetBreadcrumbs: HR\PA\CP\PWThe Payroll Worksheet Screen opens.PAYROLL PROCESSING(UPDATED -JULY 28, 2016)11 P A G E
Payroll ProcessingStep 2: Select the Sub-Aides Payroll Worksheet2a) Select the Sub-Aides Worksheet.2b) Click the [Entry] buttonThe Worksheet Entries screen opensSelect a Payroll WorksheetClick EntryStep 3: Build the Sub-Aides Worksheet3a) Verify that the correct Worksheet isselected3b) Click the [Build] button and followthe on screen prompts. See Chapter 8for detailed instructions on the Buildprocess.The Build process downloads thecurrent employee information fromHR. This includes any pay changesand staffing changes.Click BuildYou will be returned the WorksheetEntries screen after the Build processcompletes.PAYROLL PROCESSING(UPDATED -JULY 28, 2016)12 P A G E
Payroll ProcessingStep 4: Enter Hours Worked4a) Select an employee to add pay periodhours.The lower portion of the screen will reflectcurrent information on file for the selectemployee4b) Select the appropriate Pay Code andEnter Hours for the Aide. (SA.5 or SA1.5)Select Pay CodeSA.5 or SA1.5Updated FactorHours will display4c) Click the [OK] button or press [Enter] toadvance to the next employee record.Click OkEnter HoursContinue until all hours for all Aides areentered.Step 5: Run Verification ReportAfter all time has been entered for your employees, run the verification report.5a) Click the [Report] button.The Payroll Worksheet – Standard WorksheetReport screen opens.Select the “Modified Records Only” to prevent all the zero entriesfrom appearing on your worksheets.Mark “No” on “suppress pay amount/totals” on the WorksheetReport Screen. The Payroll Department needs to see the totals.5b) Select to Print Signature/Date Line5c) Click the [OK] button.The Output Destination screen opens. Thereport can be printed or output to the screenfor viewing or saved to be printed later.5d) Select your destination and Click the [OK] button to runthe report.5e) Save a hard copy of the Verification Report.5f) Email\deliver a copy of the Verification Report to yourSupervisor to indicate that the payroll is ready to be VERIFIEDPAYROLL PROCESSING(UPDATED -JULY 28, 2016)13 P A G E
Payroll ProcessingStep 6: Submit Hourly Payroll Worksheet for ApprovalAfter all hours have been verified the payroll worksheet can be submitted to a supervisor for approval.In Skyward the Bookkeeper will mark the worksheet as COMPLETE and the Supervisor will mark theworksheet as VERIFIED.Only verified worksheets will be paid.6a) Select the Worksheet you which tomark as Complete.6b) Click the Complete Worksheetcheckbox. A “ ” will appear next to theworksheet.6c) Email your Supervisor notifyingthem that the worksheet is ready to beverified.Highlight theWorksheet MasterClick Complete Worksheetto mark the Worksheet asCompleteSEE: PAGE 20 FOR DETAILED INSTRUCTIONS ON HOW TO VERIFY A PAYROLL WORKSHEETPAYROLL PROCESSING(UPDATED -JULY 28, 2016)14 P A G E
Payroll ProcessingEntering Leave w/o Pay (LWOP) in the WebALERT: Make sure you submit LWOP by Pay Type payroll deadlines !!Step 1: Log into Skyward Weba. Click on Human Resources, Time Off Time Off Limited Access.b. Scroll down to select the employee andexpand the Time Off Transactions.c. Click ‘Add Transaction Detail’.Step 2: Entering Regular Leavea. Enter the appropriate codes:i. Time Offii. Date Leave Usediii. Trans Type (USED for alltime off codes except Dockand DockM)iv. Hours Usedv. Reason Code –(Tabthrough the description boxto autofill the text.)b. Select ‘Save’PAYROLL PROCESSING(UPDATED -JULY 28, 2016)15 P A G E
Payroll ProcessingStep 3: Entering Leave without Pay (LWOP DTR)a. Enter the appropriate codes:i. Time Off (DOCK/DOCKM)ii. Date Leave Usediii. Trans Type (L-Unpaid)iv. Hours Usedv. Reason Code –(Tab throughthe description to autofill text.)b. Select ‘Save’Note: The Pay Code for the LWOP employeesis DOCKM (Mid-month) or DOCK (End ofMonth).PAYROLL PROCESSING(UPDATED -JULY 28, 2016)16 P A G E
Payroll ProcessingChapter 5. Build a Payroll WorksheetThe build process updates the list of employees on a Payroll Worksheet with most current informationfrom Human Resources.SELECTStep 1: Navigate to the Payroll Worksheet Main ScreenFrom the PaC version of Skyward;1a) Click on Human Resources (HR),1b) Click on Payroll (PA),1c) Click on Cur Payroll (CP)1d) Click on Payroll WorksheetBreadcrumbs: HR\PA\CP\PWThe Payroll Worksheet Main Screen opens.PAYROLL PROCESSING(UPDATED -JULY 28, 2016)17 P A G E
Payroll ProcessingStep 2: Select a Payroll Worksheet Master2a) Select the Payroll Worksheet Master2b) Click the [Entry] buttonSelect a Payroll WorksheetClick EntryStep 3: Build the Worksheet3a) Click the [Build] button and follow the onscreen prompts.The Build process downloads the currentemployee information from HR. Thisincludes any pay changes and staffingchanges.Click Build3b) Click [No] to rebuild the worksheetand overwrite all entriesClick [Yes] to add any new employeesto the list since the last time the listwas rebuilt. No changes will be madeto the existing records in the listPAYROLL PROCESSING(UPDATED -JULY 28, 2016)18 P A G E
Payroll Processing3c) Click the [Yes] buttonThe system will process the request.Total records processed are displayed3d) Click the [Ok] button.You will be returned theWorksheet Entries screenafter the Build processcompletes.PAYROLL PROCESSING(UPDATED -JULY 28, 2016)19 P A G E
Payroll ProcessingChapter 6. Verifying a Payroll WorksheetOverviewThe supervisor will receive an email from the Bookkeeper or other designated staff notifying them thatthe Payroll Worksheet is complete and ready to be verified.Payroll will only pay employees whose records have been verified.The Payroll Worksheet is accessible through the PaC version of Skyward.Step 1: Navigate to the Payroll WorksheetClick on Human Resources (HR),Payroll (PA), Cur Payroll (CP),Payroll WorksheetBreadcrumbs: HR\PA\CP\PWThe Payroll Worksheet MasterScreen opens.Step 2: Select Completed Worksheet to VerifySelect a Complete worksheet asindicated by the red [ ] next theworksheet name.Click the [Entry] to begin verifyingthe Worksheet.The Worksheet Entries screenopensPAYROLL PROCESSING(UPDATED -JULY 28, 2016)Select a Completed PayrollWorksheetClick Entry20 P A G E
Payroll ProcessingStep 3: Mass Verify Records3a) Click the [Mass Verify] button.The Mass Verify Worksheet Entries screenopens.Click Mass Verify3b) Select records for approval byclicking the Select box next to eachselection or3c) Click the [Select All] button toselect all entries3d) Click the [Mass VerifyWorksheet Entries] buttonPayroll will only payemployees that have recordsthat have been verified.PAYROLL PROCESSING(UPDATED -JULY 28, 2016)21 P A G E
Payroll ProcessingChapter 7. Entering Hours for Substitute TeachersHourly time for substitute teachers will be entered through Aesop (Automated Substitute Placement &Absence Management). The transactions will be imported into Skyward SUB TRACKING.The Payroll department will determine the cutoff dates for entry in Aesop and when access isavailable for Skyward Sub Tracking.The SUB TRACKING module of Skyward has been preconfigured with all district subs and teacherslocated at your School.Substitutes are paid for the hours worked, not by the day.Substitutes are paid from the project of the teacher that they are substituting for.The Employee Profile is accessible via the Skyward Web Client.Step 1: Navigate to the Employee ProfileFrom the Skyward Web Client MainScreen, Click Human Resources (WH),Employee (EP), Employee Profile (EP).Breadcrumbs: WH\EP\EPThe Employee Profile screen opens.PAYROLL PROCESSING(UPDATED -JULY 28, 2016)22 P A G E
Payroll ProcessingStep 2: Select the Substitutea. Type the name of the sub that needs to be edited, added or deleted in the Employeefield. A drop down list of matching results will display.b. Select the substitute from the listc. Click the [Sub Tracking] link from the menu located along the left side of theEmployee Profile.The Sub Tracking options are displayed.i. Edit the transaction1. Click the Detail Transaction link under Sub Tracking2. Highlight the transaction that needs to be edited and click the EDITbutton on the right side of the screen. (Note: Once a transaction hasbeen paid, it cannot be edited or deleted. These buttons will beghosted out.)3. Make any necessary changes to the transaction and4. click the SAVE buttonPAYROLL PROCESSING(UPDATED -JULY 28, 2016)23 P A G E
Payroll Processing5. To change to the account dimensions refer to the example screenshot belowii. Add a transaction1. Click the [ADD] button on the right side of the screen.PAYROLL PROCESSING(UPDATED -JULY 28, 2016)24 P A G E
Payroll Processing2. When the Substitute Master Selection screen appears, highlight andselect the appropriate rate table.The Substitute Tracking Detail Record Maintenance screen opens.3. Click the Subbed for field to select the teacher that was subbed for.Press the Tab key and the Building Code will pre-populate based onthe location of the selected teacher.4. The date defaults to today’s date. Enter the date the teacher wassubbed for.PAYROLL PROCESSING(UPDATED -JULY 28, 2016)25 P A G E
Payroll Processing5. Enter the appropriate Time Code. The Time Code refers to thenumber of actual hours worked by the sub up to the contract hours ofthe subbed teacher. Using the Time Code link screen or type the timein the Time Code field. Press the TAB key through the field Pay Code.Pay Code will default to SUB04. Press TAB again and the followingUpdate Account Distribution box will appear as shown below.6. Select the [NO] option.7. To change the Pay Code to reflect the account line that the teacher subbedfor is paid from click [Select From Subbed For] button to add theappropriate accounting line.PAYROLL PROCESSING(UPDATED -JULY 28, 2016)26 P A G E
Payroll ProcessingThe Pay Code Selection screen opens.1. Select the appropriate pay record and click the [Select] button, toreturn to the Substitute Tracking Detal Record Maintenance screen.2. Click the [SAVE] button to add the transaction and return to theemployee profile Sub Tracking Detail Transactions screen.Step 3: Run Verification Reporta. Select Employee Data Mining and when the screen appears, select the By Day SubTrans-#### report and click the EXCEL button.PAYROLL PROCESSING(UPDATED -JULY 28, 2016)27 P A G E
Payroll Processingb. At this time Skyward will Process the Request(run the report). This report can take up to20 minutes to process. If you stay on thedialog box, when the report is finished, youwill receive the following prompt.c. You do not have towait for the report tocomplete as it willcontinue to run in thebackground. You canCheck Print Queue herehit the back button onthe box above and justperiodically check yourprint queue if youwant to work on othertasks.d. Click the [View Report] button. You will then be prompted to Open, Save or Cancel.Click the Open button to open the report. At this time the Excel spreadsheet will bedisplayed. You can then print or save the report.PAYROLL PROCESSING(UPDATED -JULY 28, 2016)28 P A G E
Author Skyward Management Team Title Payroll Processing File Name SKYWARD - Payroll V4.Docx Milestone End User Training Last Edited 7/28/2016 6:37 PM Number of Pages 28 Version Revision Date Revision Comments Author 1.0 05/29/2013 Created Document Johnny Nash / Judy Knerr 1.1