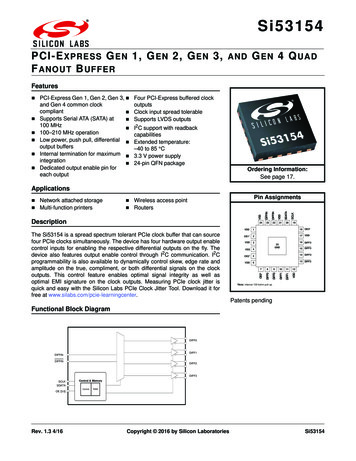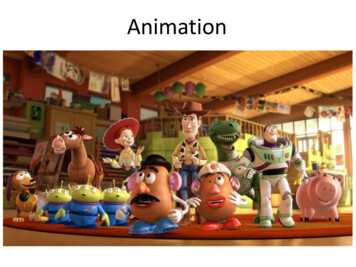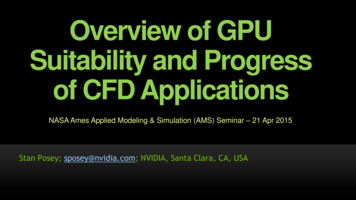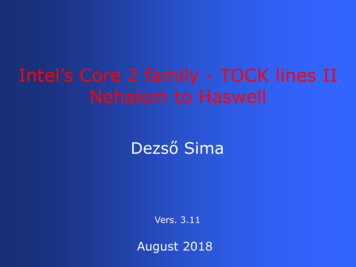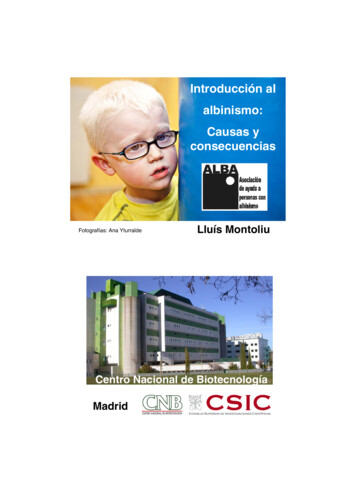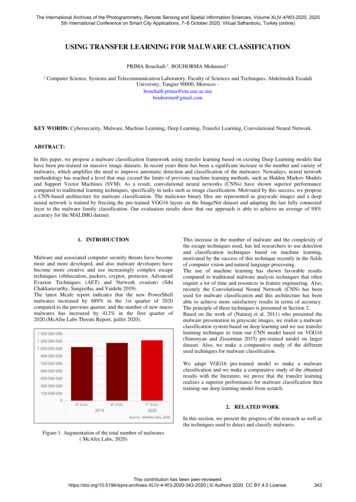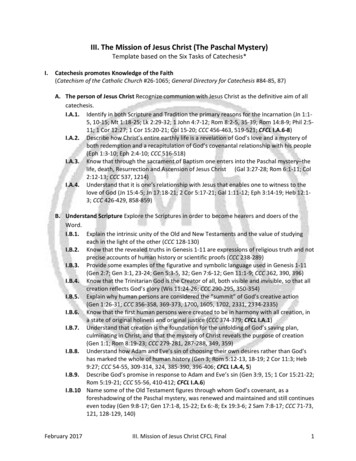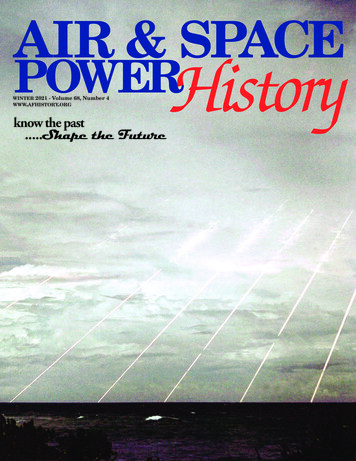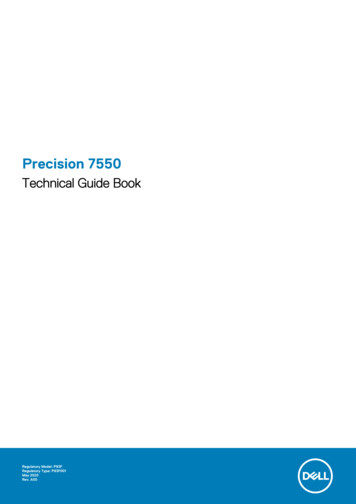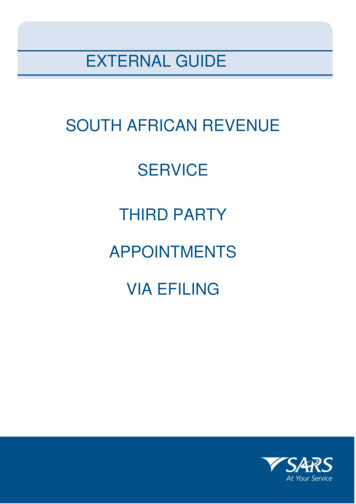
Transcription
EXTERNAL GUIDESOUTH AFRICAN REVENUESERVICETHIRD PARTYAPPOINTMENTSVIA EFILING
REVISION HISTORY TABLEDate14-09-201811-09-2020Version01EXTERNAL GUIDETHIRD PARTY APPOINTMENTS VIAEFILING - GEN-DC-20-G01DescriptionInitial releaseAdded new functionality: Dashboard and capability to generatereports.Revision: 1Page 2 of 27
TABLE OF CONTENTS1234567PURPOSEINTRODUCTIONUSER RIGHTS SETUP PROCESSMANAGE USERS ON ORGANISATION PORTFOLIO4.1 Invite, edit and delete a user on a portfolio4.2 Accept invite to be a user on a portfolioMANAGE GROUPTHIRD PARTY APPOINTMENT MENU6.1 Dashboard6.2 Report6.3 Appointment List6.4 Awaiting Payment6.5 Pending6.6 History6.7 Third Party Appointment Notifications6.8 Export Data6.9 Exported Files6.10 Import Data6.11 Imported FilesTHIRD PARTY APPOINTMENT7.1 How to use the third party appointment functionality7.1.1 Appointment list7.1.2 Selection of outcomes on third party appointment89101112LETTERS AVAILABLE ON EFILINGMANAGE PAYMENT VIA EFILINGPENDING SARS CONFIRMATIONSARS FINALISATION CONFIRMATIONCONCLUSIONEXTERNAL GUIDETHIRD PARTY APPOINTMENTS VIAEFILING - 192223252627Revision: 1Page 3 of 27
1PURPOSE The purpose of this document is to assist Third Parties in understanding the Third Party Appointment (TPA)process. This guide in its design, development, implementation and review phases is guided and underpinned bythe SARS strategic objectives, the SARS Intent, and the SARS values, code of conduct and the applicablelegislation. Should any aspect of this guide be in conflict with the applicable legislation the legislation willtake precedence.2INTRODUCTION Third Party Appointment process is a mechanism adopted by the South African Revenue Service (SARS)to collect outstanding taxpayer debt. The current process involves the use of third parties as the agents. As part of this process, SARS may appoint a third party (including an employer, a bank and any other thirdparty) who holds or owes any money for or to a taxpayer, to pay the money to SARS in satisfaction of thetaxpayer’s outstanding tax debt. The Third Party Appointment process follows the issuing of a final demandto the taxpayer and the taxpayer has not complied with the demand for payment. SARS will issue a Notice of Third Party Appointment (TPA) Letter via eFiling. The letter will be processedand stored on eFiling if the tax reference number of the third party that it is appointed to, is in an activestatus on eFiling. Upon receiving the Notice of Third Party Appointment Letter, the profile will automatically be activated forThird Party Appointment functionality on eFiling and the following options will be available to process TPAletters: When making a payment, all SARS clients must adhere to the payment rules stipulated in thisdocument. To view, capture outcomes per account holder (taxpayer) and pay against the notification directly oneFiling, or utilise an alternative payment method outside eFiling; Download the TPAs to the agent’s own systems for verification and processing. On completion, theseTPA outcomes will be uploaded and transmitted to SARS via eFiling SARS may also withdraw issued TPAs with a written withdrawal notice. , When the withdrawal of TPA lettergets issued: The TPA will be delinked from the taxpayer, in other words the appointed agent will not be able toapply any outcome or initiate any payments against the specific taxpayer; Details of the withdrawn TPA will be viewed on the work-page; and eFiling will update the status of the TPA withdrawn3USER RIGHTS SETUP PROCESS When SARS issues Third Party Appointment notifications for the first time to the appointed third party, theTPA security group will automatically be created on eFiling and the registered representative of the thirdparty will receive an email or SMS notice of the TPA issued. The TPA notification letter will be issued on eFiling; eFiling will then process the notice and link thenotice to the specific Taxpayer Profile on eFiling using the Appointed Third Party’s tax referencenumber on the TPA. The system admin will manually add users’ rights to the TPA security group, via the existing ‘Rights Groups’menu. Once users have been manually added to the TPA security group, TPA notifications will then be sentto all the users in the group once a day for any subsequent notice of TPAs issued to eFiling. If no users are assigned to the group, TPA notifications will be sent to the Registered Representativeof the organisation once a day for any issued Notice of TPAs.EXTERNAL GUIDETHIRD PARTY APPOINTMENTS VIAEFILING - GEN-DC-20-G01Revision: 1Page 4 of 27
4MANAGE USERS ON ORGANISATION PORTFOLIO4.1INVITE, EDIT AND DELETE A USER ON A PORTFOLIO The TPA process requires that any user must be added to a portfolio in order to have access to TPAfunctionality. This function is used to add new users to a portfolio, grant access to tax types, set the requiredlevels of authorisation for each user and delete users. To successfully add users, actions are required from both the following parties: The Requestor – this refers to an existing user that has the ‘Manage User’ role assigned to him/herand wants to invite another person to be a user and have access to the organisation portfolio. The User – this is the person who has been invited to have access to one or more taxpayers thatare managed by the requestor. To access the required Organisation portfolio: Select My Profile and Portfolio Management from the menu on the left Click on Go to Portfolio . Once you have selected the required Portfolio: Select User from the menu on the top Select User again from menu on the left Select Invite User Complete the following information for the user you are inviting:oIdentification Type Passport or ID NumberoTax Reference Number (only applicable if identification type is passport)oSurnameoThe default Organisation or Tax Practitioner Portfolio name that you want the user to view onhis/her portfolio upon accepting your invite Click on Invite . Select the roles (i.e. permissions) that you want to assign to the user from the displayed list. Click on Continue A summary of the roles selected will display. Click on Continue . The invite will be sent to the user. You will be notified via email or SMS once the user accepts theinvite.EXTERNAL GUIDETHIRD PARTY APPOINTMENTS VIAEFILING - GEN-DC-20-G01Revision: 1Page 5 of 27
Select Change Details from the menu on the left to do any of the following: Update User Rights – use this option to edit roles (permissions) assigned to the user.EXTERNAL GUIDETHIRD PARTY APPOINTMENTS VIAEFILING - GEN-DC-20-G01Revision: 1Page 6 of 27
Select Delete User from the menu on the left to remove a user from an existing portfolio. Click on Delete User Please Note: Only a person with an existing eFiling profile can be added as a user on a portfolio. Once an invite is sentby the requestor, the user will receive an SMS and email notification with instructions on how to accept theinvite. A requestor will not be allowed to invite a user should any of the following conditions apply: SARS cannot find a match for the user details entered The user registered for eFiling prior to 1 July 2019 and has not yet logged in to set up his/her profileon the new eFiling website The user has not yet completed his/her eFiling registration The user already exists on the portfolio he/she is being invited to.EXTERNAL GUIDETHIRD PARTY APPOINTMENTS VIAEFILING - GEN-DC-20-G01Revision: 1Page 7 of 27
4.2ACCEPT INVITE TO BE A USER ON A PORTFOLIO SMS and email notifications will be sent to the person who has been invited to be a user on an organisationor tax practitioner’s portfolio. Log on to your eFiling profile. Select My Profile Select Portfolio Management The User Invitation will display. Click on Accept . As part of the authentication process, you will be prompted to enter the One-Time-Pin (OTP) sent to yourpreferred method of contact. Once the OTP is successfully entered, a pop-up message will display to confirm that theorganisation/tax practitioner profile will be linked to your profile.Please Note: The invite from the requestor will automatically expire if not accepted by the user within five workingdays. If the invite expires, the record will be deleted on both the requestor’s and user’s portfolio. A notification will be sent to the requestor to notify him/her that the invite has expired. The requestorcan opt to send a new invite.EXTERNAL GUIDETHIRD PARTY APPOINTMENTS VIAEFILING - GEN-DC-20-G01Revision: 1Page 8 of 27
5MANAGE GROUP In order to activate the tax type functions and services on eFiling (e.g. Third Party Appointments) you mustensure that the correct rights and authorisation levels have been allocated to users. To activate the tax type functions and services: Select Organisation from the menu on the top Select Organisation again from menu on the left Click on Rights Group Click on Manage Groups The Group Details screen will display. Click on the Open hyperlink: The UPDATE GROUP DETAILS screen will display. Insert/edit the Group Name where applicable Select the applicable Authorisation Level from the three options available:oView Only: This will allow you to only have view accessoCompletions: You will only be able to view and complete forms or applicationsoSubmissions: You will be allowed to view, complete and submit tax directive applications Select the applicable tax types to be activated (e.g. Third Party Appointment Banks, Third PartyAppointment Employees, Third Party Appointment, Other, etc.) Click Update to activate the specific tax type functionality required. You also have the option to Delete Group .EXTERNAL GUIDETHIRD PARTY APPOINTMENTS VIAEFILING - GEN-DC-20-G01Revision: 1Page 9 of 27
6THIRD PARTY APPOINTMENT MENU The Third Party appointment menu will only be accessible to appointed user/s newly created and/or existingwith the correct user rights. To access theThird Party Appointments Menu: Select Returns from the menu on the top Select Third Party Appointments from menu on the left The following sub-menus will be available within the ‘Third Party Appointments’ menu: Dashboard Report Appointment List Awaiting Payment Pending History Third Party Appointment Notification Export Data and Exported Files Import Data and Imported Files6.1DASHBOARD This work page comprises four different mini-dashboard sections that provide the user with an overview bydisplaying very high level detail. The different mini-dashboard sections are: TPA Status; Outcomes; Work in progress and Paid to date. The following rules will be applied across all mini-dashboards: By default, when the page loads, the four mini-dashboard sections will display and the resultsdisplayed if there are any TPA records found between default “From date” and “To date” parameters; The level of detail displayed on any of the mini-dashboards will be the total number of records basedon the results returned from the database in relation to the date parameters captured; The total number of records returned, will have its own hyperlink. Selecting this hyperlink will redirectuser to the reports page. The reports page will load all of the records based on the selection madeby the user, i.e.: if the user chooses “total number of issued transactions that indicated a total of 50records”, all 50 records will be displayed in a detailed format when the user clicks on the hyperlink; If an Agent has different types of appointments, i.e. an Agent has been appointed as a Bank andalso appointed as an Employer, then the outcomes displayed on the “Outcomes mini-dashboard” willinclude a combination of the “Bank” outcomes and the “Employer” outcomes;EXTERNAL GUIDETHIRD PARTY APPOINTMENTS VIAEFILING - GEN-DC-20-G01Revision: 1Page 10 of 27
No report can be generated from the dashboard. To generate a report the user must navigate to thereports page.6.2REPORT This work page will allow the user to search for TPA records by making use of the available searchparameters in order to retrieve specific TPA records and to generate a report. The following rules will be applied: By default, when the user lands on the reporting page from selecting the “Report” menu item, onlythe “From” date and “To” date will be populated with a date range of 30 work days and any TPArecord that been issued and/or worked on will be displayed when the page loads; the rest of thesearch parameters will have default values. If the user is coming from the dashboard and clicked on a hyperlink on one of the mini-dashboards,the user will be redirected to the reporting page. The reporting page will be loaded with the TPArecords from the dashboard. The date parameters (from date – to date) including the selected statuswill be updated on the search parameters. If the search applied on the “TPA status” filter and on the “TPA Outcome” filter is by selecting the“issued” option, then the records will be ordered according to the oldest TPA based on issued date.EXTERNAL GUIDETHIRD PARTY APPOINTMENTS VIAEFILING - GEN-DC-20-G01Revision: 1Page 11 of 27
6.3APPOINTMENT LIST This is a work page containing a list of all the Third Party Appointments sent from SARS to eFiling in relationto taxpayers of the associated Third Party. The Third Party user must action each of these Third PartyAppointment records from within this menu.6.4AWAITING PAYMENT All records accepted will move into this grid while they await payment. Once payment has been made, the affected record/s will move into the pending grid. The outcome may be changed for records still within this ‘Awaiting Payment’ grid, i.e. while nopayments have been made yet. For records where the “payment made outside” outcome was selected, the user will not be able tomake use of the eFiling payment process as the expectation is that payment will be made outside ofeFiling.EXTERNAL GUIDETHIRD PARTY APPOINTMENTS VIAEFILING - GEN-DC-20-G01Revision: 1Page 12 of 27
6.5PENDING This grid will contain committed Third Party Appointment transactions against which eFiling awaitsconfirmation from SARS.6.6HISTORY History contains a list of all Third Party Appointment transactions where various outcomes have beenapplied and no further action is necessary from the user. The TPA transactions will be displayed in an ascending order based on the date actioned by the user. Thelatest TPA transaction must be the first record displayed on the History Grid and it should be according todate actioned by the Banks.EXTERNAL GUIDETHIRD PARTY APPOINTMENTS VIAEFILING - GEN-DC-20-G01Revision: 1Page 13 of 27
6.7THIRD PARTY APPOINTMENT NOTIFICATIONS This grid contains TPA Letters, Reconciliation Statements and Default Letters that may be viewed afterthey have been pushed to eFiling. This grid will also contain the Notice of Third Party Appointment lettersfor viewing.6.8EXPORT DATA The ‘Export’ function will allow the user to download the Third Party Appointment information from eFilinginto a specific CSV file format for processing on the Third Party’s own system. It is expected that a Third Party may use both eFiling and the independent system to process Third PartyAppointment outcomes (but not both for the same records). A Third Party may select to export all the available issued and accepted records, or may choose specificrecords from the available list. If the Third Party selects the first option i.e. to export all the possible records, eFiling will then systematicallycreate the file according to the defined Comma Separated Value (CSV) file format once the Third Partyclicks on the ‘Request File’ button. Thereafter, the file may be obtained from within the ‘Exported Files’ menu and then saved to the ThirdParty’s machine for processing outside of eFiling.If the Third Party selects the second option, i.e. to export only specific records from the available ones, asearch function will be available so that the Third Party may search for specific records. The Third Party must enter his/her criteria and then click on the ‘Request File’ button. Again, the requiredfile will be added to the ‘Exported Files’ grid.EXTERNAL GUIDETHIRD PARTY APPOINTMENTS VIAEFILING - GEN-DC-20-G01Revision: 1Page 14 of 27
6.9EXPORTED FILES This grid keeps a history of all the files which have been exported from eFiling. Once the requested file is created, a ‘Download’ link will be available. Selecting the ‘Download’ link will allow the Third Party to save the file to a location outside of eFiling.EXTERNAL GUIDETHIRD PARTY APPOINTMENTS VIAEFILING - GEN-DC-20-G01Revision: 1Page 15 of 27
6.10 IMPORT DATA This functionality allows the Third Party to commit all TPA outcomes applied to records within previouslyexported CSV files and will validate the file structure as well as check whether the outcome for each recordwithin the file has already been communicated to SARS via eFiling. This functionality requires the Java runtime application to be installed. Only CSV files may be uploaded into eFiling. If exported CSV files are opened and worked on in Excelformat, the Third Party must format the cells according to the file format guide available within the ImportData menu. Note: Where multiple files are uploaded, a message will be displayed to inform the Third Party thatin order for the files to be uploaded successfully, the number of files for upload must be limited totwo files in case the Third Party is planning on uploading multiple files. This is to avoid any timeouterrors that will result in the file failing to be processed successfully. After uploading and processingthe two files, if there are more files to upload, the Third Party will able do so. Once the file is processed, it will appear as a record within the grid of the ‘Imported Files’ menu.6.11 IMPORTED FILES The imported file grid keeps a history of the uploaded files. Users will be able to open and view uploadedfiles as well as view any validation errors specific to records within the files. Where a file has failed validations, the Third Party must click on ‘View Errors’ to view the error messageand correct the format according to the file format specification and then retry to import the file.EXTERNAL GUIDETHIRD PARTY APPOINTMENTS VIAEFILING - GEN-DC-20-G01Revision: 1Page 16 of 27
7THIRD PARTY APPOINTMENT7.1HOW TO USE THE THIRD PARTY APPOINTMENT FUNCTIONALITY From the Third Party Appointments menu, you will be able to: View a work page containing a list of all Third Party Appointment notifications that require your action;View all Third Party Appointment letters, Reconciliation Statements, and Default letters;Use eFiling to respond to Third Party Appointment notifications by applying one of various outcomes;Use eFiling to make Third Party Appointment payments in respect of amounts due to SARS;Export files containing all the Third Party Appointment information from eFiling to your own systemfor processing and payment; andUse eFiling to submit the file back to SARS after Third Party Appointment outcomes and/or paymentsare processed outside of eFiling.7.1.1 Appointment List On entry into this screen, a Search functionality will be available. Once you request specific or all Third Party Appointment records and click on the ‘Search’ button, alist of records (‘Third Party Appointment work items’) will be displayed within a grid.These Third Party Appointment work items will remain within this list until you apply, and commit, anoutcome to them. When this occurs, the work item will be moved into the ‘Awaiting Payment’ or‘Pending’ grid, depending on the outcome that has been applied.The search function may be used to further narrow the list of Third Party Appointment work itemsthat you may want to view or work with at any one time.Each Third Party Appointment work item record contains further detail pertaining to the taxpayer. Toview this detail, click on the applicable record.To apply an outcome, click on a record within the ‘Appointment List’ grid. This will then allow you tochoose and commit an outcome against it.Once within the ‘Apply Outcome’ screen of a record, you may choose to navigate back to yourworking list of records, or to the next record in the list.Please note that an outcome is only applied after clicking on any of the two apply buttons. When thisoccurs the work item will be automatically moved to the relevant grid.Records for which the ‘Accept’ outcome have been applied will automatically be moved into the‘Awaiting Payment’ grid.Records with all other outcomes will automatically be moved into the ‘Pending’ grid with an ‘AwaitingCancellation Confirmation from SARS’ status.No changes will be permitted to work items for which a cancellation outcome has been committed. Ifa Third Party Appointment work item has been incorrectly cancelled, please contact the SARS.You will however be allowed to change the outcome in respect of all work items for which an “Accept”outcome has been committed, but not yet paid. Note that this appointment record will now only beavailable from the ‘Awaiting Payment’ grid.EXTERNAL GUIDETHIRD PARTY APPOINTMENTS VIAEFILING - GEN-DC-20-G01Revision: 1Page 17 of 27
Select and click the record to open for detailed information; this will then display the next layout. The displayed layout consists of Third Party Appointment details from the record selected within theAppointment list with following fields: Apply Outcome – This field contains a drop down selection of the available outcomes which can beapplied to the record. The outcomes available vary depending on the type of Third Party appointedi.e. Employer, Bank or Other. Amount – This field is editable and will allow the user to make full payment or partial payment.oFull Payment – The field will be defaulted with the actual debt amount due.oPartial Payment – The Third Party may accept the appointment and choose to make a lesserpayment depending on the funds available in the taxpayer’s account. The amount has to bemore than a zero value. A partial payment will result in the Third Party Appointment beingfinalised. It does not require a full payment for SARS to acknowledge this as finalised. Anyoutstanding debt will be sent as a new Third Party Appointment during the next Third PartyAppointment issued by SARS.EXTERNAL GUIDETHIRD PARTY APPOINTMENTS VIAEFILING - GEN-DC-20-G01Revision: 1Page 18 of 27
Please Note: For imported files/data where a partial payment is made, the user must update the amount field with theactual amount/partial amount to be paid on the ‘Awaiting Payment’ menu. The following buttons are available to either apply the outcomes, navigate back to the appointment list orunlock the record: Apply outcome and load next item – This option will apply the outcome to the current recordselected. A confirmation pop-up box will appear and you will be requested to confirm the choicemade. This will allow you to correct any possible errors in selection prior to applying the outcome.Once the transaction has been committed, you will not be allowed to change the outcome selection.This option will take you back to the next TPA record in the appointment list. Apply outcome and load search – This option will apply the outcome to the current record selected.A confirmation pop-up box will appear and you will be requested to confirm the choice made. Thiswill allow you to correct any possible errors in selection prior to applying the outcome. Once thetransaction has been committed you will not be allowed to change the outcome selection. This optionwill confirm the outcome selected and will take you back to the appointment list. Back to search – Selecting ‘Back to Search’ you will be navigated back to the Third PartyAppointment Work Page containing the list of Third Party Appointment records. Where an outcomehas been selected, but was not committed, selecting ‘Back to Search’ will discard the changes. Unlock Record – As soon as the record is locked, the button will be enabled for selection to unlockthe specific record.oThe button will be made available for selection only to the group admin and will be disabledfor all the other users.oOnce a record is locked, the ‘apply outcome and load next item’ button will be disabled for anyuser that opens the record except for the first user that opened the record. The following record statuses will be displayed, to demonstrate that a record is locked: Record locked by current user – This status will display when the first user logged in to open therecord, the username will be displayed as part of the status.oIf no outcome is applied on a record and the first user moves out of the record, the record willonly remain locked to that first user for a period of 30 minutes.oOnce the 30-minute period has elapsed, the record will be automatically unlocked providedthat no outcome has been applied yet.7.1.2 Selection of outcomes on Third Party Appointment The following outcomes as appear on the layout will be applicable to a Bank for selectionEXTERNAL GUIDETHIRD PARTY APPOINTMENTS VIAEFILING - GEN-DC-20-G01Revision: 1Page 19 of 27
Funds Available – ‘Utilise alternative payment method’ outcome:oSelecting the outcome will immediately move the record into the ‘Awaiting Payment’ grid.oWhile payment has not yet been made, the status will reflect as ‘Awaiting Payment by Agent’and the outcome may be changed to any of the other outcomes.oAs soon as payment is confirmed, the record will be moved into the ‘History’ list.oOnce the record moves to the History, the outcome cannot be changed. Accept – Account active and funds available outcome:oSelecting the outcome will move the record immediately into the ‘Awaiting Payment’ grid.oWhile payment has not yet been made, the status will reflect as ‘Awaiting Payment by Agent’and the outcome may be changed to any of the other outcomes.oAs soon as payment is made, the record must move into the ‘Pending’ grid.oA paid record will remain in the Pending grid until eFiling receives payment confirmation.oWhen payment has been made against the record, the outcome cannot be changed and therecord will move into the History grid. The transaction will be closed.oIf for some reason a payment is rejected, the record will move back into the Appointment Listgrid as an issued record so that the Third Party may select a different outcome, or commit theacceptance outcome again and retry the payment if necessary. Reject – Account does not exist / Account restricted Account Inactive outcome:oSelecting the outcome will move the record immediately to the Pending grid with an “AwaitingCancellation from SARS” status, the record will move to the History Grid and the status will beupdated to “Cancelled”.oNo further outcome can be applied and the transaction is closed. Mismatch – Identity/ CK Number / Company Registration Number or Account numberoutcome:oSelecting the outcome will move the record immediately to the Pending grid with an “AwaitingCancellation from SARS” status, the record will move to the History Grid and the status will beupdated to “Cancelled”.oNo further outcome can be applied and the transaction is closed. Estate in liquidation / Taxpayer Deceased outcome:oSelecting the outcome will move the record immediately to the Pending grid with an “AwaitingCancellation from SARS” status, the record will move to the History Grid and the status will beupdated to “Cancelled”.oNo further outcome can be applied and the transaction is closed.The following outcomes as appear on the layout will be applicable to the Employer Agent for selection:EXTERNAL GUIDETHIRD PARTY APPOINTMENTS VIAEFILING - GEN-DC-20-G01Revision: 1Page 20 of 27
Fund Available – Utilise alternative payment method outcome:oSelecting the outcome will immediately moves the record into the ‘Awaiting Payment’ grid.oWhile payment has not yet been made, the status will reflect as ‘Awaiting Payment by Agent’and the outcome may be changed to any of the other outcomes.oAs soon as payment is confirmed the record will be moved into the ‘History’ grid.oOnce the record moves to the History, the outcome cannot be changed. Taxpayer no longer employed outcome:oSelecting the outcome will move the record immediately to the Pending grid with an “AwaitingCancellation from SARS” status, the record will move to the History Grid and the status will beupdated to “Cancelled”.oNo further outcome can be applied and the transaction is closed. Employment Information confirmed outcome:oSelecting the outcome will move the record immediately into the ‘Awaiting Payment’ grid.oWhile payment has not yet been made, the status will reflect as ‘Awaiting Payment by Agent’and the outcome may be changed to any of the other outcomes.oAs soon as payment is made, the record must move into the ‘Pending’ grid.oA paid record will remain in the Pending grid until eFiling receives payment confirmation.oWhen payment has been made against the record, the outcome cannot be changed and therecord will move into the History grid. The transaction will be closed.oIf for some reason a payment is rejected, the record will move back into the Appointment Listgrid as an issued record so that the Third Party may select a different outcome, or commit theacceptance outcome again and retry the payment if necessary. Affordability Requested or Taxpayer Deceased outcomeoSelecting the outcome will move the record immediately to the Pending grid with an “AwaitingCancellation from SARS” status, the record will move to the History Grid and the status will beupdated to “Cancelled”.oNo further outcome can be applied and the transaction is closed.The following outcomes displayed below will be applicable to Other Agent: Fund Available – Utilise alternative payment method outcomeoSelecting the outcome will immediately moves the record into the ‘Awaiting Payment’ grid.oWhile payment has not yet been made, the status will reflect as ‘Awaiting Payment by Agent’and the outcome may be changed to any
EXTERNAL GUIDE THIRD PARTY APPOINTMENTS VIA EFILING - GEN-DC-20-G01 Revision: 1 Page 7 of 27 Select Delete User from the menu on the left to remove a user from an existing portfolio. Click on Delete User Please Note: Only a person with an existing eFiling profile can be added as a user on a portfolio.