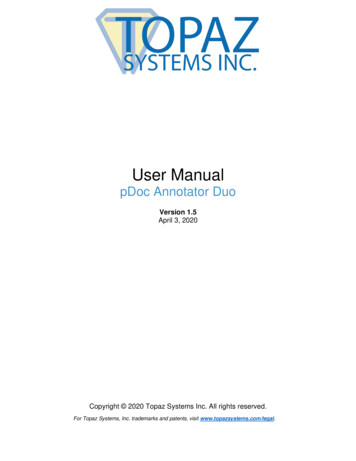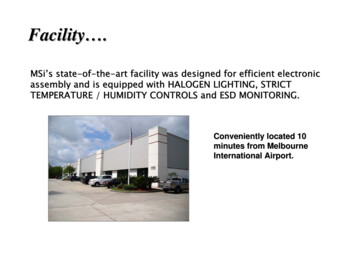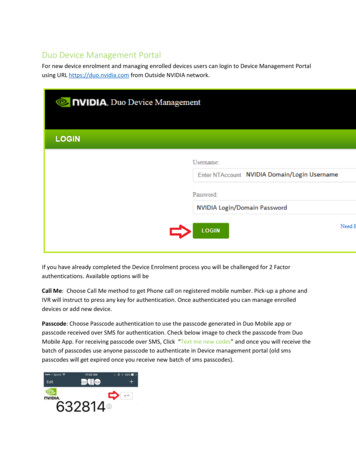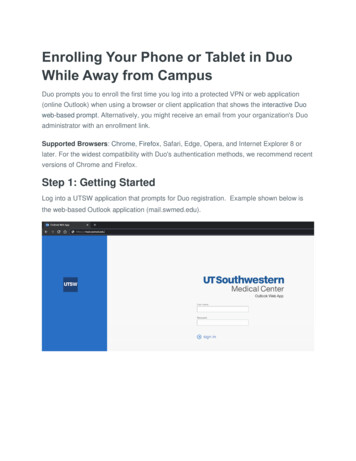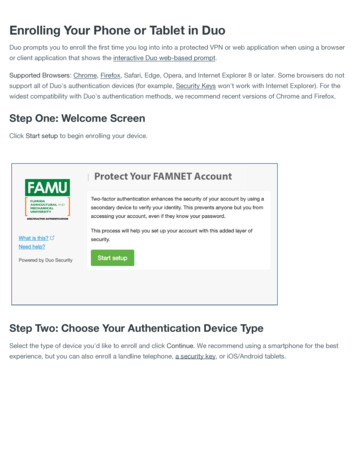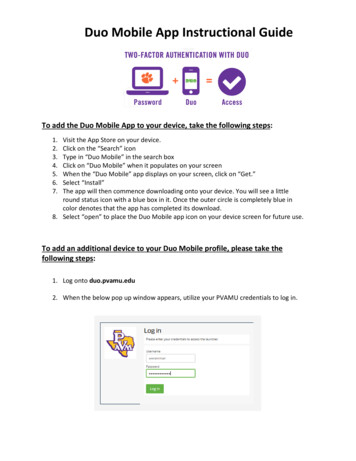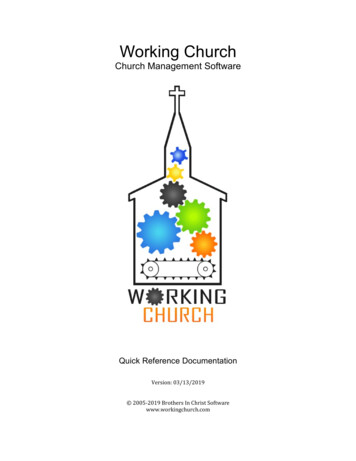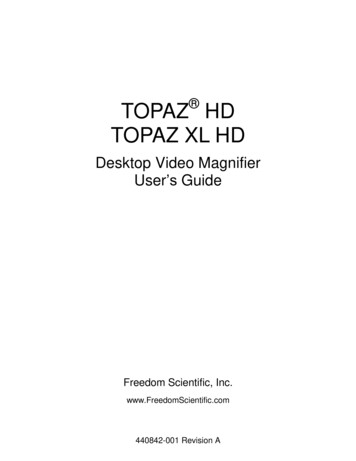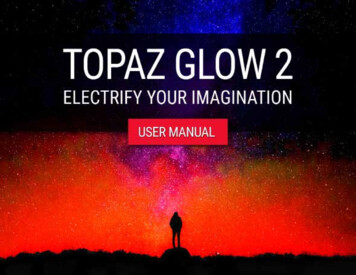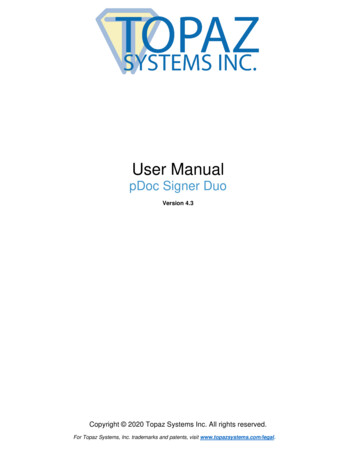
Transcription
User ManualpDoc Signer DuoVersion 4.3Copyright 2020 Topaz Systems Inc. All rights reserved.For Topaz Systems, Inc. trademarks and patents, visit www.topazsystems.com/legal.
pDoc Signer Duo User ManualTable of Contents1.0 – The pDoc Signer Duo Software System Overview. 51.1 – System Description . 51.2 – System Components . 51.3 – System Operation . 62.0 – Installing/Uninstalling pDoc Signer Duo Software . 82.1 – Before You Begin . 82.2 – Installing Drivers . 82.3 – Installing pDoc Signer Duo Software . 82.4 – Uninstalling pDoc Signer Duo Software . 83.0 – pDoc Signer Duo Administrator . 93.1 – Document Options . 93.2 – File Naming Options . 113.3 – Operator Options . 133.4 – Signature Options . 153.4.1 – Signature Capture Parameters . 163.4.2 – On-Screen Keyboard Options . 163.4.3 – Scroll Bar Options . 173.4.4 – Signing Session Timeout . 183.4.5 – Confirmation Message Options . 183.4.6 – Automatic Confirmation of the Signer . 183.4.7 – Require All Signature Fields To Be Signed . 183.4.8 – Pen Operation . 193.5 – Multiple Language Support. 203.6 – Idle Display . 213.6.1 – Specifying the Idle Screen Display Presentation. 213.6.2 – Disable Pen Input . 243.7 – Add Fields . 253.7.1 – Selecting the Option to Automatically Add Signature Fields. 263.7.2 – Selecting Field Definition Files for PDF Documents . 263.7.3 – Creating Field Definition Files . 273.7.4 – Show Signature Stamp. 293.8 – About . 302www.topazsystems.comBack to Top
pDoc Signer Duo User ManualTable of Contents4.0 – pDoc Signer Duo Manual Originator . 314.1 – Check for Pen Operation . 324.2 – Select Document for Signing . 324.3 – Removing a Document from the Document List . 334.4 – Enter Text to be Appended or Prepended . 334.5 – Enter Information for File Naming . 344.6 – Push PDF Documents . 344.7 – Receiving the Signed PDF Document from the Tablet Display . 354.8 – Documents Being Signed . 364.8.1 – Documents in Process of Being Signed . 364.8.2 – Signed PDF Documents . 364.8.3 – Unsigned PDF Documents . 364.8.4 – Cancelled PDF Documents . 364.8.5 – Terminated PDF Documents . 374.8.6 – Documents with Other Statuses . 374.9 – Terminate Signing Session. 384.10 – Removing Entries in the “Documents Being Signed” List . 385.0 – pDoc Signer Duo Automatic Originator . 395.1 – Check for Pen Operation . 405.2 – Signing Session Completion by the Signer. 415.3 – Signing Session Completion by the Operator . 435.4 – Enter Information for File Naming . 445.5 – Terminating pDoc Signer Duo Automatic Originator . 446.0 – pDoc Signer Duo TD . 456.1 – Signing Screen . 456.1.1 – Basic Operations . 466.1.2 – Electronic Signatures . 496.1.3 – Filling in Form Fields . 526.1.4 – XFA support . 526.2 – Idle Screen . 533www.topazsystems.comBack to Top
pDoc Signer Duo User ManualTable of Contents7.0 – Configuring the pDoc Signer Duo to Optimize User Experience. 557.1 – Display. 557.1.1 – Adjust Screen Resolution . 557.1.2 – Make Text and Other Items Larger or Smaller . 567.1.3 – Dedicating the GemView to pDoc Signer Duo Operation . 597.2 – Storage . 608.0 – Appendix . 618.1 – Sample Field Definition File . 618.2 – String File Table . 648.3 – Configuration Data File . 664www.topazsystems.comBack to Top
pDoc Signer Duo User Manual1.0 – The pDoc Signer Duo Software System Overview1.1 – System DescriptionThe pDoc Signer Duo Software System provides an electronic signature solution forenvironments where a system operator pushes a document from their PC to a connectedTopaz GemView Tablet Display for signing. The pushed document can be a form, contract, orother document for a user to complete and sign. The user completes a document selectingcheck boxes and radio buttons, selecting items from lists, and signing the document. When theuser has finished and presses a done button icon, the signing session on the Tablet Display iscompleted and the signed document is stored and available to the operator. Then the TabletDisplay goes back to sleep, playing a video or displaying a sequence of images, until itreceives another document for signing.1.2 – System ComponentsThe pDoc Signer Duo Software System comprises:-5A Windows PC with one or two attached Topaz GemView Tablet Displays for displayinga document to be signed and collecting a handwritten signatureThe pDoc Signer Duo Administrator ApplicationThe pDoc Signer Duo Manual Originator ApplicationThe pDoc Signer Duo Automatic Originator ApplicationThe pDoc Signer Duo TD Application that is used to fill in and sign the document andrun the Idle Screen on the Tablet Display when it is in idle modeThe pDoc Signer application that runs on the PC and displays the pushed and receivedPDF documents for originator reviewwww.topazsystems.comBack to Top
pDoc Signer Duo User Manual1.3 – System OperationA typical transaction using the pDoc Signer Duo Software System consists of the followingsteps:1. Pushing a Blank Document Form from the PC to the Tablet DisplayThere are two ways a document can be pushed to the GemView Tablet Display:a. Automatically:The pDoc Signer Duo Automatic Originator is a program that runs in backgroundmode monitoring a user specified folder, waiting for a PDF document to be storedin it.i. When a document is stored in the folder, the Automatic Originatorpushes the document to the GemView and displays it.ii. A copy of the document on the Tablet Display is optionally displayed ina read-only instance of pDoc Signer on the PC for system operatorreview.iii. The Automatic Originator optionally displays a window to the systemoperator requesting information to be used in naming the documentafter it is signed.b. Manually:Using the pDoc Signer Duo Manual Originator software, the system operatorselects a document for the customer to fill in and sign.i. The system operator clicks the “Push Document to GemView Display”button, which displays the selected document on the GemView TabletDisplay connected to the PC.ii. A copy of the document on the Tablet Display is optionally displayed ina read-only instance of pDoc Signer on the PC for system operatorreview.iii. The Manual Administrator window optionally displays fields to thesystem operator requesting information to be used in naming thedocument after it is signed.6www.topazsystems.comBack to Top
pDoc Signer Duo User Manual2. Filling in and Signing the Document on the Tablet Displaya. The customer uses the pDoc Signer Duo TD Software to fill in form fields andsign the document on the Tablet Display.b. The customer taps the “Done” button, which completes the act of the filling inand signing.3. Saving the Signed Document on the PCa. The pDoc Signer Duo Manual/Automatic Originator Software receives thesigned document from the Tablet Display, saves it automatically in a specifiedfolder, and optionally indicates on the GUI that the completed document hasbeen received and saved.b. The system operator optionally uses the pDoc Signer Duo Manual/AutomaticOriginator Software to confirm completion of the transaction.c. The received signed document is optionally displayed in pDoc Signer for thesystem operator to review and make any further changes (like addingcomments and signing other signature fields).7www.topazsystems.comBack to Top
pDoc Signer Duo User Manual2.0 – Installing/Uninstalling pDoc Signer Duo Software2.1 – Before You Begin pDoc Signer Duo Software runs on Windows 7, 8.1, and 10 (both tablets and desktopPCs).Your PC should have a minimum of 100 MB free space on the hard drive in addition tothe free space requirements for Windows.Before installing a new version of pDoc Signer Duo Software, uninstall any olderversions of pDoc Signer Duo on your PC.2.2 – Installing DriversThe GemView and DisplayLink Drivers are obtained from the GemView software page of theTopaz website. When using pDoc Signer with GemView, SigPlus ActiveX version 4.4.0.25 orhigher is required. Contact Topaz for additional informationSome applications call for both the document originator and the signer to view the documenton separate displays to view updates it in real time. If you plan to use two Topaz GemViewTablet Displays configured in such a cloned configuration, see the separate document entitledGemView Tablet Displays Clone Operation.2.3 – Installing pDoc Signer Duo SoftwareInstalling pDoc Signer Duo software is accomplished by running the pDoc Signer Duoinstallation file provided. The pDoc Signer Duo software installs the shortcut to theAdministrator and Originator applications on the desktop.2.4 – Uninstalling pDoc Signer Duo SoftwareTo uninstall pDoc Signer Duo from your PC:1. Go to Control Panel Programs and Features.2. Select pDoc Signer Duo.3. Click on the “Remove” button, and follow the instructions to uninstall the software.Uninstalling pDoc Signer Duo Software does not affect documents that have already beenfilled in and signed; signatures that have been placed into documents are not removed duringun-installation.Note: Deleting the pDoc Signer Duo installation folder directly will not uninstall the softwarecompletely.8www.topazsystems.comBack to Top
pDoc Signer Duo User Manual3.0 – pDoc Signer Duo AdministratorThe pDoc Signer Duo Administrator allows a system administrator to setup a system, definedefault values, and update them as required. The system administrator can configure the idlescreen of the attached Tablet Display and setup the defaults for the signing application on theTablet Display. Typically, the Administrator is used to do initial system setup, and then is usedonly occasionally after that. All the other system components (see Section 1.2) should beclosed before updating system parameters in the Administrator.3.1 – Document OptionsThe completed PDF documents transferred to the PC from the Tablet Display are stored in alogged-in user storage path. This storage path can be changed by clicking on the “Browse”button and selecting the desired location. The storage path can also be changed by editing thestorage path which was already specified. The PDF documents that are Signed, Unsigned,Cancelled, Terminated, have an Error, or have Timedout are stored in their respective folders.Select “Include the audit trail XML files” option for storing the audit trail XML files of the signedand unsigned documents in the internal storage folder path (i.e., C:\ProgramData\pDoc SignerDuo\Documents).Select “Save a copy of completed documents in the internal storage folder” option for storing acopy of the completed PDF documents in their respective folders (i.e., Signed, Unsigned,Cancelled, Terminated, Error, or Timedout) in the internal storage folder path (i.e.,C:\ProgramData\pDoc Signer Duo\Documents).The default folder for selecting PDF documents in the Manual Originator to push from the PCto Tablet Display can be specified here. The path can be changed by clicking on the “Browse”button and selecting the desired location. When the Originator clicks the “Browse” button in theOriginator application to browse for a PDF, the operator, by default, is prompted to select aPDF from the folder specified here.The default PDF document to be used in Manual Originator can be configured here. Thedefault PDF document can be changed by clicking on the “Browse” button and selecting thedesired PDF document.Select “Display full path of the document in the Manual Originator” to display the full path of thePDF document that is transferred from the PC to the Tablet Display in the Manual Originatorapplication. By default, only the document name is displayed.The folder for monitoring PDF documents for the Automatic Originator can be specified here.The path can be changed by clicking on the “Browse” button and selecting the desiredlocation. The path can also be changed by editing the folder path which was already specified.9www.topazsystems.comBack to Top
pDoc Signer Duo User ManualWhen the administrator selects “Automatic monitoring”, the PDF document will be picked upfrom the monitoring folder automatically, after a PDF document has been copied into themonitoring folder.When the administrator selects “Polling”, the Automatic Originator will poll the specified folderat the given time intervals, if it finds a PDF document, it will pick it up and display it on theGemView. The default time interval for polling the folder is 3 seconds. The minimum andmaximum time interval allowed to poll the folder is 1 to 10 seconds.10www.topazsystems.comBack to Top
pDoc Signer Duo User Manual3.2 – File Naming OptionsThe File Naming tab of the pDoc Signer Duo Administrator allows the administrator to specifythe file naming convention for the signed documents when they are received from theGemView Tablet Display. The files can be named with the information provided by theoriginator during the signing session, or the administrator can specify a standard name foreach signer. The administrator can select “Operator enters information for each signer” or “UseStandard name for each signer”.When the administrator selects “Operator enters information for each signer”, they can specifythe names for the fields of information to be collected during the signing session, e.g., “FirstName”, “Last Name”, and “Room Number”. When the administrator selects “Use standardname for each signer”, they can specify whether to “Use original document name” or specifythe document name to be used in each file name, e.g., “Guest Agreement”.When the administrator selects “Use standard name for each signer”, they can also specifywhether to allow addition of text specified by the operator to the document name by selecting“Add operator specified text to document name”. The administrator can also specify if theaddition of text to the file when pushed from the Originator to the Tablet Display is required oroptional. When set to required or optional, a text box is displayed in the Originator to enteradditional information for the document name before pushing it to the Tablet Display. Forexample, the originator can enter the last name of the signer or the time of day to make thesession unique and readily identifiable.The administrator can specify the maximum length of the text allowed and can specify if thetext is to be appended or prepended to the document name. The default value of the maximumlength of the text is 10 (i.e., 10 characters are allowed). The maximum length of the textallowed should be between 1 and 50. The maximum number of characters allowed isdisplayed in the Originator when it is opened.For both the options, “Use standard name for each signer” and “Operator enters information foreach signer”, the date and time of the completion of the signing session is appended to thedocument name when saving the document in the storage folder if the option is selected asexplained in the next paragraph. After selecting the option “Operator enters information foreach signer”, if the information required is not provided, the original file name appended withthe date and time will be used when saving the document in the storage folder if the option isselected as explained in the next paragraph.In the Information to Append to File Name section, select the desired option for appendinginformation to the file name. The default is “Date and time”. This option specifies that the dateand time of the signing session should be appended to the name of PDF document beforestoring the document in the storage path. Selecting “Date and serial number” specifies that thedate and serial number of the signing session (starting at 001 for the first document signed ona particular day) should be appended to the name of PDF document before storing thedocument in the storage path.11www.topazsystems.comBack to Top
pDoc Signer Duo User ManualAfter selecting “None” a message will pop up as shown below.When the administrator accepts it, the PDF document will be stored with the original file namein the storage folder path during the signing session. If a PDF document with the same namealready exists in the storage folder, the PDF document will be overwritten with the newlysigned document.12www.topazsystems.comBack to Top
pDoc Signer Duo User Manual3.3 – Operator OptionsThe first section of the Operator options screen provides options for the operator to vieworiginal and final versions of the PDF document pushed to the Tablet Display. Select “Displaypushed PDF in read-only pDoc Signer” to display the PDF document pushed to the TabletDisplay in a read-only instance of pDoc Signer for review by the system operator. Select“Display received PDF in pDoc Signer” to display the PDF document received from the TabletDisplay after the signer taps on the “DONE” button in an instance of pDoc Signer for thesystem operator to review and fill-in and sign any other fields if required.Another way for the originator to see the document pushed to the signer’s GemView TabletDisplay is to configure the system with cloned GemView Tablets. This configuration enablesboth the originator and the signer to see the changes the other person makes to the documentin real time as it is happening. To set up this cloned configuration, see the separate documententitled GemView Tablet Displays Clone Operation.13www.topazsystems.comBack to Top
pDoc Signer Duo User ManualIn the Document Printing section, select the printing options for the signed document. Thedefault is “Ask Operator about printing signed document”. This option specifies that theOperator should be prompted about printing the signed document when it is received from theGemView Tablet Display. Selecting “Always print signed document” proceeds to print thedocument without any confirmation prompt for the Operator; it displays the print options screendirectly so the operator can select the pages to print. Select “Never print signed document” tospecify that the signed document received from the GemView Tablet Display should not beprinted.To hide the print dialog before printing, unselect the option “Display print dialog beforeprinting”. When this option is unselected, all the pages of the document are printedautomatically without a prompt to select the pages. The print options specified here areapplicable to both the Manual Originator and the Automatic Originator.You can print multiple copies of the signed PDF documents transferred to the PC from theTablet Display. By default, 1 copy is printed. You can select 1 to 10 copies. This option isapplicable to both the Manual Originator and the Automatic Originator.To check the printer status before printing, select the option “Check printer status”. When thisoption is selected, the printer status will be checked before sending the document to theprinter. This option specified here is applicable to both the Manual Originator and theAutomatic Originator.In the Operator Confirmation section, select the operator confirmation option for the AutomaticOriginator. The default is the manual operation “Display operator confirmation window, andrequire manual operator confirmation”. This option requires the operator to manually confirmthe completion of the signing process.Selecting the “Display operator confirmation window, and confirm automatically” option willautomatically confirm the completion of the signing process. The purpose of this feature is toautomatically close the confirmation dialog that is displayed when the document is pushed tothe GemView Tablet Display for signing and the signer has completed the act-of-signing. Thisallows the system to act in unattended mode and everything happens seamlessly without anyuser intervention. If this automatic confirmation option is selected, the system will not displaythe “Confirm Save” button and after the signer taps DONE on the GemView Tablet Display,pDoc Signer updates the window to say “User has tapped the DONE button. Document hasbeen saved automatically.” The confirmation window closes automatically 2 seconds afterdisplaying the above message.Selecting the “Do not display operator confirmation window, and confirm automatically” optionwill cause the Automatic Originator to not display an operator confirmation window and toautomatically confirm the completion of the signing process. The purpose of this feature is toavoid showing any information about the act-of-signing that is being conducted on theGemView Tablet Display. This allows the system to act in unattended mode where theoperator is not interested in seeing any status information.14www.topazsystems.comBack to Top
pDoc Signer Duo User ManualIf an automatic confirmation option is selected, the document is automatically printed if either“Ask operator about printing signed document” or “Always print signed document” is selected.If an automatic confirmation option is selected, the manual file naming options are ignored aswell. The document will be saved with its original file name with the date and time appended toit, when the “Append the date and time to the file name” option is selected. When the “Appendthe date and time to the file name” option is unselected, the document will be saved with itsoriginal file name.Select the option “Require manual operator confirmation of cancelled documents” to manuallyconfirm the documents that are cancelled during the signing session on the Tablet Display.This option requires operator action even when you have selected the “Display operatorconfirmation window, and confirm automatically” or the “Do not display operator confirmationwindow, and confirm automatically” option.3.4 – Signature OptionsA screenshot of the “Signer” tab is shown below.15www.topazsystems.comBack to Top
pDoc Signer Duo User Manual3.4.1 – Signature Capture ParametersThis section of the Signer tab allows the system administrator to specify the parameters to beused during signature capture in the pDoc Signer Duo TD application.1. Signature field presentation can be of two types, viz., “Standard” and “Enhanced”. Thedefault is “Standard”. When the “Standard” option is selected, the watermark is notdisplayed on the unsigned signature fields in the PDF document. When the “Enhanced”option is selected, the highlight string specified in the PromptToSign tag in the StringTable File (see Appendix
mode monitoring a user specified folder, waiting for a PDF document to be stored in it. i. When a document is stored in the folder, the Automatic Originator pushes the document to the GemView and displays it. ii. A copy of the document on the Tablet Display is optionally displayed in a read-only instance of pDoc Signer on the PC for system operator