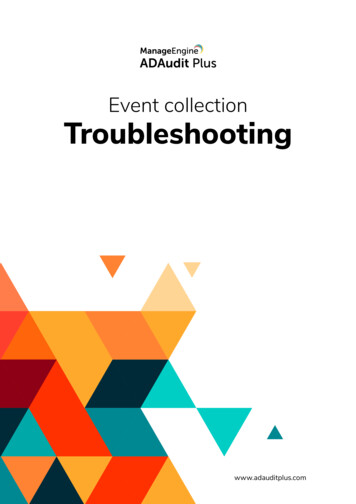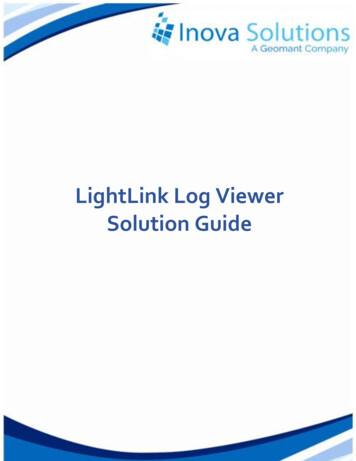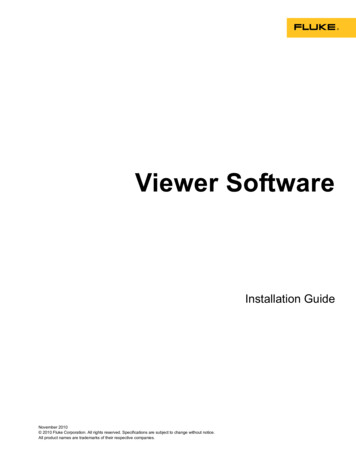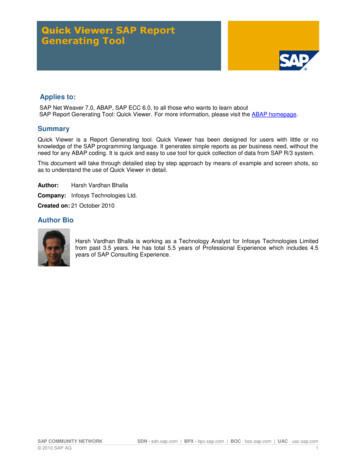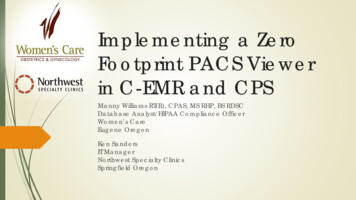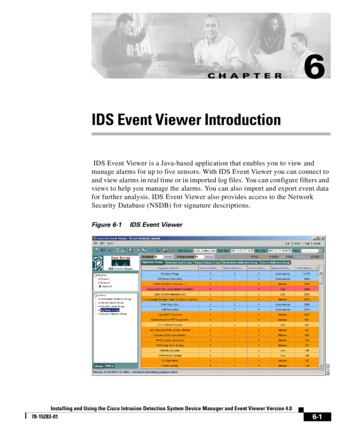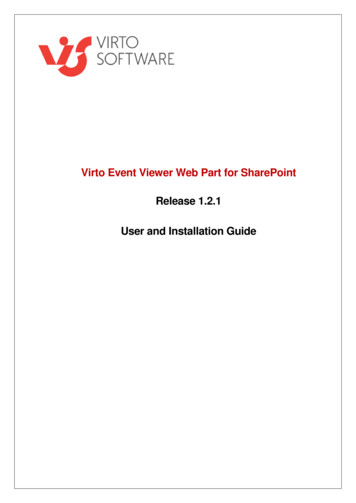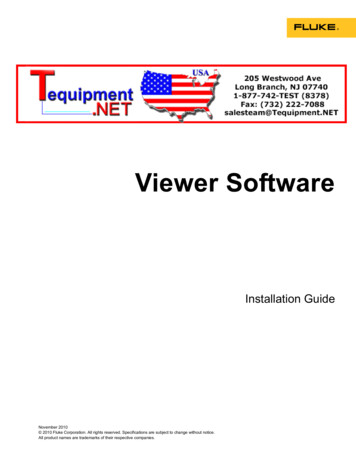
Transcription
Viewer SoftwareInstallation GuideNovember 2010 2010 Fluke Corporation. All rights reserved. Specifications are subject to change without notice.All product names are trademarks of their respective companies.
Table of ContentsTitlePageIntroduction.How to Contact Fluke .Hardware Requirements .Operating System Software Requirements .Windows XP Requirements .Windows 7 and Vista Requirements .System Software Installation .Windows Installer 3.1.NET Framework.Windows Mobile Device Center .SQL Server .SQL Server Compact 3.5 SP1 .SQL Server Compact for Devices .ActiveSync .Viewer Software Installation .810 Vibration Tester Installation .How to Troubleshoot Software Installations .After Installation the Viewer Software Program Does Not Open .During Installation of SQL Server 2005 Express Edition,SQL Server Fails .Popup Message Displays Error 2147749896.Popup Message Displays “SQL Server Setup Failed to Execute aCommand for Server Configuration” .The SQL Server 2005 Express Edition Fails to Install.810 Tester Is Not Connecting with Viewer Software.Windows Installer 3.1 is Not Installing .Auto Run Viewer Software Device Detection (Windows Startup)Does Not Work.Popup Display Asks for the Removable Disk When InstallingActiveSync .Database Backup Folder is Empty.How To Identify if a System is 32 or 64-Bit .How To Manually Backup Viewer Software Data.How To Automatically Run any Application as an Administrator inWindows 7 and Vista.Mobile Device Center Setup Screen Appears .810 Vibration Tester Does Not Connect to Viewer Software usingMobile Device 43637374041
Viewer SoftwareInstallation Guideii
List of 33.34.35.36.TitlePageViewer Software Install Wizard .Software Requirements for Installation.NET Framework Installation.Extract and Install .NET Framework .Mobile Device Installation .Software Installation Status.SQL Server Installation.SQL Server License Agreement.SQL Server Prerequisites .SQL Server Configuration Check .SQL Server Installation Wizard .SQL Server Configuration Status.SQL Server Registration .SQL Server Authentication .SQL Server Feature Selection .SQL Server Configuration Options.SQL Server Error and Usage Report.SQL Server Installation.SQL Server 2005 Installation Complete .SQL Server Compact Installation .ActiveSync Installation .Mail Client Popup Message .Viewer Software Install Wizard .Viewer Software License Agreement .Viewer Software Customer Information .Viewer Software Setup.Viewer Software Custom Setup .Viewer Software Ready to Install .Viewer Software Installation Complete .On-line Registration for Fluke 810 Vibration Tester .Software License Terms for Windows Mobile Device .Add/Remove Programs .Uninstall Viewer Software from Start Menu .Uninstall Viewer Software from Control Panel .Error Message Popup for Configuration Checker.ActiveSync Error Message 2021222324252828282932
Viewer SoftwareInstallation Guide37.38.39.40.41.42.43.44.45.46.47.48.49.Remove ActiveSync.ActiveSync Update.Remove Viewer Software .Hidden Folders in Windows Explorer.My Computer Properties .Backup for Viewer Software Data .Shortcut Properties .Shortcut Advanced Properties.Run as Administrator .Mobile Device Connected.Mobile Device Not Connected.Disconnect and Connect a Mobile Device .End a Partnership for Mobile Device .iv33333435363737383940414243
IntroductionThe Viewer Software Installation Guide is a step-by-step procedure for softwareinstallation. It includes hardware and software system requirements and a section on howto troubleshoot problems.The Viewer Software is delivered on CD or DVD. The software and the most currentupdate are also available at:http://www.fluke.com/810SoftwareHow to Contact FlukeTo contact Fluke, call one of the following telephone numbers: Technical Support USA: 1-800-44-FLUKE (1-800-443-5853) Calibration/Repair USA: 1-888-99-FLUKE (1-888-993-5853) Canada: 1-800-36-FLUKE (1-800-363-5853) Europe: 31 402-675-200 Japan: 81-3-3434-0181 Singapore: 65-738-5655 Anywhere in the world: 1-425-446-5500Or, visit Fluke's website at www.fluke.com.To register your product, visit http://register.fluke.com.To view, print, or download the latest manual supplement, visithttp://us.fluke.com/usen/support/manuals.1
Viewer SoftwareInstallation GuideHardware RequirementsThe hardware requirements to operate this software are: ProcessorMinimum:600 MHz Pentium processor or equivalentRecommended:1 GHz Pentium processor or higher RamMinimum:512 MBRecommended:2 GB or more Hard DiskMinimum:600 MB available spaceRecommended:1 GB available space CD or DVD Drive Display ResolutionMinimum:800 x 600 256 colorsRecommended:1024 x 768 high color, 32-bitOperating System Software RequirementsTo start the installation:1. Browse to the computer drive location for the Viewer Software Installation files.2. Select the Viewer Software setup file and double-click on the icon.The setup program searches for the prerequisites that the Viewer Software needs beforeinstallation. Depending on the operating system and already installed applications, theprogram displays a pending list for installation, see Figure 1.NoteTo install the Viewer Software, you must have Administrator rights or bepart of the Administrator group for the computer.Figure 1. Viewer Software Install Wizard2glq001.png
Viewer SoftwareOperating System Software RequirementsWindows XP RequirementsThe software requirements for the Windows XP operating system are: Windows Installer 3.1 Microsoft .NET Framework 3.5 SP1 Microsoft SQL Server 2005 Express SP2 Microsoft SQL Server Compact 3.5 SP1 English Microsoft SQL Server Compact 3.5 SP1 for Devices English Microsoft ActiveSyncWindows 7 and Vista RequirementsThe software requirements for the Windows 7 and Vista operating systems are: Windows Installer 3.1 Microsoft .NET Framework 3.5 SP1 Microsoft SQL Server 2005 Express SP2 Microsoft SQL Server Compact 3.5 SP1 English Microsoft SQL Server Compact 3.5 SP1 for Devices English Windows Mobile Device Center Driver Update3
Viewer SoftwareInstallation GuideSystem Software InstallationThis section has instructions for installation of each program required before the ViewerSoftware installation.Windows Installer 3.1Windows Installer 3.1 is available by default in Windows XP, Windows Vista, andWindows 7. If this software has been uninstalled or corrupted, it will display in thepending software installation list, see Figure 2. Click OK to continue and installWindows Installer 3.1.If this program continues to show in the pending list, see How to Troubleshoot SoftwareInstallations.Figure 2. Software Requirements for Installation4glq002.png
Viewer SoftwareSystem Software Installation.NET FrameworkIf the .NET framework 3.5 SP1 is not installed in your system, the setup dialog shows itin the pending software list, see Figure 3.Figure 3. .NET Framework Installationglq003.png5
Viewer SoftwareInstallation GuideClick Install to start the installation. The setup program extracts and installs the softwarein the default location, see Figure 4.Figure 4. Extract and Install .NET Framework6glq004.png
Viewer SoftwareSystem Software InstallationWindows Mobile Device CenterFor the Windows Vista and Windows 7 operating systems, the Windows Mobile DeviceCenter Driver Update is required for communication with the 810 Vibration Tester. Thesetup program extracts and installs the software in the default location, see Figure 5.Figure 5. Mobile Device Installationglq005.pngAs the software program installs the status changes to “Succeeded” and it starts to installthe next software program in the pending list, see Figure 6.Figure 6. Software Installation Statusglq006.pngSQL ServerThe SQL Server 2005 Express SP2 software program is a database application and isrequired for the Viewer Software to store test and configuration data. The Installer setupextracts the files to a temporary directory in preparation for the installation, see Figure 7.7
Viewer SoftwareInstallation GuideFigure 7. SQL Server Installation8glq007.png
Viewer SoftwareSystem Software InstallationTo install SQL Server 2005 Express Edition SP2:1. When the End User License Agreement displays, check the “accept” box and clickNext, see Figure 8.Figure 8. SQL Server License Agreementglq008.png2. Wait while the program installs the prerequisites for SQL Server 2005 (Native Clientand supported files).3. Click Install to continue, see Figure 9.Figure 9. SQL Server Prerequisitesglq009.png9
Viewer SoftwareInstallation GuideThe Installer scans the computer’s configuration, see Figure 10.Figure 10. SQL Server Configuration Checkglq012.png4. When the component installation is complete, click Next to continue.5. When the SQL Server Installation Wizard displays, click Next to continue, seeFigure 11.Figure 11. SQL Server Installation Wizard10glq013.png
Viewer SoftwareSystem Software InstallationSQL Server 2005 setup checks the System Configuration to make sure that theinstallations are complete for all software requirements, see Figure 12. Otherwise, theViewer Software will not work properly. Be sure to verify that the status for allrequirements is “Success” before you continue. If not, see How to Troubleshoot SoftwareInstallations.Figure 12. SQL Server Configuration Statusglq014.png6. Click Next to continue.7. Enter the Registration information, see Figure 13.Figure 13. SQL Server Registrationglq015.png11
Viewer SoftwareInstallation Guide8. Click Next to continue.9. Select the authentication mode as Window Authentication Mode, see Figure 14.Two authentication modes are available—Windows Authentication Mode and MixedMode. Windows Authentication uses the Windows user name and password forcredentials checking and is the default configuration for the Viewer Software.Figure 14. SQL Server Authenticationglq016.png10. Click Next to continue.11. When the Feature Selection window displays, leave the default selection as DatabaseServices, see Figure 15.12. To change the installation path, click Browse and pick a different location.12
Viewer SoftwareSystem Software InstallationFigure 15. SQL Server Feature Selectionglq017.png13. Click Next to continue.14. When the Configuration Options window displays, leave the default selection asEnable User Instances, see Figure 16.Figure 16. SQL Server Configuration Optionsglq018.png15. Click Next to continue.13
Viewer SoftwareInstallation Guide16. When the Error and Usage Report Settings window displays, leave the checkboxesunchecked, see Figure 17.Figure 17. SQL Server Error and Usage Reportglq019.png17. Click Next to continue.18. When the Ready to Install window displays, click Install to install SQL ServerDatabase Services, see Figure 18.Figure 18. SQL Server Installation19. When the installation is complete, click Next to continue.14glq020.png
Viewer SoftwareSystem Software Installation20. When the Completing Setup window displays (see Figure 19), click Finish to returnto the Pending List.Figure 19. SQL Server 2005 Installation Completeglq024.pngSQL Server Compact 3.5 SP1After successful installation of SQL Server 2005, the Installer begins the SQL ServerCompact 3.5 SP1 installation, see Figure 20. This software is a requirement forcommunication with the 810 Vibration Tester.Figure 20. SQL Server Compact Installationglq025.pngThe software installs automatically, without any further prompts.15
Viewer SoftwareInstallation GuideSQL Server Compact for DevicesAfter successful installation of SQL Server Compact 3.1 SP1, the Installer begins theSQL Server Compact 3.1 SP1for Devices installation, see Figure 20. This software is arequirement for communication with the 810 Vibration Tester.The software installs automatically, without any further prompts.ActiveSyncWith the Windows XP operating system, the Viewer Software requires Active Sync v4.5.If not already installed, the Installer will prompt you to install this program, see Figure 21.Figure 21. ActiveSync Installationglq027.pngClick Install to continue and finish the installation for ActiveSync. When complete, thepopup message in Figure 22 displays. You can ignore this message. Click OK to continue.Figure 22. Mail Client Popup Message16glq029.png
Viewer SoftwareViewer Software InstallationViewer Software InstallationWhen all the prerequisite software installations are done, the Viewer Software installationbegins, see Figure 23.Figure 23. Viewer Software Install Wizardglq030.pngTo install:1. Click Next to continue.2. When the License Agreement displays, check the “I accept the terms” box.17
Viewer SoftwareInstallation Guide3. Click Next to continue, see Figure 24.Figure 24. Viewer Software License Agreement18glq031.png
Viewer SoftwareViewer Software Installation4. When the Customer Information window displays, enter the user and organizationnames, see Figure 25.Figure 25. Viewer Software Customer Informationglq032.png19
Viewer SoftwareInstallation Guide5. Click Next to continue.6. Select setup type, see Figure 26. To install in the default location, select theComplete option. To change the installation location, select the Custom option.Figure 26. Viewer Software Setup20glq033.png
Viewer SoftwareViewer Software Installation7. Click Next to continue. For a custom setup the next window lets you change theinstallation path, see Figure 27.Figure 27. Viewer Software Custom Setupglq034.png8. Change the installation path.9. Click Next to continue.21
Viewer SoftwareInstallation Guide10. When the Ready to Install the Program window displays, click Install to continue.See Figure 28.Figure 28. Viewer Software Ready to Installglq035.png11. Wait until you see the prompt to connect the 810 Vibration Tester.glq038.png12. Connect to the 810 Vibration Tester.22
Viewer SoftwareViewer Software Installation13. Click OK to continue. The Installation Completed window displays, see Figure 29.NoteWindows 7 and Vista require installation of Windows Mobile Device Centerto work with the 810 Vibration Tester. You must connect the Tester to thecomputer before running the Viewer Software. As soon as the Testerconnects to the computer it will start the installation automatically forWindows Mobile Center. See “810 Vibration Tester Installation.”Figure 29. Viewer Software Installation Completeglq039.png23
Viewer SoftwareInstallation Guide14. Click Finish to continue. The Registration window displays, see Figure 30.15. Click Continue to register the Tester if not already done. Or, close the window tobypass the registration step.Figure 30. On-line Registration for Fluke 810 Vibration Tester24glq040.png
Viewer Software810 Vibration Tester Installation810 Vibration Tester InstallationNoteThe 810 Vibration Tester must be connected during the entire 810Vibration Tester installation procedure.If the Viewer Software installation is in Windows 7 or Windows Vista, an additionalupdate installs to the computer when you connect the 810 Vibration Tester to thecomputer. When the License Terms window displays, see Figure 31, click Accept tocontinue.Figure 31. Software License Terms for Windows Mobile Deviceglq041.pngThe Viewer Software installation is complete and ready to use.25
Viewer SoftwareInstallation GuideHow to Troubleshoot Software InstallationsThis section includes these topics in the knowledge base: After Installation the Viewer Software Program Does Not Open During Installation of SQL Server 2005 Express Edition, SQL Server Fails Popup Message Displays Error 2147749896 Popup Message Displays “SQL Server Setup Failed to Execute a Command for ServerConfiguration” The SQL Server 2005 Express Edition Fails to Install 810 Tester Is Not Connecting with the Viewer Software Windows Installer 3.1 Is Not Installing Auto Run Viewer Software Device Detection (Windows Startup) Does Not Work Popup Displays Asks for the Removable Disk when Installing Database Backup Folder is Empty How To Identify if a System is 32 Or 64-Bit How To Manually Backup Viewer Software Data How To Automatically Run Any Application As An Administrator Mobile Device Center Setup Screen Appears 810 Vibration Tester Does Not Connect to the Viewer Software usingMobile Device CenterAfter Installation the Viewer Software Program Does Not OpenCauses:26 Prerequisites are not installed properly. Installation canceled or some of the files partially installed by other third partysoftware. SQL server user instance is not created properly. SQL Server service is not started.
Viewer SoftwareHow to Troubleshoot Software InstallationsSolution:If you are not able identify the specific problem, the best solution is to reinstall theViewer Software and all of the prerequisites again. To do so, you need to uninstall: SQL Server 2005 SQL Server Native Client SQL Server Setup Support Files (English) MSXML 6.0 Parser or MSXML 6.0 SP2 .NET Framework 3.5 SP1 SQL Server Compact 3.5 SP1 English SQL Server Compact 3.5 SP1 for Devices English ActiveSync (Windows XP only) Windows Mobile Device Center Driver Update (Windows 7 and Vista only) Fluke Viewer SoftwareReinstall the Viewer Software and it will reinstall all the prerequisites and the ViewerSoftware.During Installation of SQL Server 2005 Express Edition, SQL Server FailsCauses: An older version of SQL Server is installed on the computer. The previous installation by a third-party software failed. Not all the components were installed. Installation was interrupted. MSXML Service Pack 2 is installed already.Solution:1. Uninstall: The older version of SQL Server 2005, see Figure 32 SQL Server Native Client SQL Server Setup Support Files (English) SQL Server VSS Writer MSXML 6.0 Service Pack 2 or any other version found27
Viewer SoftwareInstallation GuideFigure 32. Add/Remove Programsglq042.png2. Uninstall the Viewer Software. To do so, go to Start AllPrograms Fluke Uninstall Viewer Software, see Figure 33.Figure 33. Uninstall Viewer Software from Start Menuglq043.png3. Or, go to Control Panel Add/Remove Program Viewer Software, see Figure 34.Figure 34. Uninstall Viewer Software from Control Panel28glq044.png
Viewer SoftwareHow to Troubleshoot Software InstallationsPopup Message Displays Error 2147749896Cause:During the SQL Server 2005 Express Edition install procedure, the error message shownin Figure 35 displays.Figure 35. Error Message Popup for Configuration Checkerglq045.pngSolution:Copy the script that follows into a text editor and save as fixwmi.cmd to the “c:” drive.From a command line, run c:\fixwmi.cmd.FIXWMI.CMD----------------@echo oncd /d c:\tempif not exist %windir%\system32\wbem goto TryInstallcd /d %windir%\system32\wbemnet stop winmgmtwinmgmt /killif exist Rep bak rd Rep bak /s /qrename Repository Rep bakfor %%i in (*.dll) do RegSvr32 -s %%ifor %%i in (*.exe) do call :FixSrv %%ifor %%i in (*.mof,*.mfl) do Mofcomp %%inet start winmgmtgoto End:FixSrvif /I (%1) (wbemcntl.exe) goto SkipSrvif /I (%1) (wbemtest.exe) goto SkipSrvif /I (%1) (mofcomp.exe) goto SkipSrv%1 /RegServer:SkipSrvgoto End:TryInstallif not exist wmicore.exe goto Endwmicore /snet start winmgmt:End-----------------29
Viewer SoftwareInstallation GuidePopup Message Displays “SQL Server Setup Failed to Execute a Command forServer Configuration”Cause:During the SQL Server 2005 Express Edition install procedure, you see the error message,“SQL Server Setup Failed To Execute A Command For Server Configuration.” Thisissue can happen if the System Date or Time is incorrect.glq046.pngSolution:Double-click the clock in the Windows System tray or access the Date/Time Properties inthe Windows Control Panel to ensure that the Date and Time settings are accurate. Afteryou make a change, press Retry to continue the installation.The SQL Server 2005 Express Edition Fails to InstallCause:An error message displays that a higher version of MSXML 6.0 Server Pack 2 is installedand you cannot uninstall MSXML 6.0 from the Control Panel (Add/Remove Program).Solution:Uninstall the MSXML 6.0 Server Pack 2 and complete the installation of the SQL Server2005 Express. A third-party tool must be used to uninstall the MSXML 6.0 Service Pack2. From the internet, download the “Windows Installer CleanUp Utility 2.5.0.1” programto the computer. Run this program to uninstall MSXML 6.0 Service Pack 2.W CautionThe Windows Installer CleanUp Utility is provided "as is" tohelp resolve installation problems for programs that useMicrosoft Windows Installer. If you use this utility, you mayhave to reinstall other programs.810 Tester Is Not Connecting with Viewer SoftwareWindows XP OS:1. Check that the 810 Tester is switched ON.2. Check that the 810 Tester is connected correctly to the port.3. Check that the USB port is working.4. Check that Microsoft ActiveSync is connected (see the taskbar icon).glq047.png5. Disconnect and reconnect the 810 Tester to the computer 2 to 3 times.30
Viewer SoftwareHow to Troubleshoot Software Installations6. If above is OK, then reinstall from Control Panel Add/Remove Programs: MS ActiveSync 4.5 SQL Server Compact 3.5 SP1 for Devices EnglishWindows 7 and Vista OS:1. Check that the 810 Tester is switched ON.2. Check that the 810 Tester is connected correctly to the port.3. Check that the USB port is working.4. Check that Microsoft ActiveSync connected (see the taskbar icon ).5. Disconnect and reconnect the 810 Tester to the computer 2 to 3 times.6. If above is OK, reinstall from Control Panel Add/Remove Programs: Windows Mobile Device Center Driver Update SQL Server Compact 3.5 SP1 for Devices EnglishWindows Installer 3.1 is Not InstallingCause:By default, Windows Installer 3.1 is installed with the Windows XP, Windows 7, andVista operating systems.If the Viewer Software shows as a “pending” status, the operating system could becorrupted.glq048.pngSolution:Install a new version of Windows Installer from the Microsoft website. WindowsInstaller 4.5 is spx?FamilyID 5a58b56f-60b6-4412-95b9-54d056d6f9f4&displaylang enFilename: WindowsXP-KB942288-v3-x86.exe31
Viewer SoftwareInstallation GuideAuto Run Viewer Software Device Detection (Windows Startup) Does Not WorkCause:On a Windows 7 or Vista system, this is a Windows security issue.Solution:1. Restart the computer and check for the program blocker icon in the taskbar.2. Right-click on the icon and run the blocked program.glq049.pngPopup Display Asks for the Removable Disk When Installing ActiveSyncCause:ActiveSync is not installed properly, see Figure 36.glq050.pngFigure 36. ActiveSync Error Message Popup32glq051.png
Viewer SoftwareHow to Troubleshoot Software InstallationsSolution:1. Uninstall ActiveSync from Control Panel Add/Remove Programs. See Figure 37.Figure 37. Remove ActiveSyncglq052.png2. If you have Internet access, go to the following URL and download MicrosoftActiveSync, see Figure wnloads/microsoft/activesyncregister.mspxFigure 38. ActiveSync Updateglq053.png33
Viewer SoftwareInstallation Guide3. Click on the highlighted link to download and install the update in your computer.4. Uninstall Viewer Software from Control Panel Add/Remove Programs. SeeFigure 39.Figure 39. Remove Viewer Softwareglq054.pngNoteOlder versions of the Viewer Software do not display the version number. Ifyou see more than one version, remove all.5. After you remove the Viewer Software, reinstall. The pending list displays as shownin Figure 21.6. Click Install and follow the on-screen prompts. This will install MicrosoftActiveSync as well as the Viewer Software.7. Open the Viewer Software.Database Backup Folder is EmptyCause:After a Viewer Software upgrade to version 1.5.x in Windows 7 or Vista, the databasebackup folder is empty. This is a known issue for new UAC Technologies for WindowsVista and Windows 7. System will not allow the user to write or modify any file to thePr
1. Browse to the computer drive location for the Viewer Software Installation files. 2. Select the Viewer Software setup file and double-click on the icon . The setup program searches for the prerequisites that the Viewer Software needs before installation. Depending on the operating system and already installed applications, the
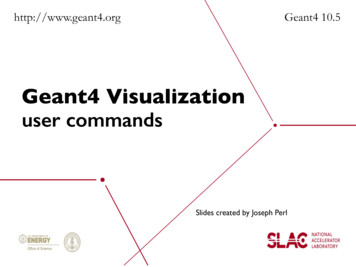

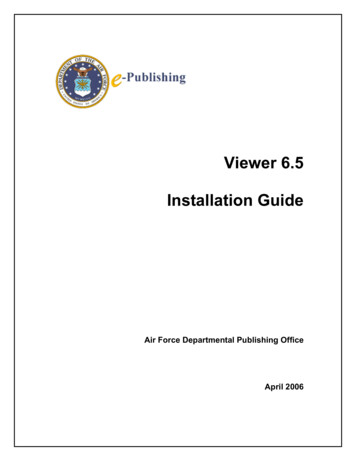
![Radiant Dicom Viewer Cracked Rib [REPACK]](/img/39/evemelt.jpg)